Have you been scouring around, looking for the best painting apps for Chromebook to help you curb your enthusiasm for the craft? Fret not. From the best streaming apps to the most high-quality camera apps for your Chromebook, there’s no shortage of programs you can get on ChromeOS. Keep on reading as we now cast a lens on apps designed for painting.
Chromebooks are known ubiquitously worldwide for being exceptionally feature-rich, allowing millions of users to delve into the comfort offered by the best Google Play Store apps and the most tip-top Linux software. The operating system at hand has evolved way beyond its initial stature, and we’re happy things have turned out this way.
Read on for our cherry-picked collection of the best painting apps for Chromebook, so you can look into working on your artistry skills or nurture this pastime hobby of yours.
- Trending on the site: How to inspect an element on a Chromebook.
10 of the best painting apps on ChromeOS
The following is our round-up of important painting tools and applications available to download on a Chromebook. Make sure to read until the end for the best results.
1. Krita
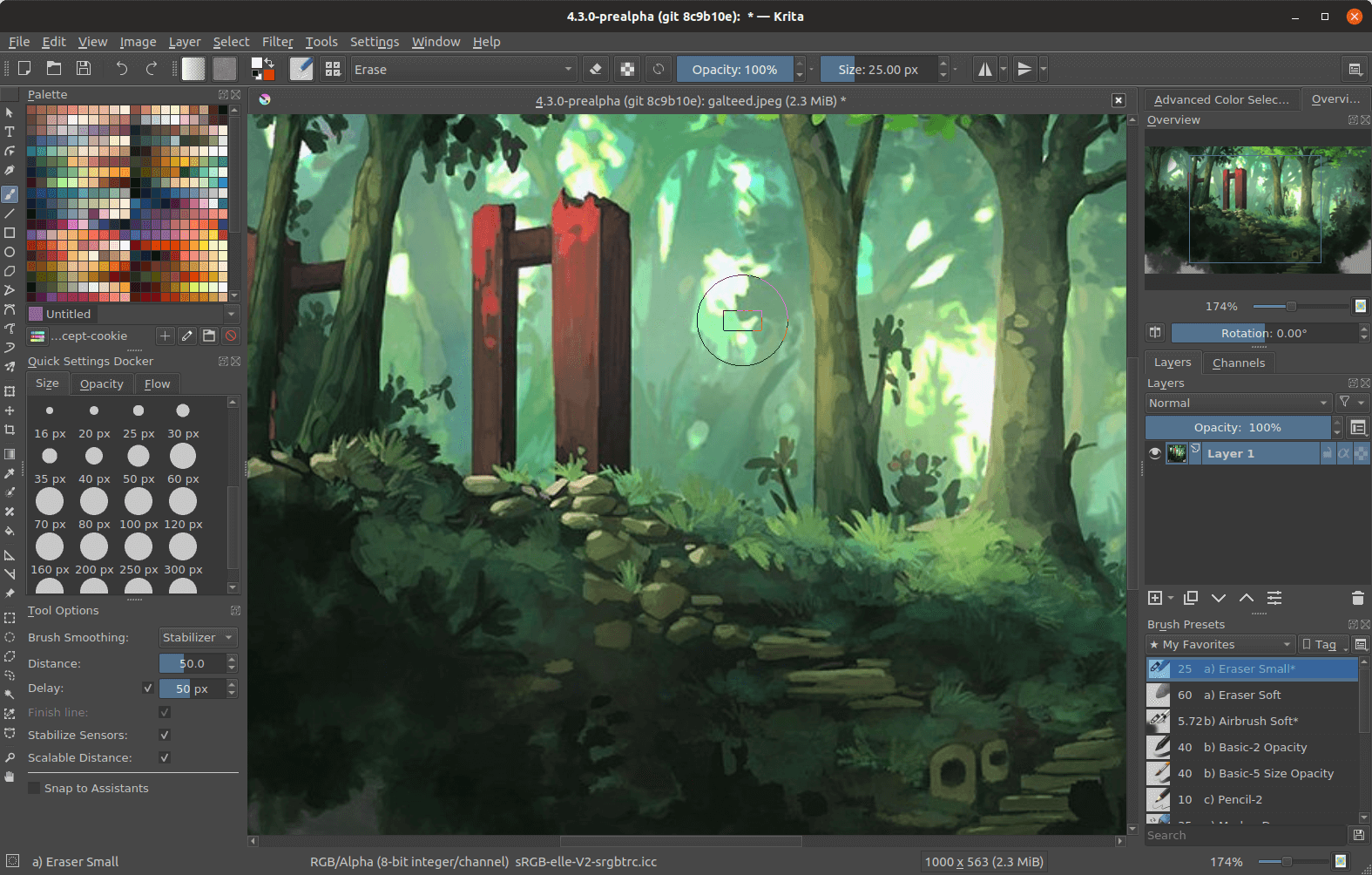
Krita on ChromeOS
As always, we like to start things off with a solid bang in the listicles we cover here at Chrome Ready. Krita is the painting application to talk about when you need something to steal the show. Being available to download from not only the Google Play Store but also from the in-built Crostini Linux terminal, this program is what you should turn your attention to.
We say not because of one good but reason but due to gracious plenty. Krita comes with a clutter-free environment to work in, not to mention a highly intellectual teaching assistant that shows you the ropes of this first-rate painting program. This is something that not many drawing apps can write home about.
In addition, Krita is recognized as a professional-grade, open-source painting platform where users can enjoy all its features and functionalities for free. If the base working mechanism of the painting app ever starts getting too mundane for you, feel free to turn toward the various plugin available in Krita and enhance your user interface.
That is to say; the process is laid out similarly to how the Chrome Web Store comes forth with the most high-rated Chrome extensions. Krita can adapt to your requirements again, thanks to its Python scripting. From simulating the watercolor painting effect in the program to simply increasing its performance, plugins are of utter significance in Krita.
- If you’d like to know more about Krita, including its installation methods and steps, check out our thorough tutorial on installing and using Krita on Chromebook.
2. KolourPaint
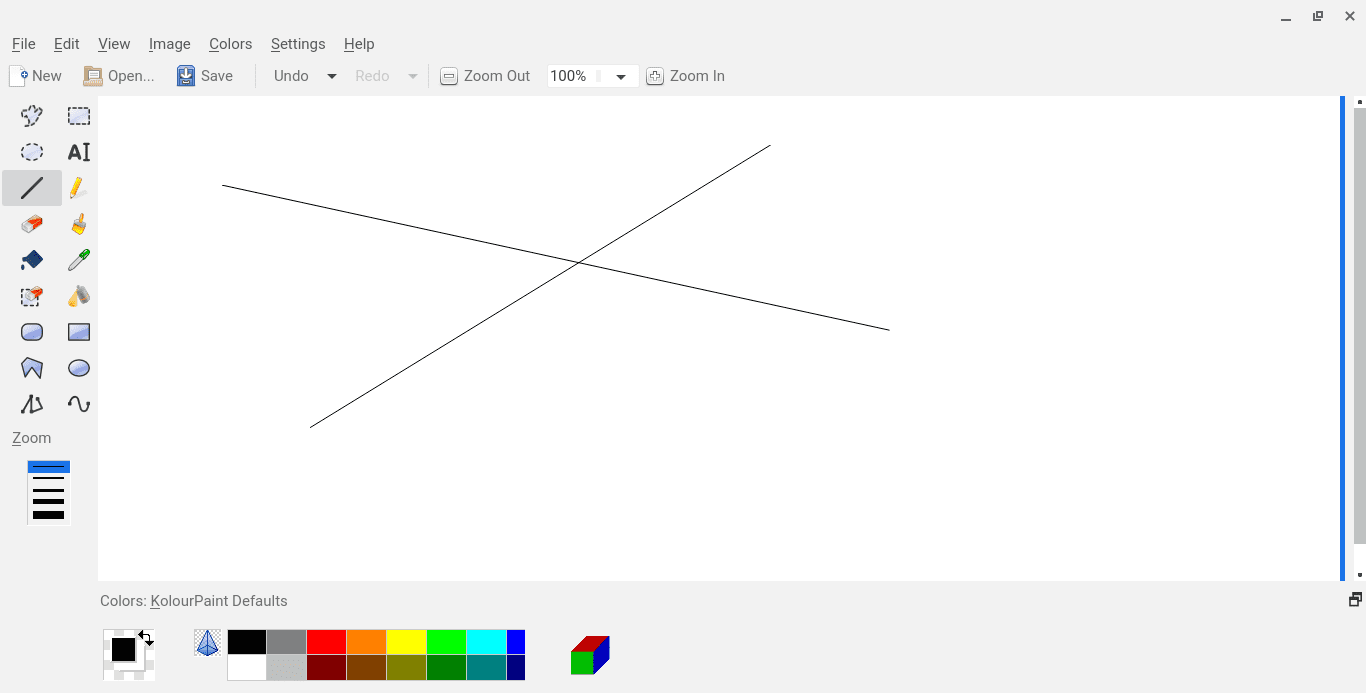
KolourPaint on ChromeOS
KolourPaint is one of the many distinctive Linux apps on ChromeOS that offer a painting-rich environment for aspiring users and creators related to this vast field. From allowing painters to indulge in a free-form drawing feature to applying monochrome effects and even having a full-blown color picker, the sky is the limit with KolourPaint in question.
With the help of a couple of commands, you can get KolourPaint up and running on your Chromebook. However, do make sure that you’re both updating and upgrading your Linux terminal before getting started.
When you’re done with the software installation, you’ll notice how the app’s user interface is laid out in a clear format as soon as you spend half an hour or so with KolourPaint. Selection tools such as pens, brushes, and various other drawing utilities all come together and pave a remarkable painting experience with KolourPaint.
To download the application, implement the following command in your Linux terminal. If you haven’t set up Linux on your Chromebook already, you will need to take care of that first. The rest of the procedure should be clockwork, meaning that you’ll only have to confirm the installation from that point on and wait for the operation to conclude.
sudo apt-get install kolourpaint
KolourPaint will be sitting on your device accordingly, then. Fire it up from the “Linux apps” folder and get ready to experience one of the finest painting apps to date on ChromeOS.
3. Inkscape
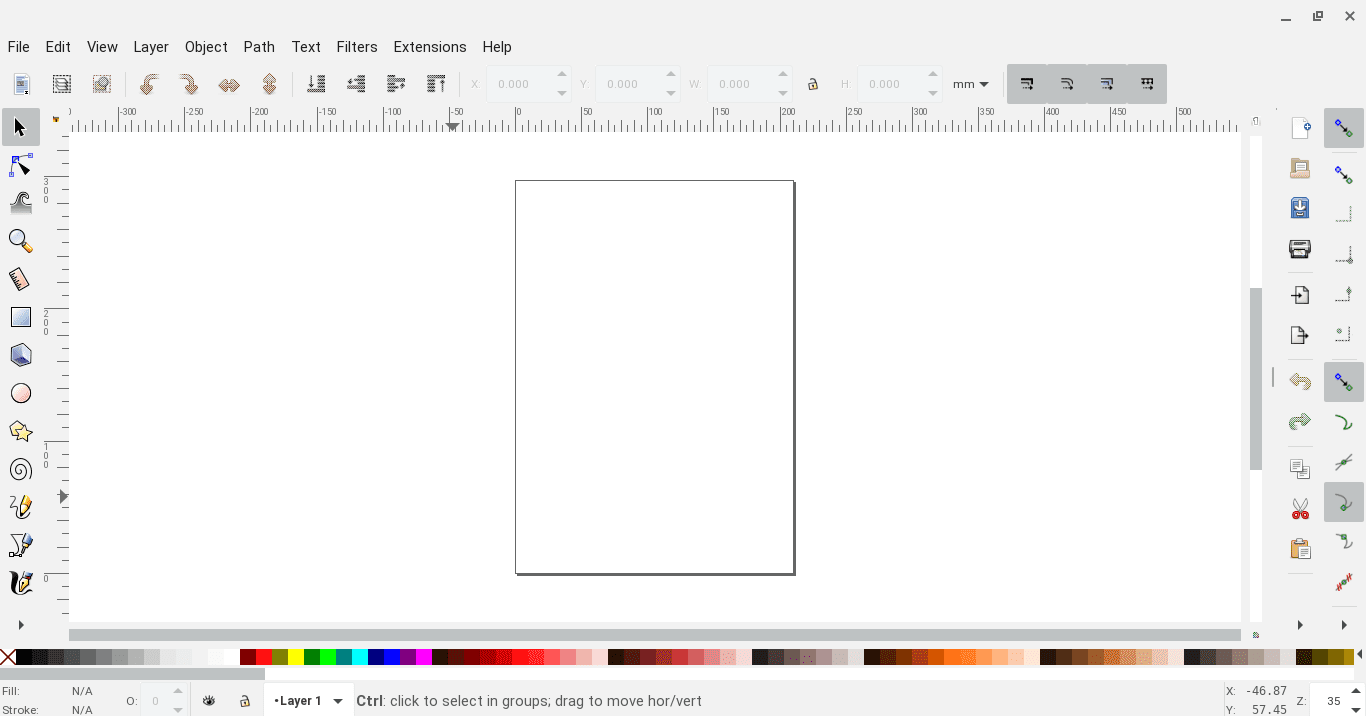
Inkscape on ChromeOS
Next up, we’ve got another first-rate application to offer its various services to intrigued Chromebook users. Inkscape is an application that’s meant for painting. It’s a vector drawing software that closely resembles the working capacity of Adobe Illustrator—a top-of-the-line painting program that’s currently not available on ChromeOS.
- However, the developers are making strides in bringing Adobe products to Chromebooks. So far, Adobe Photoshop has hopped on board.
Inkscape is loaded from top to bottom with features and functions, so you’re genuinely never left asking for more with this one. From its calligraphic capability to let users draw shapes, use pen and pencil tools, and even design no-vector graphics, there’s much to do when you’ve got Inkscape on your Chromebook.
However, the only pang with this software is its high demand for system resources. That is to say; you may not have the most optimal user experience with Inkscape if you’ve got a low-end device with minimal specifications. On the other hand, it doesn’t ask for you to get a high-end Chromebook, just something that falls on the middle line.
Similar to KolourPaint, Inkscape is a Linux application available to download only through the Linux terminal on ChromeOS. Type in the following command to commence the installation of the program. Ensure you’re getting past the confirmation prompt halfway into the download with the “Enter” key.
sudo apt-get install inkscape
4. GIMP

GIMP on ChromeOS
We’re pretty not yet saying goodbye to the fleet of Linux applications making the lives of Chromebook owners a lot better. GIMP is an acronym whose initials stand for GNU Image Manipulation Program. This is one of the finest photo editors on ChromeOS that is capable enough of streamlining your work excessively.
- Related read: How to edit photos on Chromebooks.
However, since the focus of the application is drawing — hence the reason for its mention on this list — don’t mistake GIMP for being any less capable as a painting app. Free drawing is more or less a specialty of what we’ve got here, so if you’re interested in pairing painting with photo editing, GIMP is the application you should turn toward.
Using a simple command such as the one given below, you’ll be able to install the drawing app in no time. Just make sure that you have the Linux terminal configured and ready to go for the best results. Oh, and if you haven’t tried out Linux on your Chromebook before, here’s a support article that will help confirm whether your Chromebook runs Linux apps.
sudo apt-get install gimp
For a more detailed take on the installation of GIMP on a Chromebook, check out our interlinked guide.
5. Sketchbook
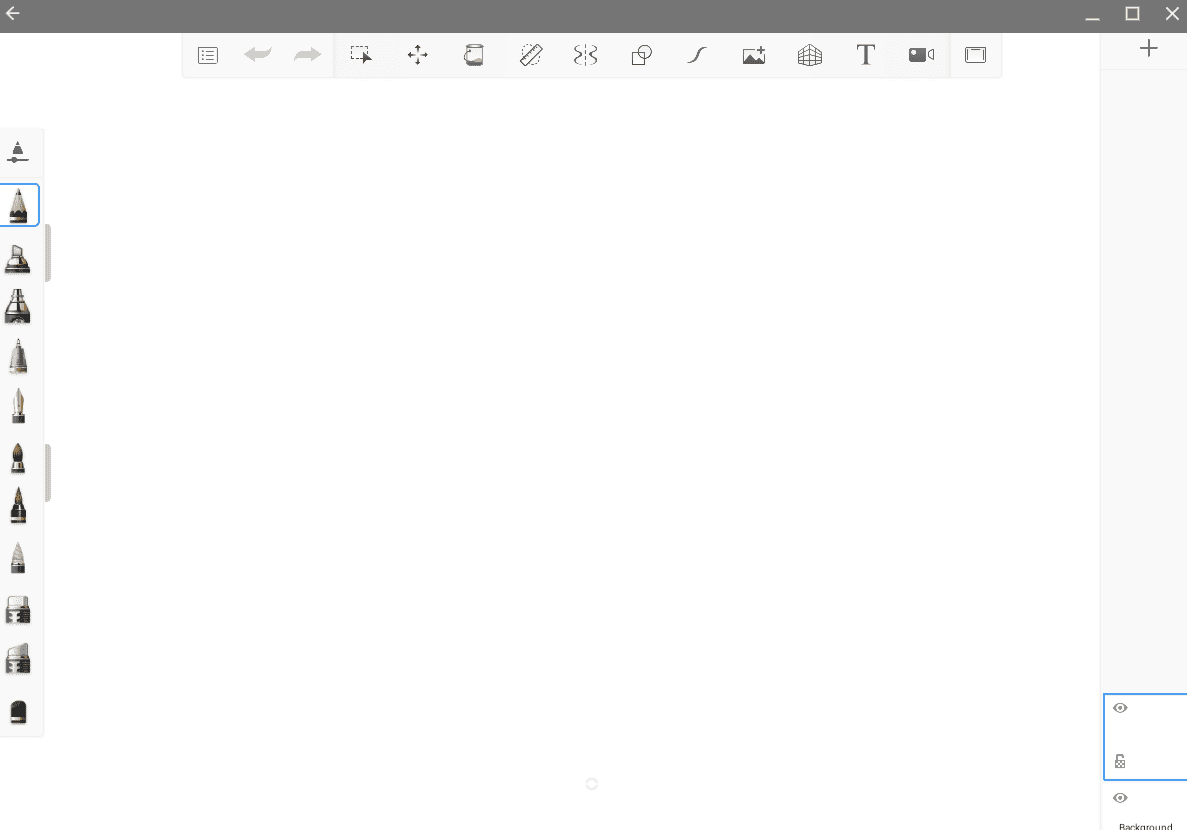
Sketchbook on ChromeOS
Moving forward, we’ve got a high-quality drawing and painting app to turn your attention to—Sketchbook. This utility is currently the third top spot holder in the category of “Top free in art and design,” so you shouldn’t take the program lightly.
Amassing a download count of more than 1 million, Sketchbook is a feature-rich application duly optimized to run on Chromebooks. Thus the reason it’s on this list. One of the most prominent features of the app in question is its complete set of brush types, including pencil markers, airbrushes, smear, and other tools.
In addition, customizability options are plenty and widespread. They’re laid out to the point where you can modify your paintings just how you want them to look. The level of flexibility exhibited by the drawing app is something that aspiring users will grow to appreciate, so there’s an added plus.
6. Chrome Canvas
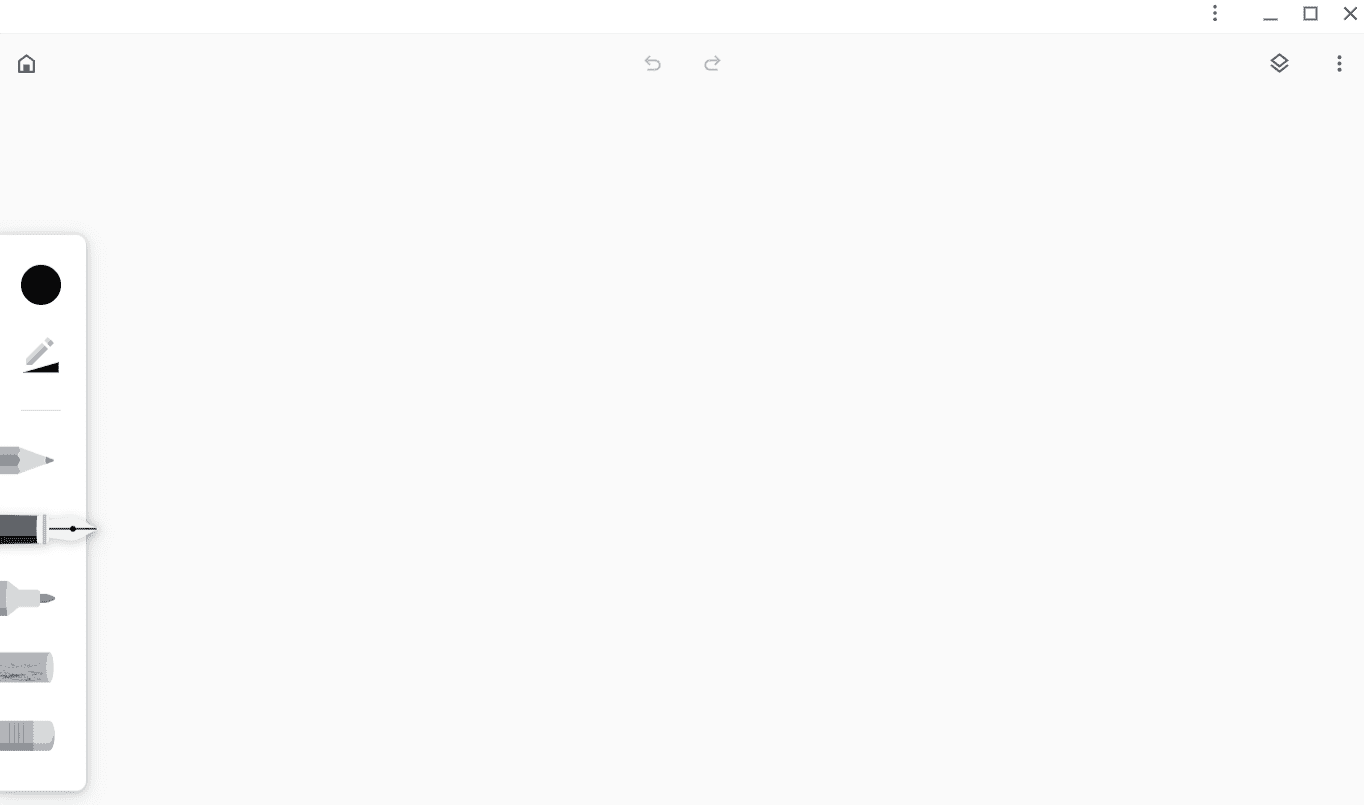
Chrome Canvas on ChromeOS
While we talk about and praise first-party and third-party painting apps and software for your Chromebook, it’s high time to consider a program that comes in-built onto every modern-day Chromebook. Chrome Canvas is Google’s attempt at providing users with a free-to-use drawing platform powered by fundamental painting features and tools.
It’s a reasonably minimal software on ChromeOS, where you’re always dealt rudimentary cards and nothing out of the usual. A pencil, chalk, an eraser, a pen, a marker, and other like-minded tools can help you curate essential paintings and everything similar.
As soon as you’re done painting, feel free to export and share your work in PNG format, a lightweight file extension recognized almost all across the spectrum. If you’re a beginner just getting started with the bustling field of digital art, Chrome Canvas seems like the right choice to commence your adventures.
Before we top this section off, we would like to nudge you toward our collection of helpful tips for working with Chrome Canvas for the best results moving forward working with this software.
- Go to the Chrome Canvas website and download the application as a PWA if you don’t have it installed on your device already.
7. Picsart Color
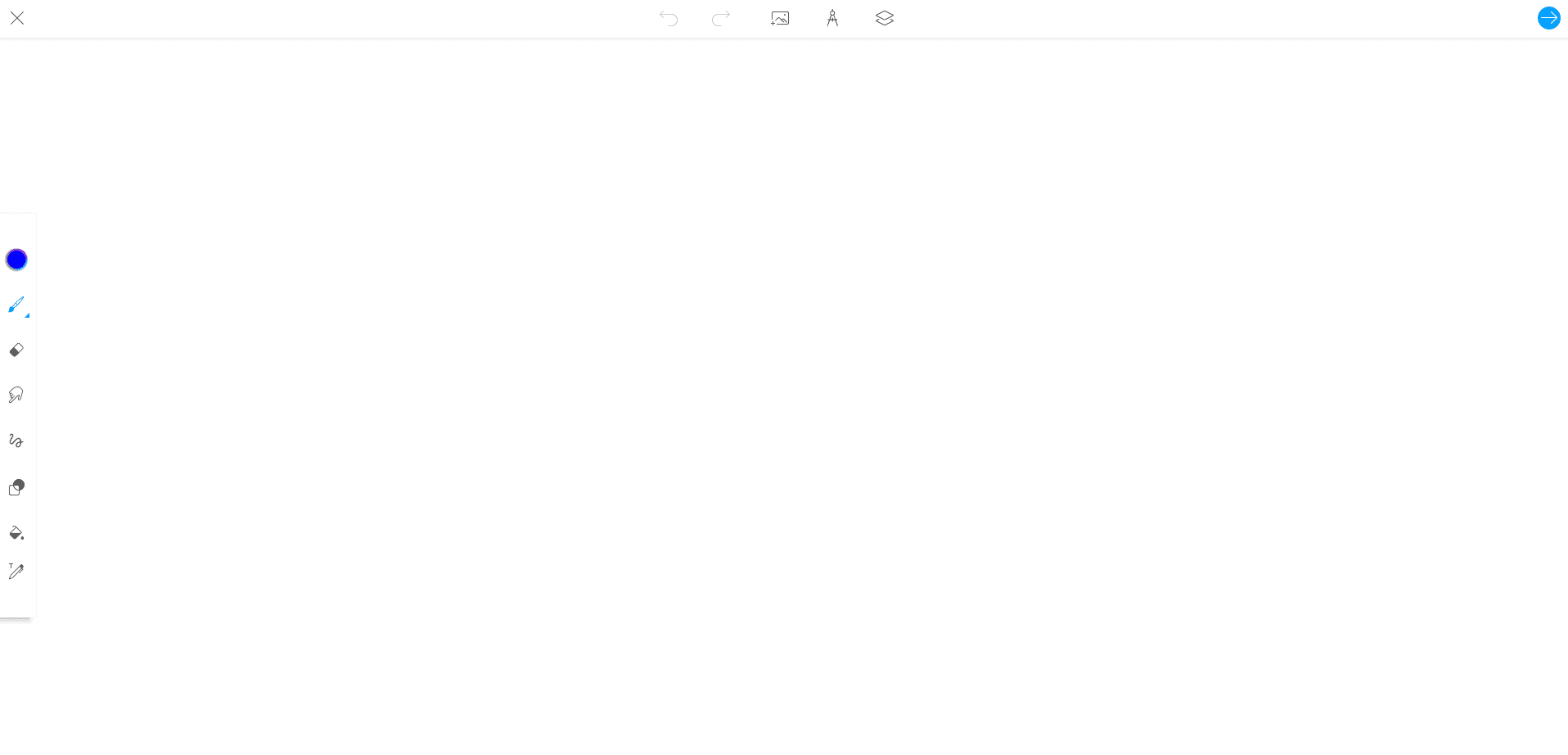
Picsart Color
When we refer to Picsart as one of the top 10 Android apps on your Chromebook, we mean serious business. Now, the developers of the same great software have created a spin-off tool called Picsart Color dedicated to painting, sketching, and drawing.
Some of the best highlights of Picsart Color revolve around symmetric drawing with a rotating axis, a textured brush, various blending modes, multiple layer additions, and much more. The application at hand is nothing but a deserving entry on this list because it comes fully optimized for ChromeOS.
8. ArtFlow: Paint Draw Sketchbook
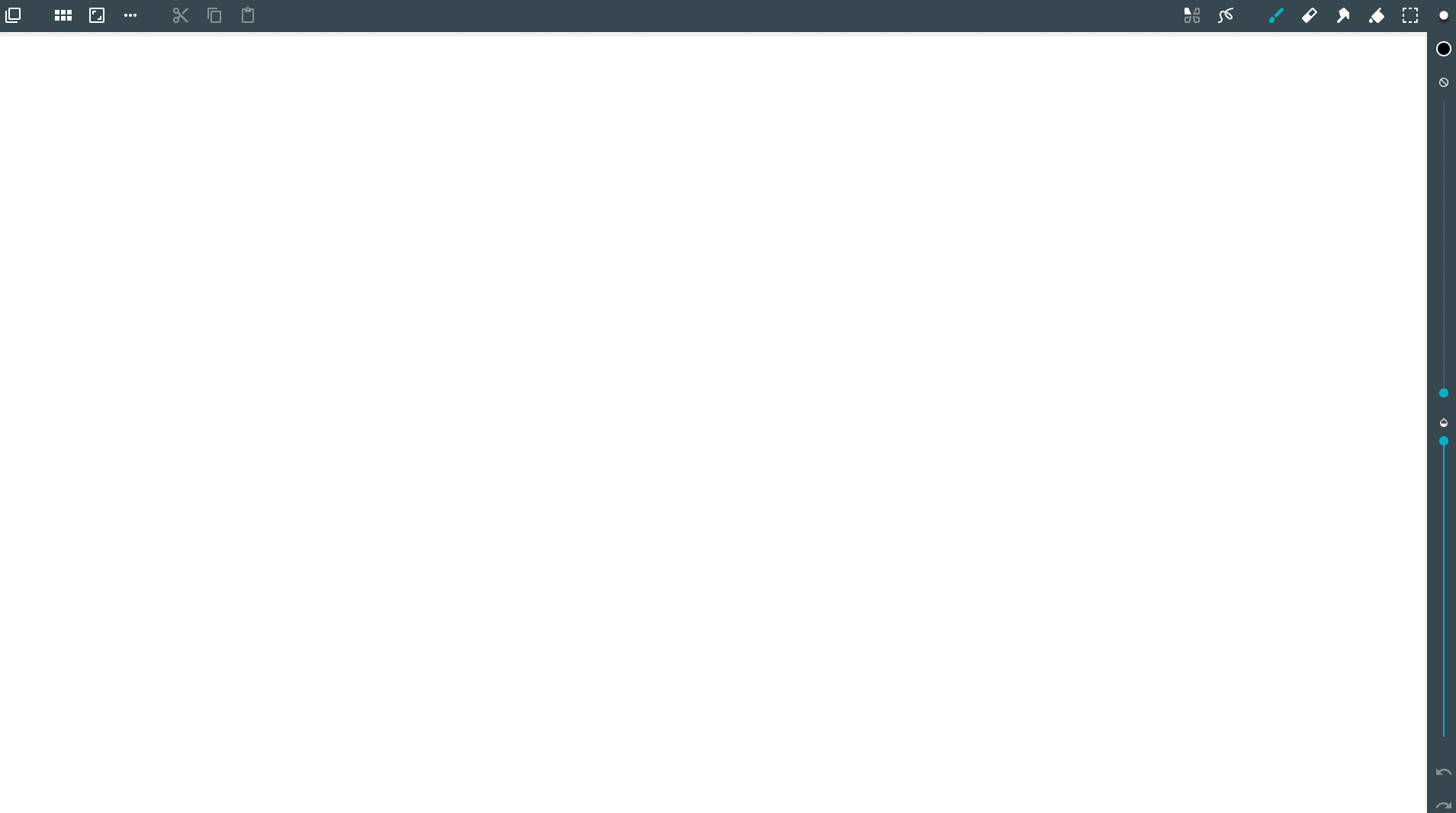
ArtFlow: Paint Draw Sketchbook
ArtFlow: Paint Draw Sketchbook features one of the most refined user interfaces out of all the different painting applications that we’ve lined up for you on this list. It’s categorized as a “simple yet powerful sketch and paint app” by the developers, and that claim holds its own quite nicely by the end of the day.
One functionality that sets ArtFlow apart from the competition is its high performance, accompanied by a GPU-accelerated paint engine. This is why this program can perform so well on most modern-day Chromebooks. It would be best to give it a shot before jumping to a conclusion.
9. Infinite Painter
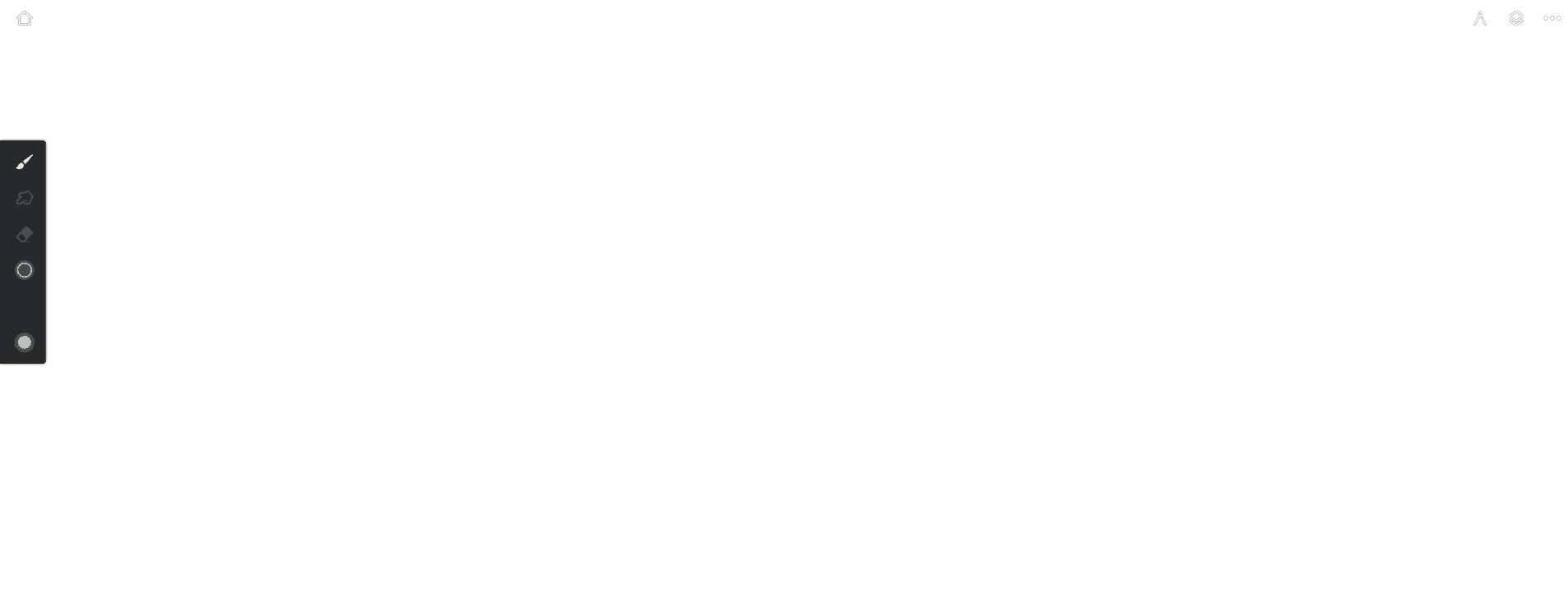
Infinite Painter
The second last entry on this list is Infinite Painter—a quality Google Play Store application that genuinely lives up to its name. Featuring more than 10 million downloads on the famed Android app marketplace, the application boasts many advanced features to its name, including support for HEVC time-lapses and editable brush strokes shapes.
Recent additions to the program include more size ranges for brushes, canvas size calculation for new projects, and an all-new paper color palette for the background color of the in-app interface. It’s a must-have app, given all its features and intuitive user interface.
10. Sumo Paint
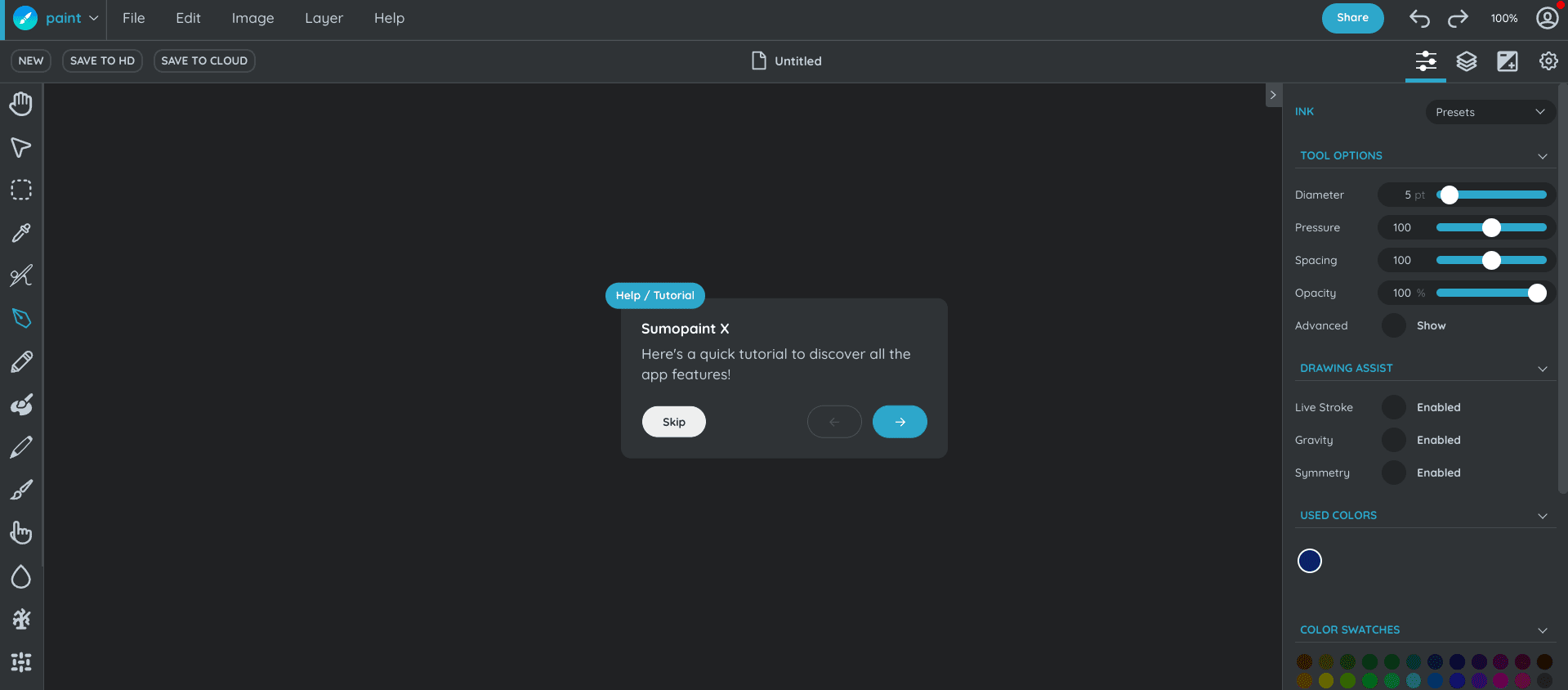
Sumo Paint on ChromeOS
Last but not least, it’s wrong for us to talk about all those Google Play Store and Linux applications and not mention a top-quality web-based painting app for Chromebook users. Sumo Paint is a tool that will make casuals and seasoned experts enter a world of convenience and digital artistry, perfect for creating masterful art pieces and everything of the like.
Since the program’s feature set is pretty advanced, first-time users will be guided toward an easy-to-understand tutorial. That way, it’ll be easy for novices to understand the painting app better and learn the innards of the software accordingly.
Conclusion
Apart from the top 10 things you can do with Linux on your Chromebook, these refined devices can also let you paint, thereby welcoming artists and creators from all across the spectrum. ChromeOS benefits immensely from the Google Play Store, and looking at the best available Android apps, no sliver of doubt remains in the equation.
In this guide, we have taken an up-close look at some of the most prominent painting apps out there for ChromeOS. Our favorite on the list has been Krita, mainly due to its keenly optimized user interface for Chromebooks and the added expanse of extra feature sets. Please do let us know what software you ended up using on your side.
As always, Chrome Ready wishes you good luck!
