Painters, artists, and digital creators rejoice! Knowing how to paint on a Chromebook will give you an upper hand in competitive and casual scenarios. Thankfully, a versatile array of options are available at a ChromeOS user’s disposal in this grand case, so you’re indeed left with best-in-class reception concerning the matter at hand.
Chromebooks are multi-faceted devices in 2022 running a unique operating system. Constant evolution over time has led ChromeOS to become more feature-rich than ever. Whether it be the integration with Google Play Store or perhaps the built-in Linux container that brings about a drastic change, there’s no doubt how popular Chromebooks have become.
Without further ado, we’ll be talking about all the different ways you can immediately learn how to paint on a Chromebook. We recommend reading until the end to explore all your options and reap the best results.
- Recommended read: How to set up and configure Linux on a Chromebook.
Best ways to paint on a Chromebook
Digital painting is a prospect that’s best mediated with a touchscreen Chromebook. The cherry on top would be USI stylus compatibility, so it is a plus having something like the Dell Inspiron Chromebook 14 to get your fix of painting from ChromeOS.
However, if you’re out in the market to get a dedicated device for your requirements, check out our curated collection of the top 10 Chromebooks with built-in stylus. Having a baseline to think upon always bodes well for your purchasing decision.
Now that we have the latter out of the way let’s talk about the raison d’etre of this guide. What entails ahead are the best apps you can install on your Chromebook to paint, color, illustrate, and do just about everything related to the niche of painting. We’ll discuss each app’s installation and its major strengths and points.
Option #1. Krita
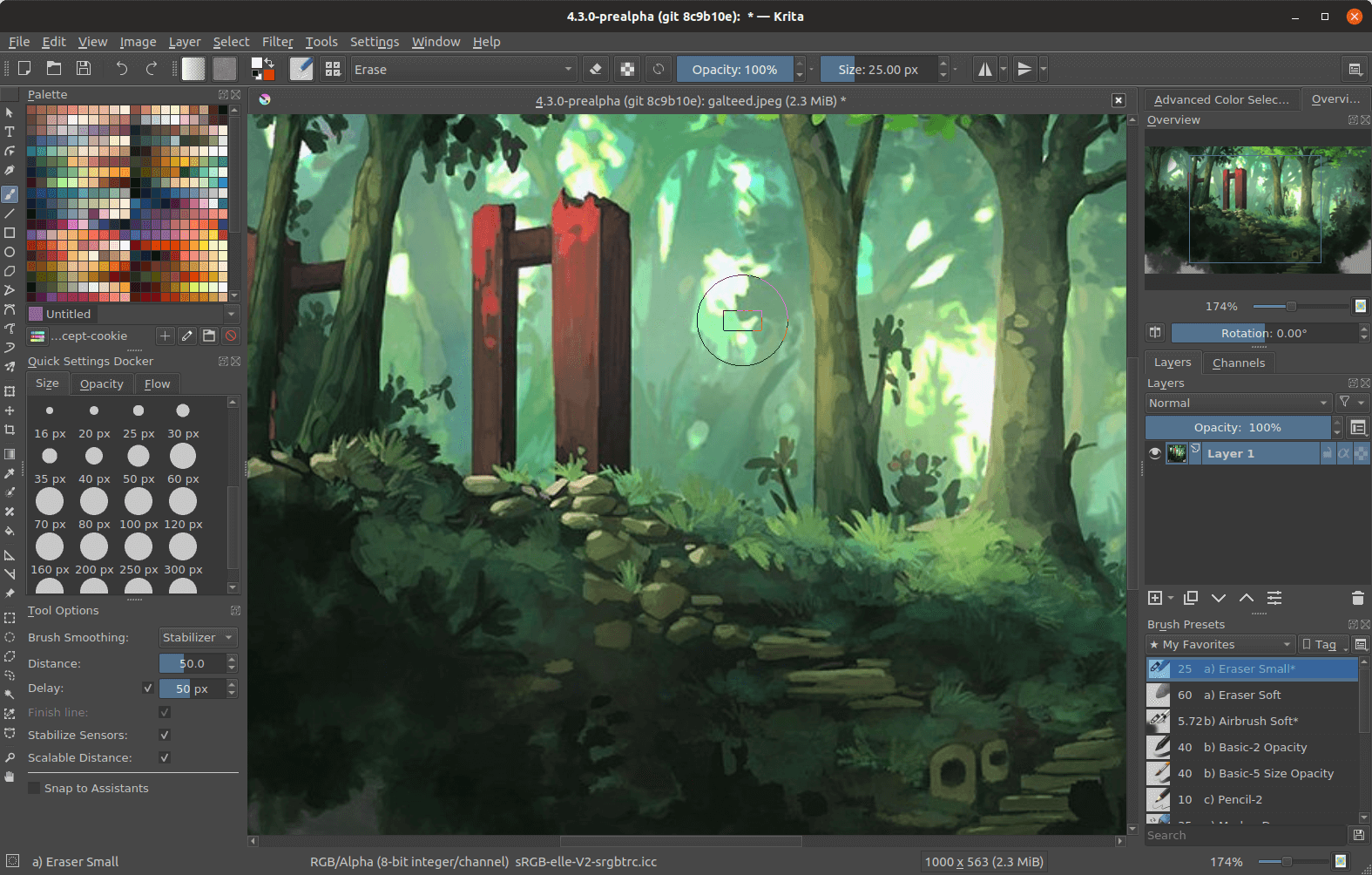
Krita on ChromeOS
Krita is a popular name in the domain of well-grounded painting applications. It’s ubiquitously available on many platforms and sports a surreal number of tools and features for aspiring users to get started with. Chromebook users can download Krita from the Google Play Store, the go-to platform for all things Android apps.
As far as the software’s user interface is concerned, expect nothing but a clutter-free environment to work in. The various tools that will help you master your painting skills are available at a glance, not to mention the swath of productivity-oriented features making Krita a stand-out app among its counterparts.
One of the most prominent features that the well-grounded painting software lets users enjoy is support for the PSD file format. It enables you to fire up media in this particular form effortlessly, which is something, not the vast majority of drawing apps out there accomplish.
Moreover, Krita has a fully functional drawing assistant that lets casual users enjoy an intuitive learning process where a helping hand sorts out your drawing imperfections. It’s a terrific tool to have, especially for those trying to start drawing professionally.
Lastly, the Python scripting functionality allows installing various plugins inside Krita. This is a way of revamping the software’s default functionality by leaps and bounds, and power users will love the added versatility here.
How to install Krita on Chromebook
There is more than one way of installing Krita on these sleek devices. If you’re looking for a comprehensive tutorial on the subject, check out our specialized write-up on how to install and use Krtia on Chromebook. For this section, we’ll be going through the Play Store method. Keep on reading to discover the entire installation process.
- On a side note, new users can benefit greatly from our in-depth Google Play Store guide. Use the interlinked article to learn how to utilize the platform effectively for the rest of your days with your Chromebook.
1. The first step is to launch the Google Play storefront on your Chromebook. This can be done painlessly from the Chromebook Launcher or the shelf at the bottom of the screen.

Opening the “Google Play Store”
2. Next, use the Play Store’s search bar and type in “Krita.” Press the “Enter” key as soon as you’re done.

Looking for Krita on the Google Play Store
3. As you pass the previous step, you’ll be taken straight to the official app page of Krita. There will also be a vividly apparent “Install” button there. Click on “Install” to begin the download.

Installing Krita
4. The application should finish installing in a bit. You’ll need to go to the Chromebook Launcher and locate Krita’s app icon. It should look similar to the one in the screenshot below.
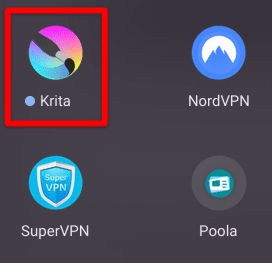
Krita installed on ChromeOS.
That’s about it for installing a high-quality painting application on your Chromebook. Krita is bound to keep you sorted for a long time concerning your drawing needs, but keep on reading to explore other options just as well.
Option #2. Kolourpaint
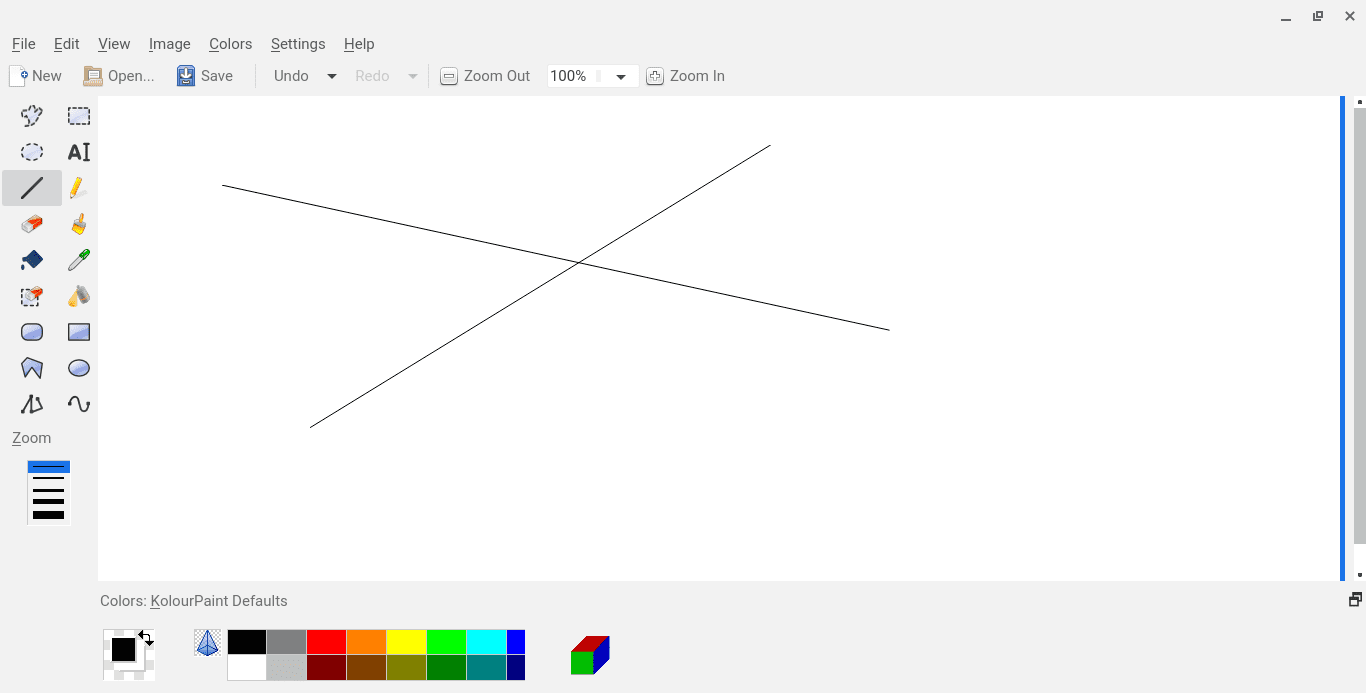
Kolourpaint on ChromeOS
One of the best apps for painting on your Chromebook, KolourPaint, makes everything easier and surprisingly fun. With the in-built Linux container, the app feels almost native to Chrome OS because, yes, it performs exceptionally well. If you’re familiar with the popular MS Paint on Windows PCs, think of the software to offer a matching experience.
KolourPaint, despite performing great on a Chromebook, is jam-packed with features too. There’s a monochrome effect, an option to draw a skew diagram, and free-form possibilities. It’s safe to say that no other does it better than the painting app in question, and KolourPaint has us hooked from day one.
How to install Kolourpaint on Chromebook
As iterated earlier, Kolourpaint is a Linux application that should be installed from the Linux container within ChromeOS. If you’re unsure what that is or how to get it up and to run, look at how you can install and configure Linux apps on a Chromebook. The interlinked guide consists of step-by-step, precise instructions.
Moreover, if you’re using a dated Chromebook launched 6-7 years ago, you might need to look at our guide on Chromebooks that run Android and Linux apps. That way, you will be able to confirm whether the feature exists on your device in the first place or not.
Please enter the following code on the Linux Terminal to install it.
sudo apt-get install kolourpaint

Installing Kolourpaint
As the install finishes, KolourPaint will go on to appear in your Linux apps folder.
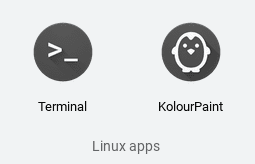
KolourPaint installed on ChromeOS
Option #3. Inkscape
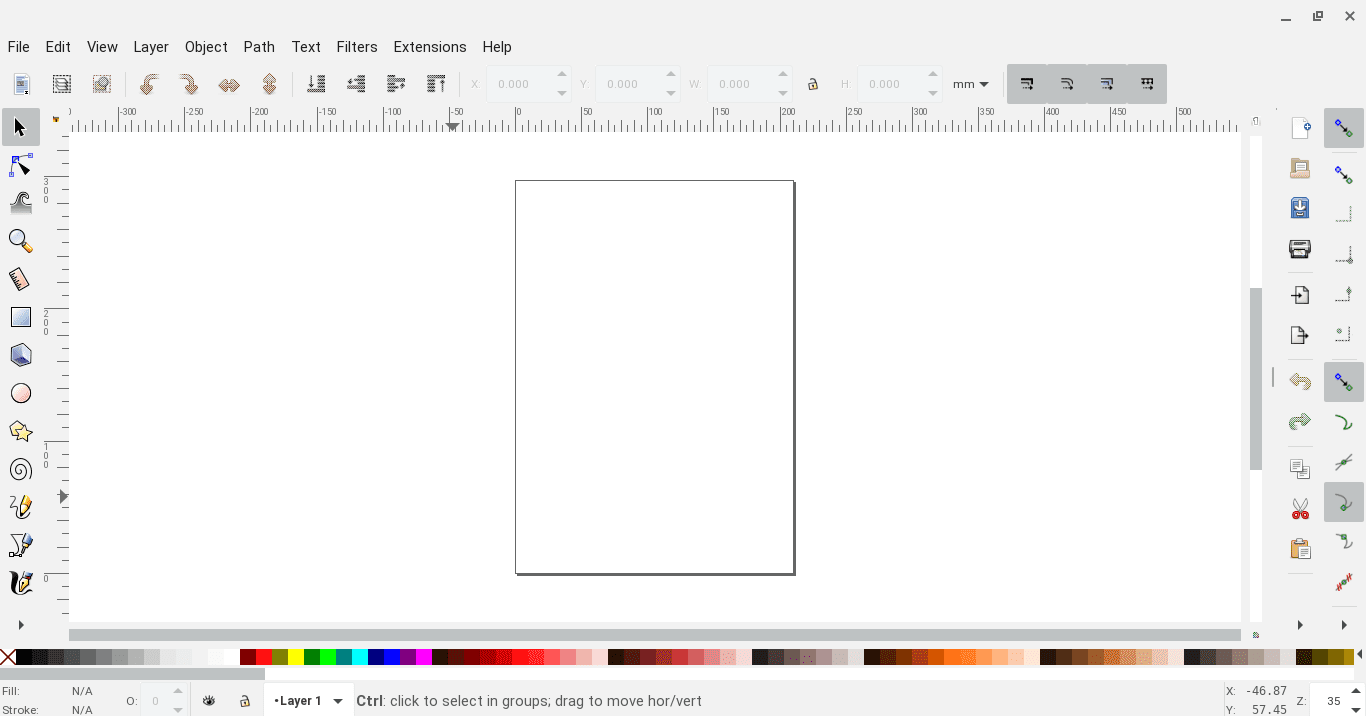
Inkscape on ChromeOS
Another excellent app for your Chromebook is Inkscape, a program to effectively draw vector illustrations and everything that follows along the line. Linux, yet again proving its unbelievable functionality, provides us with an Adobe Illustrator replica. Inkscape has all the geeky tools you need to kick your creativity into action.
It can host paintings, logo designs, artistic creations, and a lot more, of course. You’re never going to get tired of enough drawing tools on Inkscape. Besides, you’ve also got a fantastic text tool that gives you flexible font options. However, it’d be fair to say that this application can become quite heavy.
That’s not a problem if you trust your Chromebook to handle it. But, if your computer is not that good, prepare to expect occasional lagging and crashes. If you’re in the market to purchase a new device, we’d like to nudge you toward the top 10 Chromebooks for best performance.
How to install Inkscape on Chromebook
Inkscape is yet another Linux application that can be installed on ChromeOS with the help of the Linux feature. To get started, type in the following into the Terminal and press the “Enter” key.
sudo apt-get install inkscape

Installing Inkscape
Inkscape will appear in the Linux apps folder when the installation is finished.
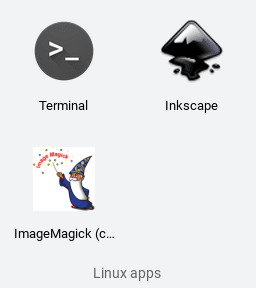
Inkscape installed
Option #4. Chrome Canvas
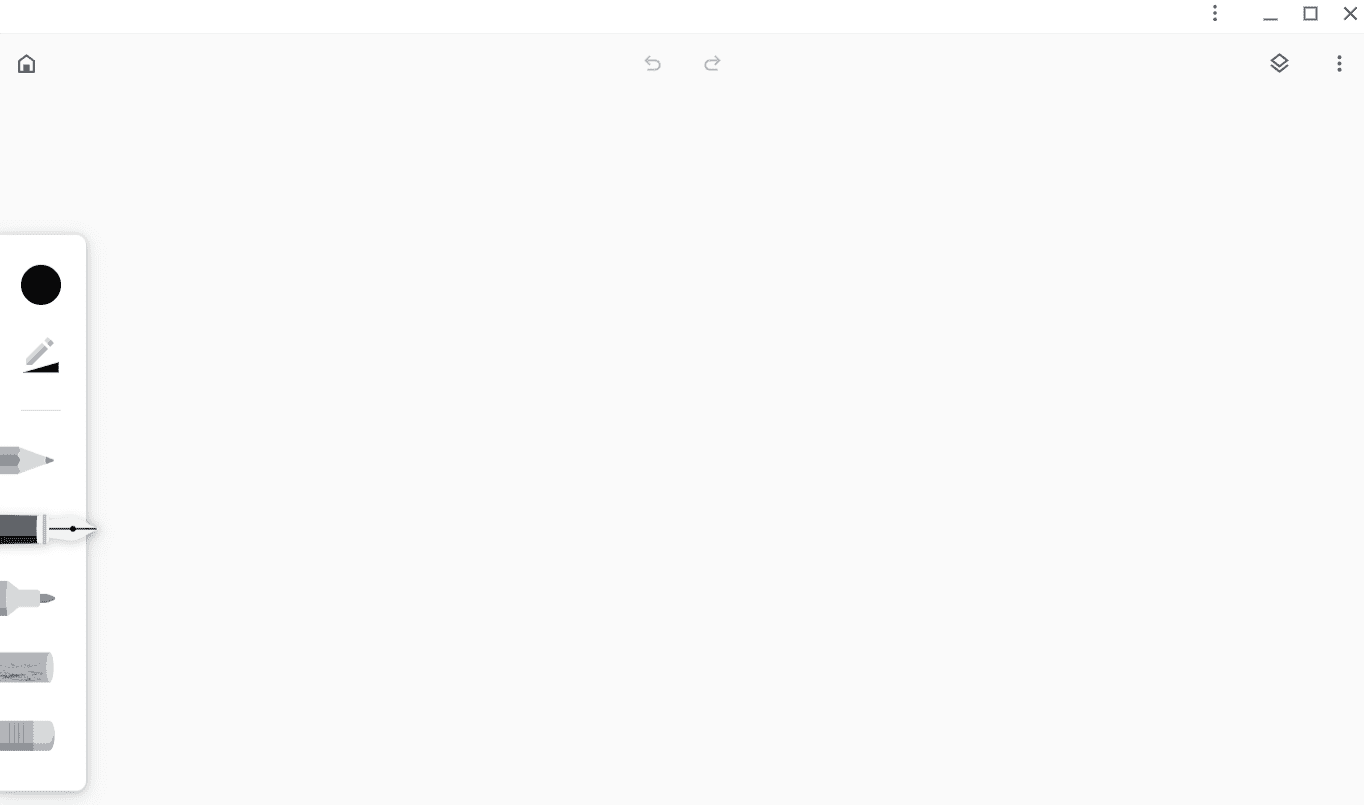
Chrome Canvas on ChromeOS
If you’re looking for a reasonably minimal painting application on your Chromebook with native functionality and nothing too over the top, it’s high time that you look into the simplistic offerings of Chrome Canvas. What we have here at our disposal starts users off quickly, presenting a blank canvas and letting the users’ creativity take the steering wheel.
The program comprises essential tools to hone your skills and master them with time. Some of the standard features of the Chrome Canvas application include a pencil, pen, marker, chalk, an eraser, and a whole palette of colors to go along with the drawing tools. You can export your finished product in the PNG format when you’re done in just a couple of steps.
Furthermore, users will see how quickly they can get to crafting sketches on the fly with Chrome Canvas. It’s a no-nonsense app that boasts an easy-to-understand user interface with zero clutter or anything. Besides, the best part is that you don’t have to go through lengthy installations to get the app on your Chromebook.
That is to say; all Chromebooks come with Chrome Canvas pre-installed, so you won’t have to tend to the process yourself. Still, let’s take a closer look at how you can get started with the app in the subsection below.
How to install Chrome Canvas on Chromebook
There’s no need to look for Chrome Canvas anywhere. The application is already installed on your Chromebook as one of the many factory-installed programs. Fire up the Launcher using the “Search” key and type in “Chrome Canvas.” It’s bound to be there for you.
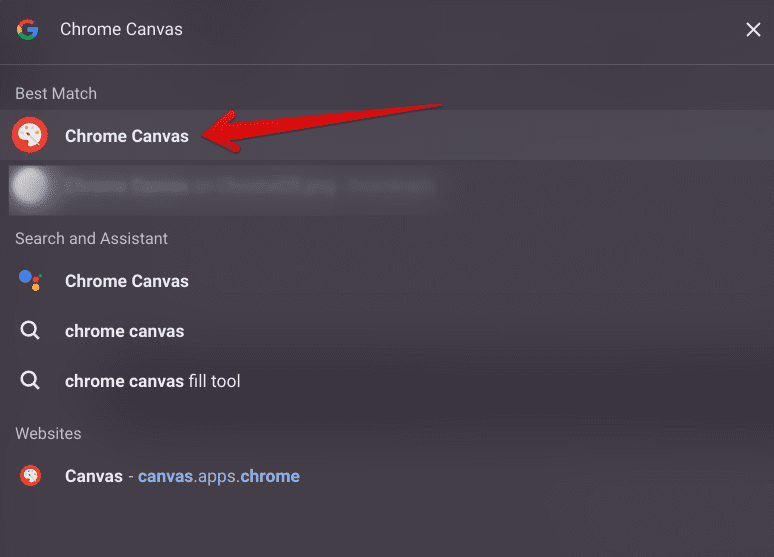
Chrome Canvas installed
However, in the slight case that you’re unable to find the Chrome Canvas application on your Chromebook, there’s another way we can get the application for ourselves. Head over to the canvas.apps.chrome, and you’ll be shown an option to install the program on your Chromebook as a Progressive Web App (PWA).
Click on the “Install” button beside the “Share this page” option in your address bar to get Chrome Canvas on your Chromebook. It’s as simple as that.
Option #5. SumoPaint
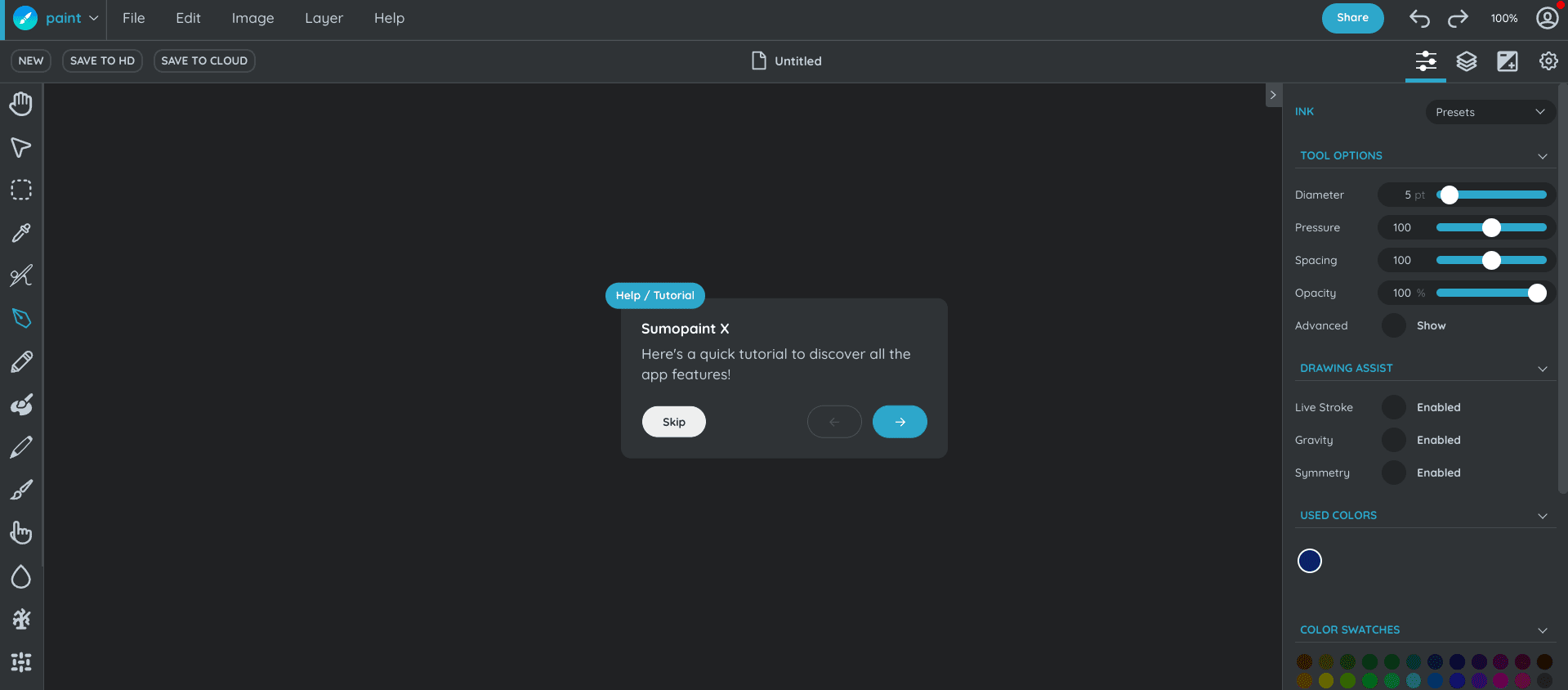
SumoPaint on ChromeOS
At long last, we have SumoPaint filling up the next entry on the list. We’ve talked about Linux painting apps, one from Google Play and another default one, so how about a web-based drawing tool that warrants no installation or anything similar? It’s good to make the guide versatile, so users will have several options to shoot for.
The developers advertise the app as effectively providing “creative tools for curious minds,” and rightfully so. SumoPaint is free-to-use but doesn’t feel anything less than premium-grade software. That is to say; its user interface is loaded to the brim with an exhaustive array of tools and features. You’re going to admire the creative flexibility offered here.
Let your creative power loose with a whole suite of applications that Sumo offers its users on the go. Granted, some of them don’t pertain to painting directly, but the fact that the developer provides more tip-top tools to users for free makes us hold Sumo in our good graces.
However, you might as well look into the various paid plans offered by the developer to accommodate your requirements. That is when the free suite of Sumo’s apps isn’t making the cut for you which we highly doubt. Let’s now look at how you can get SumoPaint up and running on your Chromebook.
How to get SumoPaint on Chromebook
The best part about SumoPaint is that it’s entirely based on the web. All you have to do is head over to the official Sumo website, click on the vividly apparent “Open Sumopaint” button, and you’ll be golden.
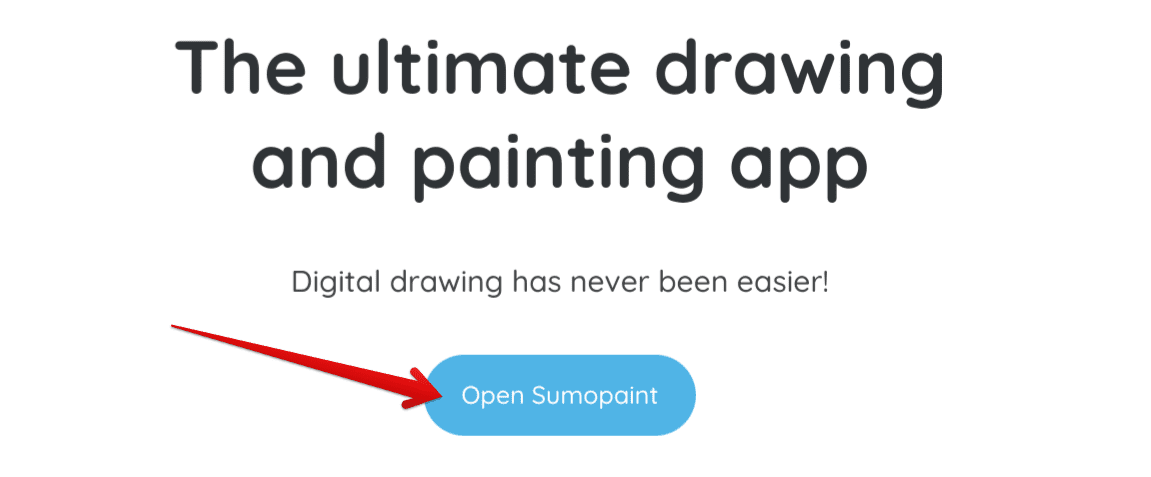
Opening SumoPaint
After completing the initial step, you’ll be taken straight to the web-based editor of SumoPaint. If the user interface seems too confusing at first, you can always look up online for help and how to kickstart your painting journey proficiently. That’s all about it for getting SumoPaint on your Chromebook.
Now that we’ve gone through all the best painting methods on ChromeOS, it is high time to conclude the article.
Conclusion
Painting is one of the finest creative arts in the world, boasting a rich history and direct inclusion in cultures worldwide. This masterly craft has given rise to sparkling talent and has allowed them to showcase their range of mastery. It won’t take long for an individual to get used to the best painting apps on a Chromebook.
All you have to do is pick up that stylus and delve into practicing. The entries listed above are all tried and tested and offer a terrific user experience you will admire as soon as you start. Do let us know down in the comments section which app ended up suiting your preferences the best.
As always, Chrome Ready wishes you good luck!
- Next up: Top 10 fitness apps for Chromebooks.
