Since the pandemic hit us, Chromebooks stepped into the spotlight to offer a robust solution for video calls and conferencing, powering remote learning significantly around the world. These devices are built to handle software such as Meet and Zoom, but you still need to learn how to optimize them for the best results.
In this guide, we’ll walk you through all the measures you can take to fine-tune your Chromebook’s video calling potential so the next time you go online, there’s a reasonable difference from a before and after perspective. Do read until the end to leave here knowledgeably well-equipped.
Let’s get started right away.
Best practices to optimize ChromeOS for video calling and online conferences
The following is our hand-picked selection of the best ways you can utilize to revamp your video calling experience on ChromeOS. But before we get into that, make sure you’re aware of all the different methods to access Google Meet on ChromeOS. That way, you will have an easier time working with others via video conferences.
Try out high-quality Meet extensions
One of the first ways you can use to optimize your Chromebook for video calls and conferencing is to download dedicated Google Meet extensions. Many might be unaware of the following, but like the Chrome browser features installable extensions from the Chrome Web Store, Meet has a similar spin.
In our guide on the top 15 Google Meet extensions for Chromebooks, we’ve filtered from many options to pick only the most suitable ones. To talk about a few of them, the Google Meet Enhancement Suite on ChromeOS is a must-have tool at this point, being able to reinvigorate the original Meet experience single-handedly.
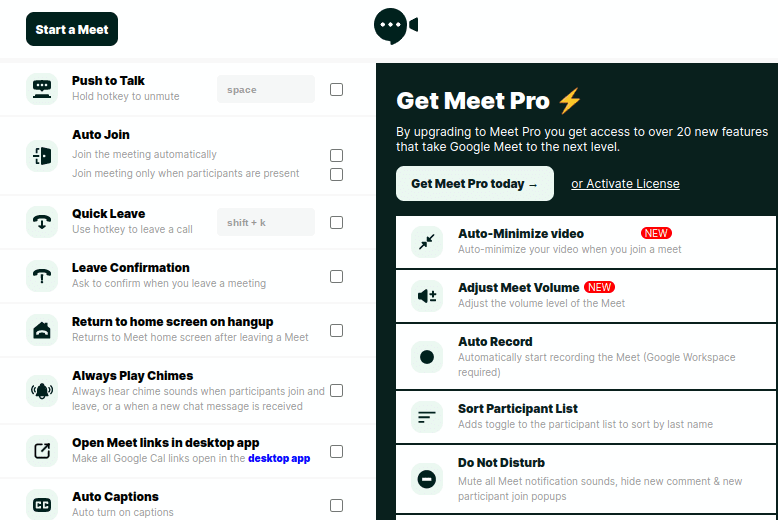
Google Meet Enhancement Suite
It comes with a bundle of added features that amplify the base functionality of the popular video-calling app. For instance, it automates mic controls by assigning the function to one key so that you can mute and unmute yourself with a single tap. Moreover, there are smart defaults to get into, which automatically toggle your mic and camera settings.
The extension also has a pro variant that you can purchase and get into some of its premium offerings, such as quick emoji reactions, auto admit or deny new entrants, a full-fledged Do Not Disturb mode, picture-in-picture, dark mode application, and a display clock.
Another prominent Meet extension that has made quite the rounds on the internet is called Virtual Backgrounds for Google Meet. Just like how the name depicts, this add-on provides users with various background options that range from multiple categories. The add-on is undoubtedly a major step up from Meet’s usual line-up of choosable backgrounds.
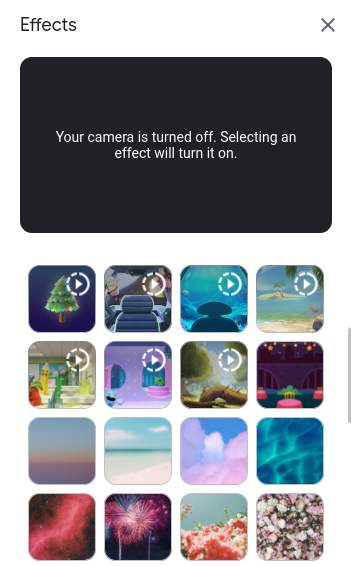
Virtual Backgrounds for Google Meet
Get a professional webcam

WildHD Webcam
Not even the best Chromebooks for video editing and content creation can compare to what a professional webcam can do for you. Even though these devices have a relatively higher quality webcam, an external unit is still going to be miles ahead of the regular webcam quality that comes by default.
Fortunately, Amazon is full of great choices to check out, including this WildHD Webcam that’s both high in quality and relatively affordable. It’s even got a shutter in there for those with privacy concerns. We’ve written a complete listicle on the top 10 external cameras for Chromebooks, so you should certainly give that a go.
A webcam is just one of the best accessories one can get for their Chromebook, among other valuable items. We highly recommend investing your money in one to learn the difference from a before and after perspective.
Use an external mic

TONOR TC30 Cardioid Condenser Microphone
Once you get your hands on a good-quality webcam to sort your picture quality out, the next big step comes for your mic input. To ensure you stand out in online video calls and Meet conferences, you must look and sound better than everyone else. With a professional-grade webcam and mic, you can optimize your Chromebook to do just that for you.
For instance, the Tonor TC30 Cardioid Condenser Microphone is an excellent option with over 19,000 ratings on Amazon and a 4.5/5.0 overall rating. However, if you’d like to know about the rest of your options, our write-up concerning the best USB microphones for a Chromebook can help you make a solid purchasing decision.
Make sure the Chromebook’s performance is up to the mark
What good is an optimized Chromebook for Meet calls and conferences if it fails in the performance department? There are a few pointers to make sure that doesn’t happen. For starters, keep your RAM occupation in check and know how to analyze it to relieve some space whenever possible.
- An excellent way to free up RAM on your Chromebook is to download and use Chrome extensions that save internal memory usage for you instead of adding to it. The Great Suspender and OneTab are such add-ons to take into account.
Next up, clear Google Chrome’s browsing history, cookies, and cached data occasionally for the best results. When we leave the Chrome browser unattended for too long, the internet surfer can often slow down in performance. Moving forward, ensure that your Chromebook remains up to date and is free from the clutter of unnecessary applications.
On a side note, if you run a dated device that is also nearing its Auto Update Expiration date, it might be time to purchase e newer, faster Chromebook. If speed is your main worry, consider checking out these Chromebooks with the best performance levels.
Hook up your Chromebook with an external monitor
If your Chromebook benefits from an HDMI port, it can be hooked up to another display for an even heightened video-calling experience. But before you get your hopes up, you must check whether your Chromebook has an HDMI port to accomplish the task.
Here’s everything you need to know about USB ports if you’re unsure what an HDMI port is. After clearing that out of the way, you can set up the device accordingly and start enjoying ChromeOS on the bigger screen immediately.
If you don’t have a device that comes with such a port and you’re out in the market to get a new one, here are the top 5 Chromebooks with HDMI ports that you can buy in 2023. Having an external monitor hooked up to your Chromebook is undoubtedly the way for large-scale meetings and for you to exercise a high level of organization.
The absence of an HDMI port does not mean you cannot use an external display with ChromeOS. There are other ways to approach this, such as using a VGA port, mini-display port, and even Chromecast. For more detailed instructions, here’s how to connect an external monitor to a Chromebook.
We’ve also compiled a list of the best external monitors for ChromeOS that fulfill a variety of use cases other than just hosting your video calls, such as streaming Netflix, Amazon Prime Video, or even Crunchyroll. On a more prominent display, you can also enjoy top-quality games, such as The Witcher 3 and Need for Speed Hot Pursuit Remastered.
Conclusion
Chromebooks are highly accessible, lighting-quick devices that benefit from a lightweight operating system, reliable speed, and strict security packed into one package. From being mocked as mere web browsers to changing the face of the game as we know it, the journey of ChromeOS has been inspirational.
In this guide, we’ve explored some of the best practices in the routine that can help you host and attend video calls and conferences with higher quality than before. If you’ve got any other tips to share, comment below and enlighten us away.
Chrome Ready wishes you good luck!
