If you’re like me, you love your Chromebook for its simplicity, speed, and security. But sometimes, features that are meant to enhance our experience can become a bit of a nuisance. One such feature is the touchscreen. Don’t get me wrong, touchscreens are fantastic for scrolling through web pages, playing touch-based games, or for those moments when you’re too lazy to reach for the trackpad. But there are times when accidental touches make me want to turn it off, especially when I’m trying to clean the screen or if I’m using an external mouse and keyboard setup.
In this post, I’ll guide you through the steps to disable your Chromebook’s touchscreen, but before that, let’s see
Why turn off the touchscreen?
Before we get to the how, let’s talk about the why. Touchscreens are a love-hate feature for many, including myself. They are incredibly convenient for interactive tasks and can make navigation a breeze. However, they can also be a source of frustration with accidental touches or when they consume extra battery life. Plus, there’s the occasional glitch or lag that makes me want to revert to the trusty old keyboard and mouse.
How to turn off touch screen on Chromebook
Chromebooks don’t have a built-in option to directly disable the touchscreen functionality. However, you can achieve a similar effect by using a combination of Chrome flags and keyboard shortcuts. Here’s how:
Step 1: Enable debugging keyboard shortcuts:
- Open the Chrome browser on your Chromebook.
- In the address bar, type chrome://flags and press Enter.
- Search for “ash-debug-shortcuts” in the search bar at the top of the page.
- Click the drop-down menu next to “ash-debug-shortcuts” and select Enabled.
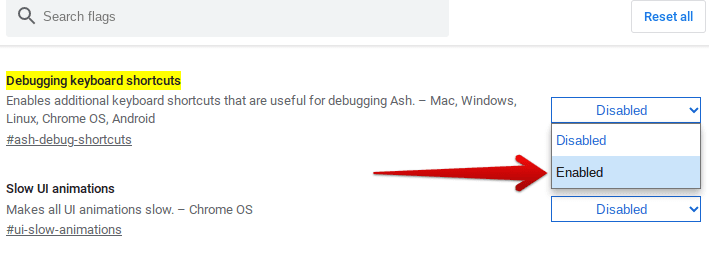
Enabling Keyboard Shortcuts Debugging
- Once you enable the keyboard shortcuts debugging, a prompt will appear from the bottom of the screen, telling you to restart your device to apply changes to the system. Click on “Restart” here and allow your system to reboot.

Restarting Device
Step 2. Use keyboard shortcuts:
Once Chrome restarts, you can use the following keyboard shortcuts to enable or disable the touchscreen and touchpad:
- Search + Shift + T: Toggle the touchscreen on/off.
- Search + Shift + P: Toggle the touchpad on/off.
If you ever want to re-enable your device’s touchscreen, you’ll have to press the combination of keys mentioned above again, and your Chromebook will be back to its full functionality again.
Important note:
- Enabling debugging flags can introduce potential risks and unexpected behavior. It’s recommended to only use this method if necessary and disable the flag when you no longer need it. You can disable the flag by following the same steps and selecting “Disabled” in the drop-down menu.
- Remember, this method doesn’t truly disable the touchscreen hardware. It only prevents the system from recognizing touch input.
Bonus tip
Want to disable your touchpad as well for some reason? After the third step in the tutorial above, press the “Search + Shift + P” keys together, and your cursor will no longer be able to move. Your touchpad will go out of order as soon as you do that.
Likewise, if you have to enable it again, press those keys one more time, and your touchpad will come to life.
Conclusion
Turning off the touchscreen on your Chromebook can be a useful feature to have, especially if you prefer using a mouse or keyboard for navigation. By following the simple steps outlined in this guide, you can easily disable or enable the touchscreen on your Chromebook in just a few clicks.
