ChromeOS has made immense headway in growth and feature additions since it first entered the world. There was a time when Chromebooks were called “mere web browsers,” but that’s no longer the case, thanks to the arrival of the Google Play Store and an in-built Crostini Linux terminal on ChromeOS.
Alongside other fruitful additions, Chromebooks have also significantly increased their offline capability. There are various things to approach when using Chromebooks with zero internet connectivity. This guide will walk you through your options and explain the ins and outs of using a Chromebook offline.
Let’s dive right in with no further ado.
- Trending on Chrome Ready: The 10 best Chromebooks for older adults and seniors.
Can a Chromebook be used offline?
Chromebooks have had many improvements come their way over time, and it’s become overly misguided hokum at this point that ChromeOS isn’t any capable online.
Although the Chrome browser is one of the cornerstones of a Chromebook’s primary functional orientation, certain features have been kicked into motion to generate perfect offline workability. These involve the main constituents of Google Workspace — Google’s advanced suite of desktop productivity software — and how they can be made to work offline.
However, it’s worth noting that making a Chromebook work offline and be of great use in equal measure isn’t something you’ll be achieving right out of the gate. Before making that happen, you will still need an active internet connection to make changes to the various apps, download data, and tweak the device.
Therefore, it’s imperative for you to take the necessary measures beforehand and prep the Chromebook to work great offline. We’ll walk you through the relevant features and apps, so you can get the best out of your device whenever internet connectivity is scant and still need to be productive.
Using a Chromebook offline – What to do
What entails ahead is our cherry-picked list of all the different ways you can use your Chromebook without a stable internet connection effectively. Make sure to implement all of these pointers to enjoy the core ChromeOS offline experience.
- Recommended read: 20 tips for first-time Chromebook users.
Check your emails offline
One productive way to use your Chromebook offline is to check your emails and respond to them, even when your device is not connected to the internet. The idea here is to flip a particular switch and prime Gmail, so it’s functional online. The operation is simple and takes about a minute to activate.
Get started by heading over to your Gmail account, sign in if you have to, and then tap on the gear-shaped “Settings” icon that you see in the upper-right section of the app’s UI. As you do that, a side panel will appear, making it possible to follow things up and click on “See all settings.”

Selecting the “See all settings” option
You should now be able to see the whole settings section in Gmail. Click on the “Offline” tab, which is right next to “Advanced,” and check the “Enable offline mail” toggle to make Gmail available offline. You can tweak further options, such as choosing sync settings, keeping offline data, or removing it from your Chromebook.
Once you’re done, tap “Save Changes” to finalize the process. That should do the trick for you. Using Gmail offline is nothing short of convenience, and we highly recommend that every Chromebook user test it out regardless of being connected to the internet.
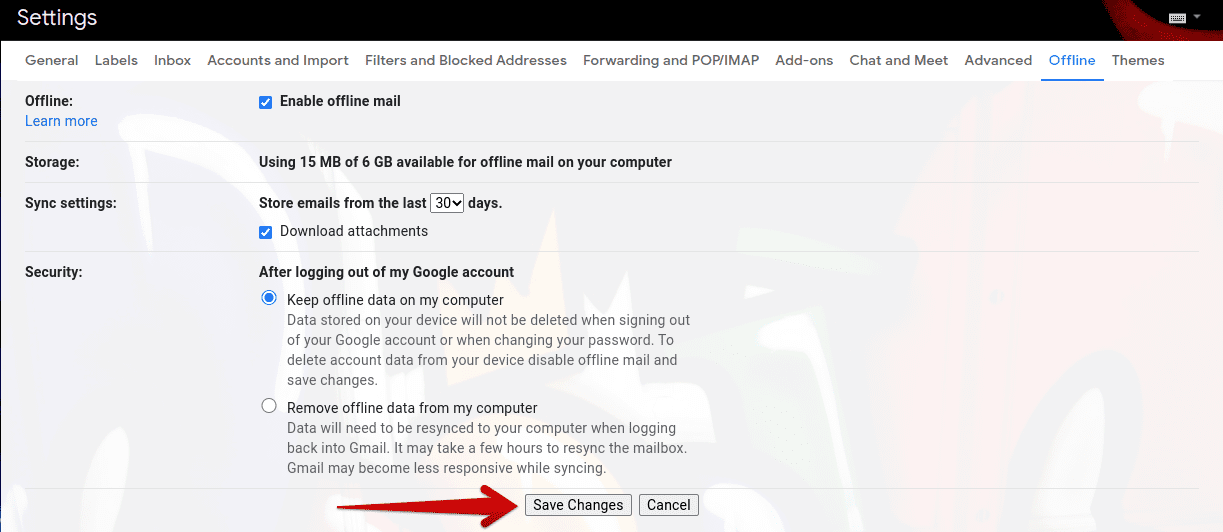
Saving Changes to Offline Mail
Enjoy quality Play Store apps
Your Chromebook’s Google Play Store is home to some of the best Android apps in the business, featuring a diverse catalog of programs to revamp your ChromeOS user experience. Chromebooks have never been the same after integrating with Google Play in 2016, especially considering how you enjoy Android apps offline on ChromeOS.
We at Chrome Ready have covered many of the best Play Store applications over time, and we’d like to nudge you toward them for the best results. Most of these apps pump your Chromebook full of functionality, readily justifying an installation—no questions asked.
- The 10 best painting apps for Chromebook
- The 10 best messaging apps for Chromebook
- Top 10 education apps for kids using Chromebook
- Top 10 apps for maximum productivity on Chromebook
- Top 10 writing apps on Chromebook
- Top 10 fitness apps for Chromebook
- Top 10 weather apps for Chromebook
Although you won’t be able to play some of the best browser games on your Chromebook without the internet, there are highly workable alternatives you can get to, nonetheless. We’ll shed more light on this in the following subsection. On a side note, though, you can even download dedicated apps on ChromeOS to listen to music offline.
Our favorite apps when internet connectivity is zero are Inkscape, Scrivener, Merriam Webster, MX Player, Spotify, and Amazon Kindle. You can download all of these on your end as well right now and start relishing the best of what a Chromebook can offer offline.
Play the best Android games offline
As hinted earlier, there is a myriad of games to play on your Chromebook that does not warrant an internet connection. These include Among Us, Terraria, Stardew Valley, Bloons TD6, Alto’s Odyssey, and Asphalt 9: Legends. You cannot go wrong with a high-quality game to experience on your Chromebook, especially if you have a high-end device.
- Speaking of high-end, the Acer Chromebook 516 GE is a purpose-built device just for gaming. Better check it out if you’re eyeing a new device.
Make the Google Play Store your friend and scour its immense catalog of available apps and games for desirable results. From enjoying some of the best snake games on a Chromebook to diving into the classic experience of titles like Quake and feeling the thrill of high-quality racing games, the possibilities are seemingly endless with Google Play.
Just make sure you read up on our in-depth Play Store beginner’s guide and have the functionality activated before you get going. Please don’t pass up on Fallout Shelter, Half-Life 2, Cut the Rope 2, and Angry Birds 2 while you’re at it.
- An opinion: How ChromeOS is great for gaming.
Edit your documents
If you use any of the constituents of Google’s suite of desktop productivity apps regularly, it’s undoubtedly worth enabling offline functionality for them as well, similar to how you did with Gmail. Doing so will make your device’s offline functionality even more viable, considering how you can work on your documents without the internet.
Google Sheets, Docs, and Slides can all be available offline. All you have to do is go to the home page of any of these apps, where your saved documents are compiled together. You can use this link to head to Docs’ main interface section. Upon arriving, click the hamburger icon in the top-left corner to proceed.
Clicking on the hamburger icon
You should next be able to click “Settings” right afterward.
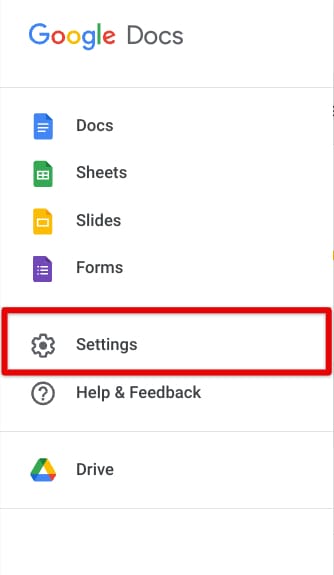
Clicking on “Settings”
As the “Settings” section appears on your Chromebook, look for the “Offline” functionality and tap the toggle beside it. That should make your recent files work offline for you.
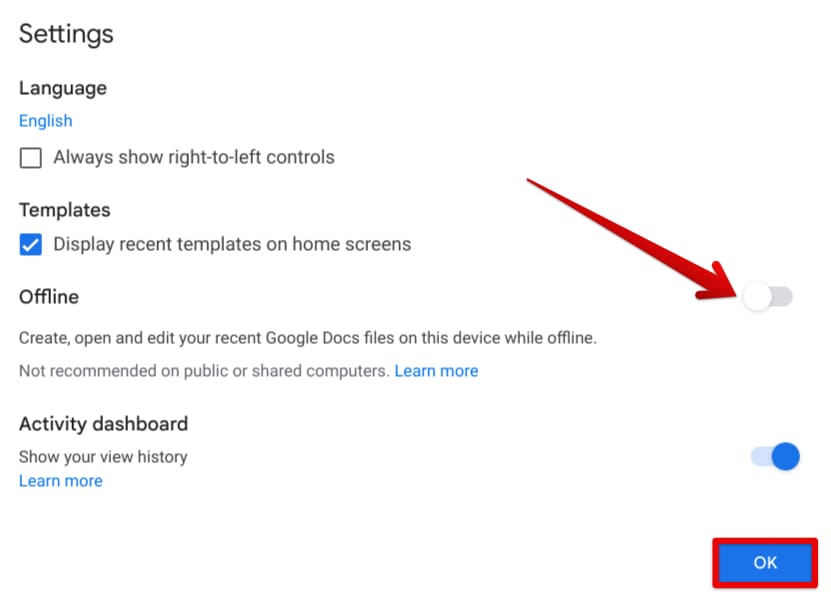
Enabling the “Offline” feature of Google Docs
Tweak Google Drive to work offline
Like Docs, Sheets, and Slides, Drive can work offline to a reasonable extent. If you’ve got quite the data stored up in the cloud, removing the world-renowned storage platform’s reliance on the internet can be a great way to keep things offline on ChromeOS. That way, you can access your stored Sheets, Slides, and Docs documents in one place.
All the relevant documents you’ve worked on using your Chromebook will become accessible just like that in the wake of enabling Drive’s offline functionality. To start, navigate your Google Drive account’s home page; sign in if needed. Upon arriving, click on the “Settings” icon in the top-right area and select “Settings” again to continue.
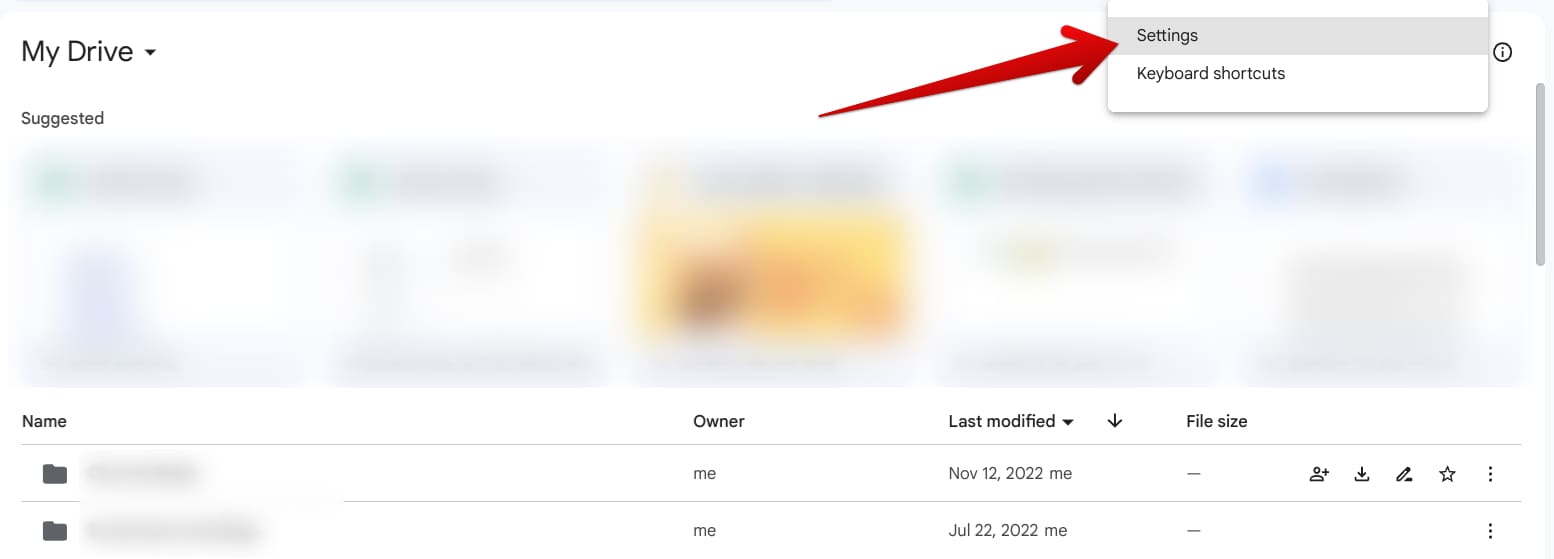
Accessing Drive’s settings
You should now be able to tweak your Google Drive account settings. While staying within the “General” tab, tap on the checkbox beside “Create, open, and edit your recent Google Docs, Sheets, and Slides files on this device when offline.” Doing so should do the trick.
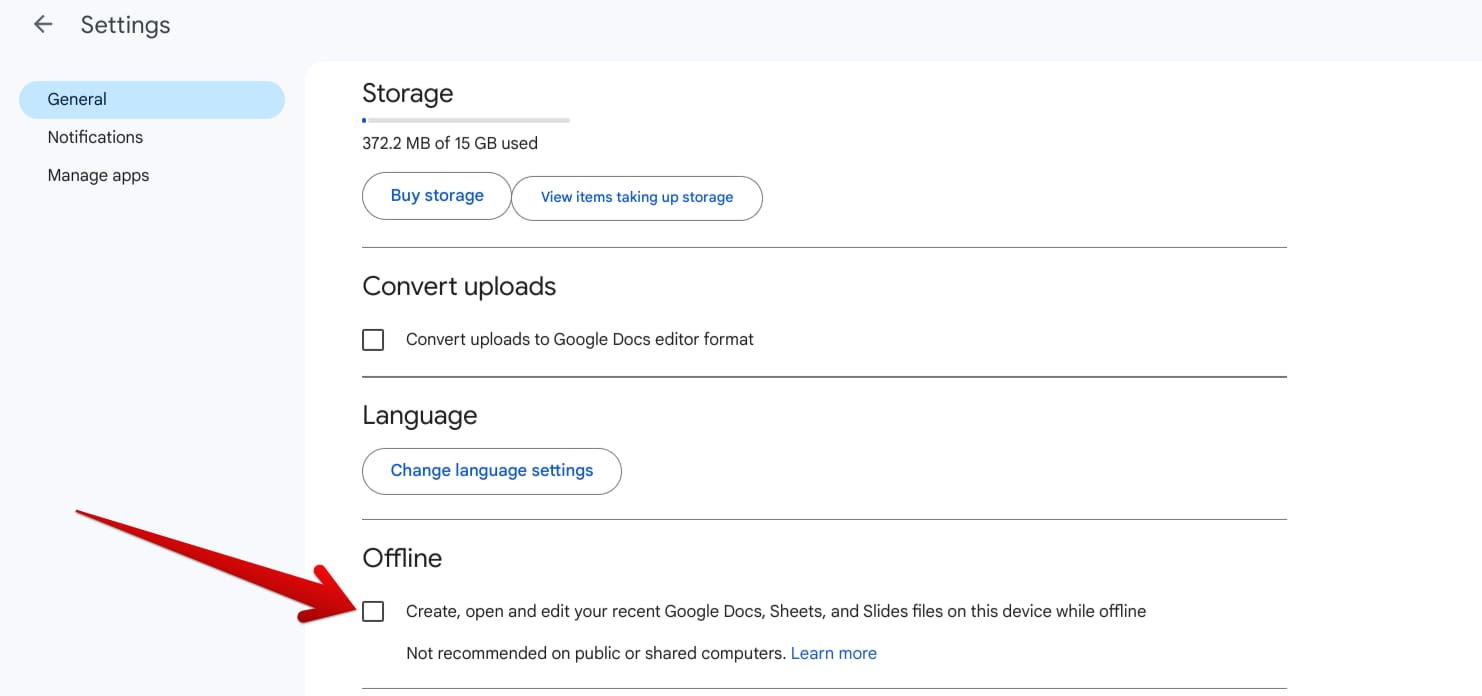
Enabling offline functionality in Google Drive
Save web pages to read later
You can employ an in-built Chrome feature to save web pages for later use. Make sure you have an internet connection when you do this, though, since we will download a page here. To get started, click the “Customize and control Google Chrome” button in the top-right corner of Chrome’s UI to reveal more options.
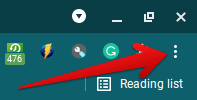
Tapping on the “Customize and control Google Chrome” button
You should now be able to hover over the “More tools” option with your cursor. That will make it possible to see the “Save page as” button. Click on it to further the process and make the system bring up your Chromebook’s local storage to choose the download destination.
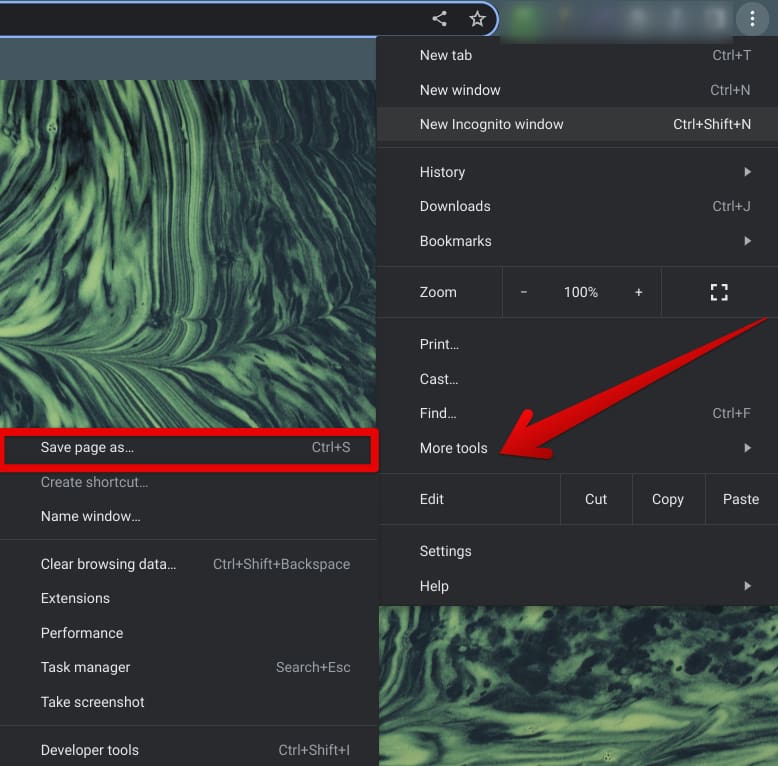
Selecting the “More tools” option
Alternatively, you can use a specific shortcut key combination by pressing “Ctrl” and “S” together to save your web page automatically. Whether you’d like to save an article to your Chromebook to read later or now, that’s up to you. Upon saving the page, you will no longer require an internet connection to access it.
Edit photos
Are you feeling bored without any internet? There’s another fun way to pass the time: by editing your photos with a quality image editing program, such as Picsart or GIMP. This particular stratagem will corroborate your efforts of enabling offline functionality of Google Drive.
You can take images directly from your Drive account and edit them with a third-party app downloaded from the Google Play Store. To nudge you in the right direction, here’s our hand-picked collection of the best photo editors for Chromebooks and terrific tools for editing images on ChromeOS.
Our personal favorite program for the purpose at hand is Snapseed, known for its unflinching efficiency and terrific optimization for Chromebooks. It’s fast, simple, easy to use, and capable enough to complete the job within seconds. Try it on your end, and let us know how it goes afterward.
The Google Play Store allows users to download apps and games that work offline, so it’s best to utilize this to your advantage and use your Chromebook uninterruptedly with software that works without internet connectivity.
Download Netflix videos
What better way to pass the time and indulge in world-class cinema other than planning ahead of your trip and downloading your favorite Netflix television shows and movies? Thankfully, Netflix works like a charm on ChromeOS and can be accessed on the web via its dedicated Google Play Store app.
Given the day and age, Netflix needs no introduction, considering how it’s one of the biggest, if not the biggest, streaming platforms worldwide. With a quick and catchy user interface and a lightning-fast streamer that makes you forget buffering is a thing,
Check out our detailed guide on installing Netflix on a Chromebook for more on this. Regarding the picks for the best streaming apps, Netflix is unequivocally and irrefutably a reliable name to look forward to. Additionally, it’s also worth knowing that competitor programs such as Crunchyroll and Amazon Prime Video also offer similar use cases.
Please beware that you will require an active internet connection at the time of download. This stratagem involves planning when you know you won’t have connectivity at a specific point.
Conclusion
Since ChromeOS dawned upon the world in 2011, the operating system has been subject to constant refinements. These sleek devices can now run software like WordPress, Kali Linux, Lightworks, and even Scrivener, should you try them out. There’s no doubting ChromeOS’s progress in the grand scheme of things.
This guide has noted some of the best ways a regular Chromebook can be used offline. Our personal favorites are the ones that include enjoying Netflix shows online and saving web pages so they can be read later. Do let us know whether the write-up helped you out. As always, Chrome Ready wishes you good luck!
- Before you go: How to maintain your Chromebook and extend its life.
