Chromebooks have marked their foray into various domains in the technological world we live in today. They began their stride with the education sector in the United States, dominating school after school and then continuing to make headway in the enterprise side of things with Chromebooks such as the HP Elite c1030 Chromebook.
Now, if you’re a student looking for the ultimate guide on how to pick the right Chromebook and propel yourself to tip-top efficiency, you’re in the right place. This article will not only detail the most school-ready Chromebooks out in the business but will also cater to students from the usage perspective.
Keep reading as we progress with the write-up and bring out essential information for your due cause.
- Recommended read: Top 10 reasons to buy a Chromebook.
ChromeOS in the education sector: The do’s and don’t’s
To help students conclude in terms of purchasing a Chromebook and getting the best possible ChromeOS experience out of them, we’ll be breaking this section down into two unique halves. The first part will cover all the best school Chromebooks that are affordable and rugged, while the other one will cast a lens on the software end.
That way, you will be able to tend to one complete package of a Chromebook that will not only cater to your needs but also dish out high levels of performance as per your requirement. We suggest reading through the complete article for the best results.
Best Chromebooks for students
The following is our round-up of some of the best student Chromebooks that millions of first-year students, undergraduates, and even postgraduates are enjoying today in 2022. We’ve managed to curate a high-quality selection of specific devices known for their overall quality and effectiveness in getting the job done.
1. Lenovo Duet 5 Chromebook

Lenovo Duet 5 Chromebook
Starting off this list of the best student Chromebooks is the Lenovo Duet 5 Chromebook, offering unmatched portability, a slick design, and 2-in-1 convertible functionality to tackle everyday school tasks like a boss. We recommend the Duet 5 to students for all it’s capable of, and take it from us; this Chromebook is capable of plenty.
For instance, it’s one of the easiest Chromebooks to carry around. Whether you have to travel several times a month or you’re simply a college student looking for a reliable workhorse to study with, the Duet 5 Chromebook is your best bet. After all, how wouldn’t it be? The great-grandfather of the device is the original Lenovo Chromebook Duet.
And don’t get us started on the latter. That $250 Chromebook was never supposed to come this cheap and pack the standard of quality it does in 2022. Even though the device was manufactured a couple of years ago, its end-of-life date is still slated for June 2028, which gives us six more years of usage. The same goes for the Duet 5 Chromebook.
One of the most prominent highlights of the machine in question includes a Qualcomm Snapdragon SC7180 processor that amounts to lightning-fast performance.
Moreover, the 13.3-inch FHD (1920 x 1080) OLED, 100% DCI-P3, 400 nits, and touch-enabled display make it possible to enjoy a terrific viewing experience. It’s one of the best school-ready Chromebooks that students can employ from day one and never get let down.
2. Acer Chromebook 714
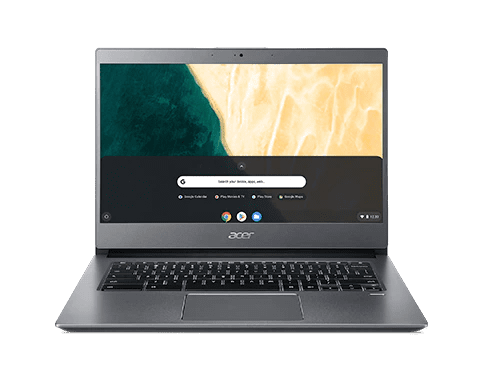
Acer Chromebook 714
Next up, we have the likes of the Acer Chromebook 714 making a list. What we’ve got on here happens to be the direct successor of the fantastic Acer Chromebook Spin 713—a Chromebook that set the bar high for modern-day Chromebooks at its arrival.
These devices above come from a highly reputable manufacturer known in the industry for making some of the best Chromebooks. As the reputation of Acer has preceded it up until now, the Chromebook in question stands no different, especially for students looking for a rugged workhorse they can depend on when days get tough, and study becomes hard.
With an 8th Gen Intel Core i3 8130U processor, 8 whole GBs of RAM, and a 64 GB hard drive setup, the 714 is a relentless beast that does not slow down at the sight of mere Google Play Store apps or Linux software. Instead, it welcomes the challenge head-on and allows its users to brave multiple opened Chrome tabs, some even being resource-heavy.
The device will set you back for about $650, depending on the configuration you’d desire to buy. While we realize that this Chromebook doesn’t truly live up to the promise of being budget-friendly by all means, it is a venture worth getting into, and the sheer performance level it doles out is proof of that.
3. Asus Chromebook Flip CX5

ASUS Chromebook Flip CX5
Last but not least, we’ve got another beast of a Chromebook here that does not make its owner settle for anything less than the best. The Asus Chromebook Flip CX5 is a large device whose screen size measures at 15.6-inches of pure FHD (1920 x 1080p) display. The screen, of course, is touch-enabled, making its display so fluid and smooth.
Specs-wise, the CX5 does not disappoint either. It comes loaded with an Intel Core i3 1115G4 processor with an 8 GB RAM and 128 GB NVMe SSD storage setup for faster read and write speeds. It’s a tad less expensive than the Acer above Chromebook 714, costing about $550, but it is worth every penny at the end of the day.
Users who like to stay connected and cannot compensate for port selection will especially love the CX5. The device comprises two USB 3.2 Gen 2 Type-C ports on either side, a single USB 3.2 Gen 2 Type-A port, a standard 3.5 mm headphone jack, a microSD card reader slot, and even a convenient HDMI 2.0 port.
The latter, in specific, is convenient when it boils down to video conferences with applications like Google Meet and Zoom. To put out our two cents on the different picks here, the CX5 stands out from the competition in the price bracket it belongs to. There’s undoubtedly a special aura about this Chromebook that keeps attracting us back to the device repeatedly.
How to use a student Chromebook: Best techniques explained
As we conclude the first portion of this article and let you in on three of the best student Chromebooks in the business, let us forward this article with a focus on the software part. Harnessing the hardware is one thing, but becoming a master of the operating system is another.
If you intend to maximize your productivity with these quality Chromebooks, popping open that clamshell and increasing your typing speed isn’t enough. This section will talk about all the neat tips and tricks that will help you become the ultimate student with the aid of your Chromebook.
Download and use RAM-reserving Chrome extensions
Suppose you’re a student who constantly finds yourself multitasking like a pro. In that case, it’s pretty imminent for you to learn and understand how certain RAM-saving extensions can boost your Chromebook’s performance. To name a few, we have the likes of The Great Suspender and OneTab making their rightful cut here.
All you need to do is head over to the Chrome Web Store and download what are otherwise some of the best Google Chrome extensions out in the market today. For starters, use the direct link for The Great Suspender to get straight to the official extension page and download the tool from there.
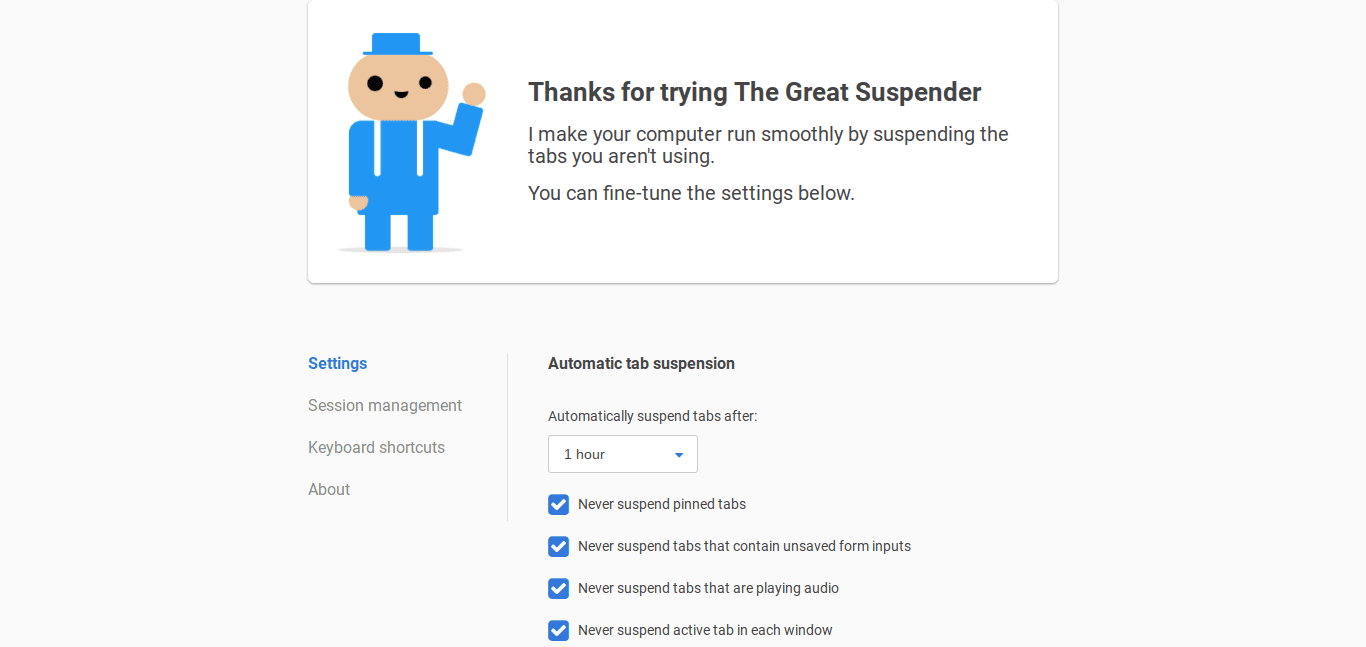
The Great Suspender
In addition, OneTab can follow suit for you if it interests you. So do give both of these applications a go to see which benefits you the most. In our opinion, both are neck and neck with each other, but we find the performance of The Great Suspender to be minutely better.
Try some of the best educational apps
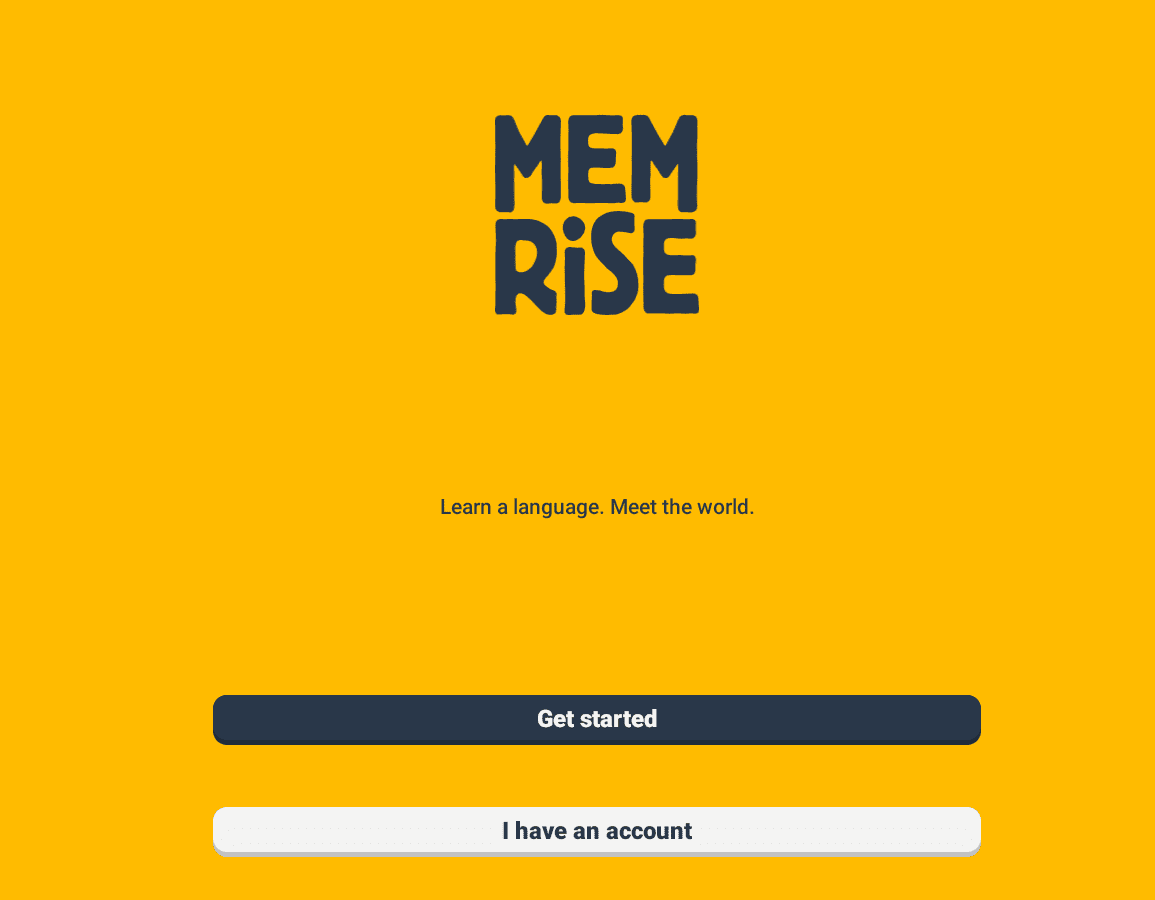
Memrise on ChromeOS
ChromeOS benefits from the world of Android applications thanks to the integration of the operating system with the Google Play Store. With such a strong presence of education applications on board, there’s no shortage of the amount of work you can get done on these lightning-quick devices.
Suppose you’ve taken a dedicated course to study, and ChromeOS is already ubiquitous in your school. In that case, you’ll likely find your schedule and assignments sorted out on the Google Classroom app, another education-oriented software built to accommodate students and teachers.
Tools such as Grammarly, Finch: Self Care Widget Pet, Elevate, and Podcast Addict all cater to a high-quality learning experience to be cultivated over time. Make sure you explore some of the best Google Chrome extensions to pick out any particular add-on that may facilitate your mode of operation.
- Related read: The 10 best Google Drive add-ons for education.
Master Google Sheets
Google Sheets is one of the cornerstones of the desktop productivity app scenario, allowing individuals to organize their work, plan their schedule, and let students follow a routine format for completing their work. If you’re someone who has to wrestle with Sheets plenty of times in a day, now’s the time to make the best of the application and use it effectively.
Our guide on top 10 helpful Google Sheets tricks is going to take it from here and teach you some of the best ways to utilize Google Sheets like a boss. Some neat tricks include applying heatmaps for a better visual grasp of the content inside the document to using the SPARKLINE functionality in the context of implementing graphical images.
Do give the interlinked write-up a read for nothing but the most favorable results.
Opt for cloud storage
Opting for cloud storage instead of relying on your local storage capacity is something every student should look into when starting with ChromeOS. Thankfully, Google Drive—one of the world’s best cloud-based storage services for desktop and mobile operating systems—comes fully integrated with Chromebooks.
However, other options exist, such as pCloud, which offers users 10 GB of free storage as part of its non-premium plan. If you don’t pick up cloud storage soon, you’ll be stuck between choosing RAM or storage whether which option is the way forward.
Try LibreOffice

LibreOffice on ChromeOS
LibreOffice is the go-to alternative for Microsoft Office on ChromeOS, given the latter’s lack of desktop-grade availability on the operating system. It’s a surprisingly capable suite of productivity applications that know how to get the job done regardless of Office 365’s lackluster presence.
LibreOffice is a Linux app that warrants you to set up Linux apps on your Chromebook first, so the Crostini Linux terminal is up and running. On the other hand, Collabora Office, which the same developers of LibreOffice have crafted, rebuilt only to suit dwellers of the ChromeOS space, is even better than LibreOffice in terms of sheer functionality.
It’s a must-have application for students across the spectrum for not just having the opportunity to use an optimized application for their daily study assignments but to avoid potential hiccups trying to seek third-party alternatives for the matter at hand well. Learn how to install and use LibreOffice on Chromebook for the best results.
- Related read: 10 handy LibreOffice tips to get the most out of it.
Learn effective ChromeOS keyboard and trackpad shortcuts
What do students and CEOs have in common? Both of the lots are time-strapped. Suppose you’re looking to get around the already well-established user interface of ChromeOS. In that case, you need to acknowledge the presence of time-saving shortcuts prevalent throughout the working of your Chromebook.
First comes the keyboard that’s seemingly full of tricks and hacks. A versatile variety of keyboard shortcuts can help you navigate the operating system more smoothly than before. Chromebooks even feature a dedicated window that lists all applicable shortcuts for users to learn and derive speed from.
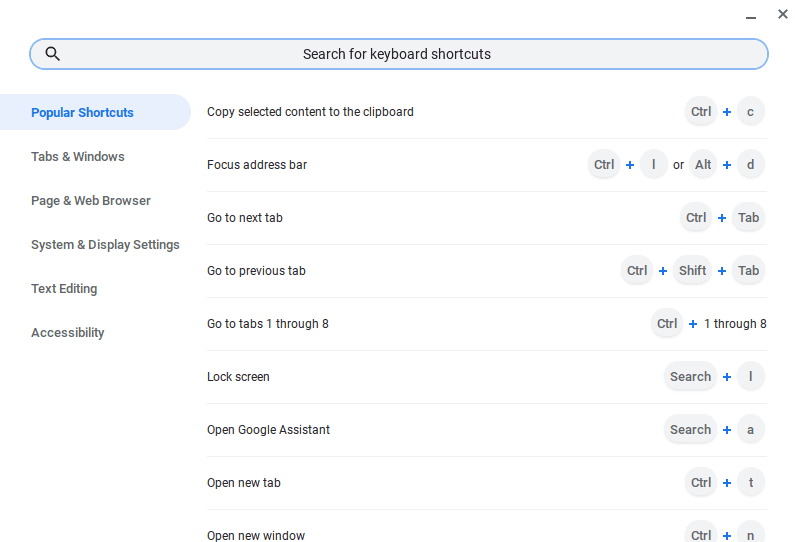
Keyboard shortcuts in a Chromebook
We’re far from done yet, though. Chromebooks are exceptionally unique in that they offer particular trackpad gestures to employ, and this is one of our favorite parts about using a Chromebook. For instance, by swiping three fingers left or right in Google Chrome, you can effectively go from one opened tab to the either.
In addition, performing a three-finger upward swipe on the trackpad brings up the Overview mode, allowing you to visualize all running windows on the screen quickly. We highly encourage you to delve into the various trackpad gestures prevalent across the face of ChromeOS to boost your Chromebook usage as a student.
Harness the in-built screenshot tool
Instead of straying further away from the comfortable confines of your operating system, why shouldn’t you take a deeper dive inside and manifest the best for your productivity as a student? Working on assignments and such will leave you distraught with taking multiple screenshots and somehow joining them together.
Thanks to the in-built ChromeOS screenshot tool, it’s pretty likely that you won’t ever have to get yourself a third-party screenshot application ever again. Get the ball rolling with it by pressing the “Ctrl” key followed by the “Show Windows” key shaped like a rectangle followed by two vertical lines.
Doing so will instantly snap a photo of the desktop interface. With that said, if you’d like more control over the area captured by the tool, add the “Shift” button alongside the rest of the shortcut combination, and you will be golden. As soon as you master the initial step, the next move is to introduce yourself to the various annotation tools.
Become a night owl with Night Light
It’s common for students to stay up late and study unless they’re on holiday. If you are going to come face to face with your mid-term exams, or worse yet, finals soon, and your whole course is scheduled to be studied on the Chrome browser, don’t forget to switch on the ChromeOS “Night Light” feature for better readability.
You’ll not only avoid the risk of experiencing eye strain, stress, or even more unpleasant, a headache but will also be able to read better when the lighting of your room is dimmed down, and the screen is the only source of illumination in your room. The “Night Light” tool rests within the Status Tray section that you can access by clicking on the clock in the bottom right.
Doing so will bring a hub to your screen, allowing you to tweak multiple features in terms of enabling or disabling them.
Click on “Night Light” and experience the difference yourself. The gist is that the feature at hand is a blue light filter that prevents blue light rays from making it to the other end of the screen, thereby relieving the eyes of the user.
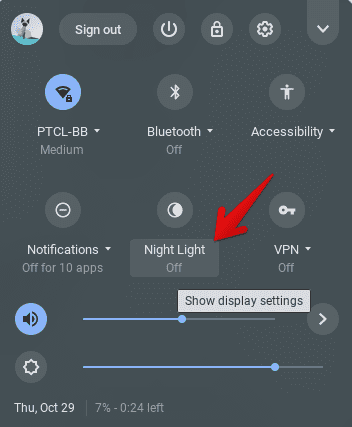
Turning on Night Light on ChromeOS
Conclusion
Over the years, Chromebooks have gathered quite the name for being exceedingly convenient and speedy devices. But, of course, the major thank you here is owed to the operating system—ChromeOS—that takes care of most shenanigans otherwise associated with other operating systems, such as Windows.
Moreover, these sleek devices are ideal for students in not just one but a plethora of different ways. Chromebooks are affordable, built to last, and feature a straightforward user interface that any level of user — both beginner and expert — can easily comprehend without breaking a sweat.
Please let us know in the comments section whether this ultimate guide did the trick for you. As always, Chrome Ready wishes you good luck!
- Recommended read: Chromebook Review in 2022 – Is it better than a laptop?
