If you’re new to ChromeOS, settling in and feeling genuinely comfortable with how things operate on the simpler spectrum might take time. This isn’t to say, by any means, that Chromebooks are any complex to navigate or use. The truth, as the fact of the matter, is quite the polar opposite.
We’re talking about a different operating system here that’s much unique from Windows PCs. Many similarities are present, but an even higher number of differences also prevail. This guide will walk you through 20 tips for first-time Chromebook users to get started with ChromeOS on the right foot.
Let’s dive right in with no further ado.
- Recommended read: What to do with a Chromebook’s end of life.
20 of the best tips for ChromeOS beginners
The following is our cherry-picked selection of the best entry-level tips to help you get the most out of your shiny new Chromebook. Do read until the end for the best results.
1. Never delay ChromeOS updates
One of the greatest strengths of a Chromebook lies in its native ability to receive constant updates from the back end. This ensures that ChromeOS remains highly stable and can perform up to speed every time you start it up. Therefore, reliability is at its very zenith when it boils down to this operating system.
And all that is made possible through the slew of a Chromebook’s consistent update schedule. As a new user, if you want to keep having a great time with the device, don’t ignore that pop-up when you’re told to restart your Chromebook so the update can be applied.
That way, you’ll always have the core ChromeOS experience on your end, minus the rare cases where a pesky bug impedes usability. But honestly, though, those situations are once-in-a-blue-moon scenarios.
2. Stay on the stable release channel
Another highly encourage first-time Chromebook tip is not to step outside the safety of the stable release channel on ChromeOS. There are multiple channels through that the developers release Chromebook updates. The safest and most reliable of them all is titularly “Stable.”
Next comes “Beta,” which isn’t on the same level as “Stable” but still features some semblance of stability. The last update release channel is “Developer”; you should avoid this one at all costs if you’re not sure about what you’re getting yourself into.
The “Developer” channel is recommended for enthusiasts who want the most bleeding-edge features to experience first-hand and not wait for them to arrive at the stable channel first. That way, there’s no guarantee that they’ll be able to use their Chromebook reliably the next time they start it up.
The latter is simply because of the nature of what we have here. The “Developer” channel comprises highly experimental pieces of functionality that reside in a testing phase and haven’t been given the green signal. That’s why you’re better off not trying to change release channels on your Chromebook.
3. Go ahead and enable the Crostini Linux terminal
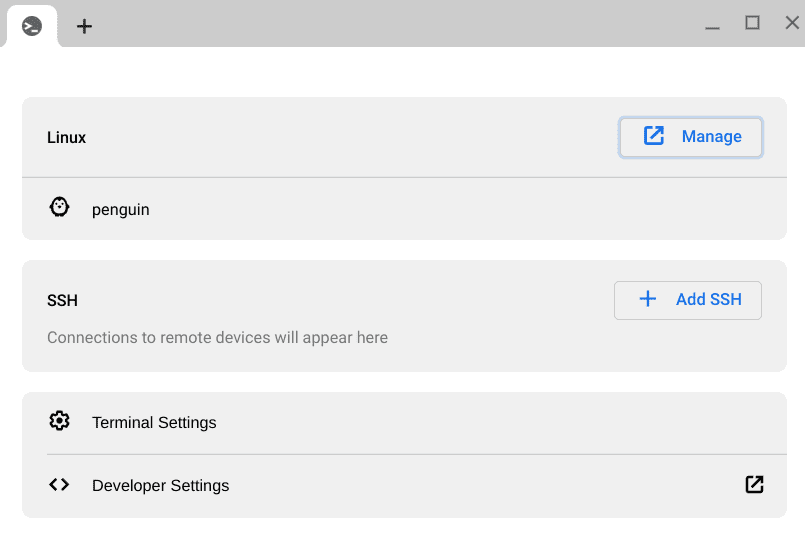
ChromeOS Linux terminal
Please do yourself a favor and enable the Crostini Linux terminal on your Chromebook when you start it up. ChromeOS has been blessed with a containerized version of Linux that allows it to download the best desktop-grade Linux apps in the business, such as OpenShot Video Editor. There’s a lot more where that came from, too, though.
Another one of the top reasons you should run Linux as a first-time Chromebook user is to make yourself more productive and get the most out of your device on the fly. Software such as GIMP and LibreOffice tend to accommodate a wide variety of audiences, so why shouldn’t you also benefit from all these free goodies?
Moreover, Linux has its navigation methodology, so you should familiarize yourself with the top 20 Linux commands to get around the subOS more quickly and with more depth. With all of the above being said and done, though, you must install the Crostini Linux terminal in the first place before getting started.
That is to say, the feature does not come pre-installed on Chromebooks, and you’ll have to go into the “Settings” section of your device to get the ball rolling. If you’re unsure how to do that, check out our guide on installing and configuring Linux apps for a definitive tutorial.
- If using an unsupported Chromebook, learn to install Linux using other measures.
4. Personalize your Chromebook’s interface
Chromebooks are gradually focusing on user interface customizability as the days go by. One of the latest ChromeOS update iterations has introduced a drastic change to the light and dark theme of the device while even allowing users to try out amazing wallpapers that adapt to these themes during set times.
If you’re wondering how to get into all that, check out this write-up on how to give ChromeOS a new look for a swath of detailed information. Having a catchy, head-turning user interface is excellent for making your Chromebook stand out make you feel refreshed while using it.
5. Give the Chrome browser new colors
Although you can switch up your Chromebook’s interface reasonably, the Chrome browser is no slouch for customizability. You can delve into several different features that will help you switch up the appearance of Google Chrome however you’d like it.
For instance, this article on how to customize the new tab background in Chrome can help you customize Google Chrome to your heart’s content, allowing you to visualize the exact procedure that makes it possible to change the famous internet surfer’s overall window and tab color, background, and the theme. It’s a must-read.
6. Download the best Play Store apps
As someone just starting with ChromeOS for the first time, you must get the most out of your purchase by installing and using the best Google Play Store apps in the business. Spotify, SoundCloud, and other top-quality Android apps will ensure you’ll have a great time with your Chromebook.
To nudge you in the right direction, the following are some of our trending guides that can help you acknowledge the most brilliant applications of their respective genre. Give the listicles a read if you want to deck your Chromebook out with multi-faceted software.
- Top 10 shopping apps in the USA for Chromebook.
- Top 10 writing apps on Chromebook.
- Top 6 streaming apps for Chromebook.
- Top 10 entertainment apps for Chromebook.
7. Experience the most entertaining Play Store games
When you’ve got the best Android apps to work and have fun with, why shouldn’t you pay heed to the swath of Play Store games exclusively optimized for Chromebooks just as well? You got that right. ChromeOS is home to the best titles in the mobile gaming space, such as Tower of Fantasy, Genshin Impact, PUBG, and even Asphalt 9: Legends.
The following guides will show you what the broad consensus likes to play on their Chromebooks. Do check them out for a slew of more noteworthy options:
- Top 5 offline free racing games you can play on your Chromebook.
- Top 10 fun games to play on your Chromebook.
- Here are the snake games you can play on your Chromebook for free.
8. Try cursive writing
If you’ve got yourself one of the best convertible Chromebooks in the business, then you should try out the art of cursive writing on ChromeOS. There’s a dedicated app called cursive that you can get on your Chromebook and start writing in cursive.
If you’ve bought a flashy new device for your little one, making them learn the craft will pay off. For a detailed guide on getting this done, check out how to do cursive writing on your Chromebook.
9. Maintain your Chromebook
One of the best tips we can give you about using and owning a Chromebook for the first time is to take care of it. Although these devices are already relatively minimal and require surprisingly low maintenance, there are still various factors you must be aware of.
- Check out our complete guide on maintaining your Chromebook and extending its life.
10. Don’t install apps from third-party sources
If there’s one thing we’ve learned using a modern-day PC for over 10 years now, it’s ignoring third-party sources of downloadable content no matter how alluring they seem. Often, these sites expose individuals to phishing scams and everything of the like.
Therefore, you should always stick to the Google Play Store, Chrome Web Store, and the Linux app store. However, even then, there’s another line of security that you can be wary of as a first-time Chromebook user, and it’s all about what the following subsection will talk about.
11. Install a high-quality antivirus software
Although we’ve already gone long and hard over the question, “Does Chromebook need antivirus software?” it never hurts to be a little extra careful. We highly recommend installing a quality antivirus tool on the device, such as Avast Antivirus, for unflinching security on top of a Chromebook’s standard security mechanisms.
- A dose of knowledge: Can Chromebooks get viruses? Are they secure?
12. Streamline your browsing with the Overview Mode
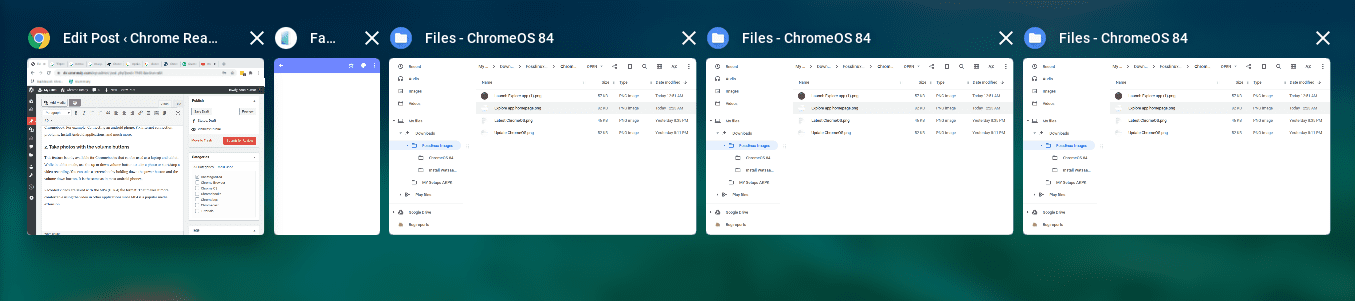
Overview mode
Chromebook users can benefit from a high-quality shortcut that will allow them to visualize every opened window on the fly without having to seek alternative measures. By swiping up with three fingers on your Chromebook’s trackpad, users can enter what Google calls the “Overview” mode. Try it out now to get a little taste of it.
- Tip: You can even enable a dedicated “Overview button” on your ChromeOS status bar to help make things even smoother for you.
13. Learn ChromeOS keyboard shortcuts
ChromeOS is best used when you’re well-acquainted with the famous keyboard shortcuts people use to get around the interface quickly and make their working hours more productive. Some of these include locking your screen by just pressing “Search” and “l” and opening Google Assistant with a combination of “Search” and “a.”
There are several other keyboard shortcuts that you should learn as a first-time Chromebook user to utilize the various services of the operating system much more effectively. Working in tandem with this tip is the next one that talks about some high-tier trackpad gestures that save time and allow you to get your job done faster.
14. Employ time-saving trackpad gestures
All Chromebooks ship with trackpad gestures enabled. Windows PCs, on the other hand, cannot say the same. One excellent gesture we also personally use daily is switching Chrome tabs with a three-finger horizontal swipe on the trackpad in the left or right direction, depending on the tab you wish to switch to.
This high-quality set of trackpad gestures is seemingly one of the best features of a Chromebook to try in 2022. If you’ve created multiple virtual desks on your device, you can go back and forth between them by swiping left or right with four fingers on the Chromebook’s trackpad.
Another shortcut worth mentioning is the ability to open any link in a new tab without going through the usual steps by tapping on it with three fingers. Doing so launches the link in a separate tab quickly without you having to make any further clicks. Pretty nifty, right?
15. Use the in-built screenshot tool
The ChromeOS in-built screenshot tool is a surefire blessing. It’s much better than the snipping tool of Windows PCs and handles exceptionally well. To get started with it, you must press the “Ctrl” and “Show Windows” keys to take an instant screenshot.
If you’d like more control over that, you might as well add “Shift” too in the shortcut key combination and reap the benefits yourself. If you want a more detailed guide on the subject, we highly urge you to check out our guide on taking a screenshot on a Chromebook.
16. Don’t meddle with the developer mode
If you’re a first-time Chromebook user, we’ll advise you against flipping on the developer mode of ChromeOS. That’s because Chromebooks comprise an exceptionally robust security measure called Verified Boot, where they scan the whole operating system the moment they start up.
When you transition to the ChromeOS developer mode, that functionality is disabled, and your device is practically left quite vulnerable. In addition, the developer mode comes across as unstable but, on the same side, geared toward those more experienced in the field.
That is why we don’t recommend putting yourself at risk, especially when you’re not from a developer background. Perhaps, give your Chromebook some time, iron out the initial confusions that you may have, and then proceed to meddle with this highly experimental feature.
17. Check out Google Assistant
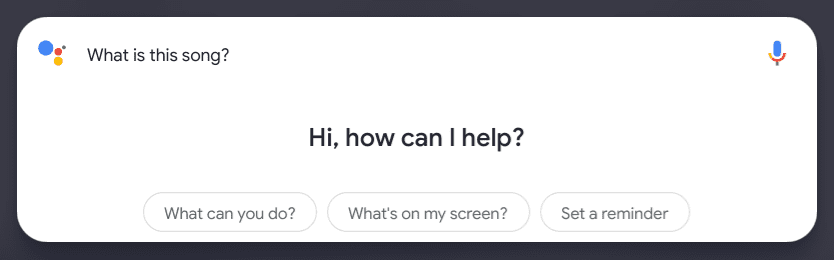
Google Assistant on ChromeOS
The Google Assistant can be your new best friend, considering that you correctly employ all its diverse functionalities. Google’s AI-powered virtual assistant, similar to Amazon Alexa and Apple’s Siri, can help you automate various processes such as setting the alarm, putting a reminder in place, and much more.
If you want to learn some of the most useful Assistant commands to help you start getting out the best of this native ChromeOS feature, check out our in-depth Google Assistant guide to tread down the right direction.
18. Enjoy the convenience of PWAs
Chromebooks tackle modern-day problems with modern-day solutions. If there’s an application out there that is not available on the Google Play Store and cannot even be installed through Linux, there’s a possibility that you can install that specific app in the form of a Progressive Web Application (PWA).
These are mainly developed applications that offer a native desktop experience even though they’re not precisely optimized for a specific operating system. Let us further this explanation with the help of an example.
On ChromeOS, there used to be a way of working with Microsoft Office files, which involved downloading the parent app from Google Play. For a year or so, that method is no longer possible. However, a much better alternative has been brought to the table. You can easily download the Office 365 suite app as a PWA and enjoy it on your Chromebook.
Here’s what it looks like. The app indeed looks and feels similar to the real deal.
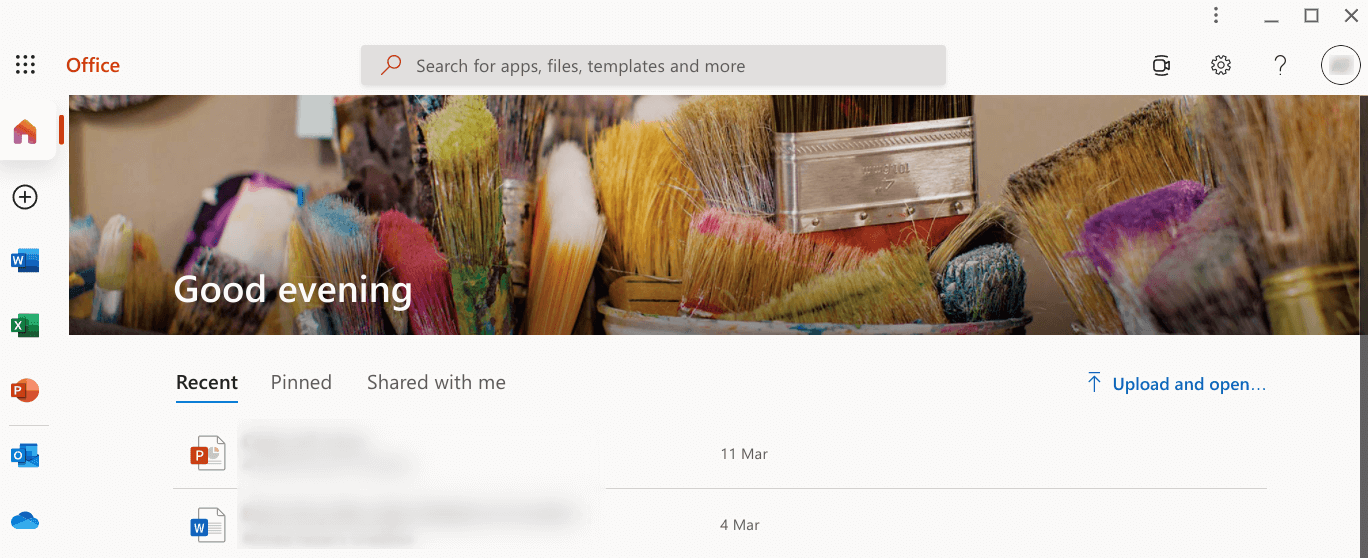
Microsoft Office PWA in action
The point is that you must keep an eye out for the “Install” button in the address bar of your Chrome browser whenever you’re using a high-profile app like Reddit, Twitter, and others. Doing so should help you get acquainted with PWAs by using your Chromebook as a first-timer.
19. Use a secure DNS
As someone with a profile on the internet with multiple important banking credentials and information of other accounts, you should prioritize your privacy above everything else. One of the best ways you can do this on your Chromebook is by using a secure DNS.
The latter wasn’t available in previous iterations of ChromeOS but has since been added to the mainframe of Chromebooks, thankfully. The gist of it is that you venture into your device’s “Settings,” dig out the “Secure DNS” section in the “Advanced” area of the settings and proceed toward entering a custom DNS—one that is more secure than the default one.
Although the procedure is nowhere near challenging to implement, it is a tad bit longer to include in this guide for first-time Chromebook users. That is why we’ll nudge you toward our complete article on how to use a secure DNS on your Chromebook for step-by-step instructions. There’s even a section in there that talks about securing individual networks.
- Related read: How to monitor your Chromebook activity.
20. Reset if needed with the Powerwash feature
ChromeOS comprises a powerful ” Powerwash ” feature that seamlessly wipes your device’s local data and refreshes it anew. By doing so, you can fix various pertinent Chromebook issues, including the ones that relate to the Chrome browser and the operating system as a whole.
It’s pretty simple to learn how to Powerwash a Chromebook, and we’ve curated a whole guide to dish out the process in a step-by-step manner. Whenever you feel there’s a ton of clutter on your Chromebook that isn’t worth weeding out one by one, go ahead and try resetting your machine this way and negate the several unwanted steps in-between just like that.
Conclusion
ChromeOS is known for its simple and effective operation, but little do many know that these minimalistic devices are packed with a load of functionality just as well. With every major update, such as the relatively recent ChromeOS 104 and Chrome 105, Chromebooks get more features added and a bunch of security patches and tweaks.
However, all that can take a while to get used to in case you happen to be a first-time ChromeOS user. That is why we’ve put together this descriptive guide to take you forward with some of the best Chromebook features and how to utilize them perfectly. Do let us know in the comments section down below what you think about your new device.
