Gaming is at large, more than ever, in the ripe tech-forward age of 2022. Apart from the glare and radiance of home consoles like the relatively recent PlayStation 5 and Xbox Series X|S, the realm of PC gaming is tremendous, vibrant, and dazzling. However, the usual storefronts on PC desktops like Steam aren’t all the rage these days. Some of the buzzes have transitioned over to cloud gaming now, which is a fresh new concept shaping the way we look at playing video games.
Out of all the best video game streaming services for cloud gaming, GeForce Now is out there doing something special. It comes with different user packages, so people can choose to be flexible with their options. There’s a lot that this unique service is offering to Chromebook owners, so here’s an information-rich guide on how to utilize this tip-top functionality on ChromeOS and relive your gaming experience.
- Trending on Chrome Ready: How to optimize ChromeOS for gaming.
What is Nvidia GeForce Now?

Nvidia GeForce Now
Similar to how Sony manages its cloud gaming scene with PlayStation Now, Nvidia GeForce Now runs along a similar route. It’s a cloud-centric video gaming service that enables modern-day PCs and mobile platforms like ChromeOS to run top-of-the-line titles without ever having to bother downloading them. The US-based giant advertises it as the next generation in cloud gaming, and we think of this as rightfully so.
The service integrates with popular video game storefronts like Steam and the Epic Games Launcher. All you have to do to get GeForce Now going on ChromeOS is download the principal cloud gaming app, link the software to whatever store you want to connect GeForce Now to, and start playing right away. It’s truly as easy as that in the grand scheme of things.
That said, Nvidia GeForce Now doesn’t work like usual cloud gaming services. For instance, Xbox Cloud Gaming allows us to enjoy Need for Speed Hot Pursuit Remastered with the help of its dedicated servers. You require a high-speed internet connection, so keep that in mind. However, this isn’t how things work over at GeForce Now. The developers offer you a “Superpod” computer that plays games for you.
Now, there are multiple subscription tiers that Nvidia GeForce Now is offering. A free version grants you a standard rig with primary access. Moreover, you can enjoy a one-hour session with this cloud service package. If, on the other hand, you’d like more of this sweet little method of enjoying online games on ChromeOS, there are better tiers to purchase as well.
For instance, the highest purchasable tier of GeForce Now costs about $100 per 6 months and grants you a playable time of 8 hours each day. And that’s only one of the benefits that arrive in the wake of the “RTX 3080” subscription plan. Using the latter, you can get up to 1440p resolution on your monitor, not to mention the 120 Hz frame rate. The hardware differs with each tier of Nvidia GeForce Now, so you’ll have to decide which one to shoot for accordingly.
The rest is a cakewalk, to be fair. You hook up the software with your Chromebook, supply adequate internet speed, and voila! The games run smoothly given the provision of the Superpod and allow you to experience the best games in the business without breaking a single sweat. If you’re a gaming fanatic eyeing a tip-top cloud gaming technology for ChromeOS, Nvidia GeForce Now is the way to go.
Using Nvidia GeForce Now on ChromeOS
Employing the functionality of Nvidia GeForce Now is quite effortless on ChromeOS. Whether you have the HP Elite c1030 Chromebook or the Dell Latitude 7410 Chromebook, titles will run smoothly on your device, and the overall quality will depend on the subscription tier. With that said, let us cover the basics of the scenario and talk about the different ways you can use to set up GeForce now on your Chromebook.
Option #1. Using the browser-based version of Nvidia GeForce Now
Users can use Nvidia GeForce Now directly on Chrome without hassle whatsoever. To get started, visit the official GeForce Now website. Once you’re there, click the “Join Now” button to get to the next step.
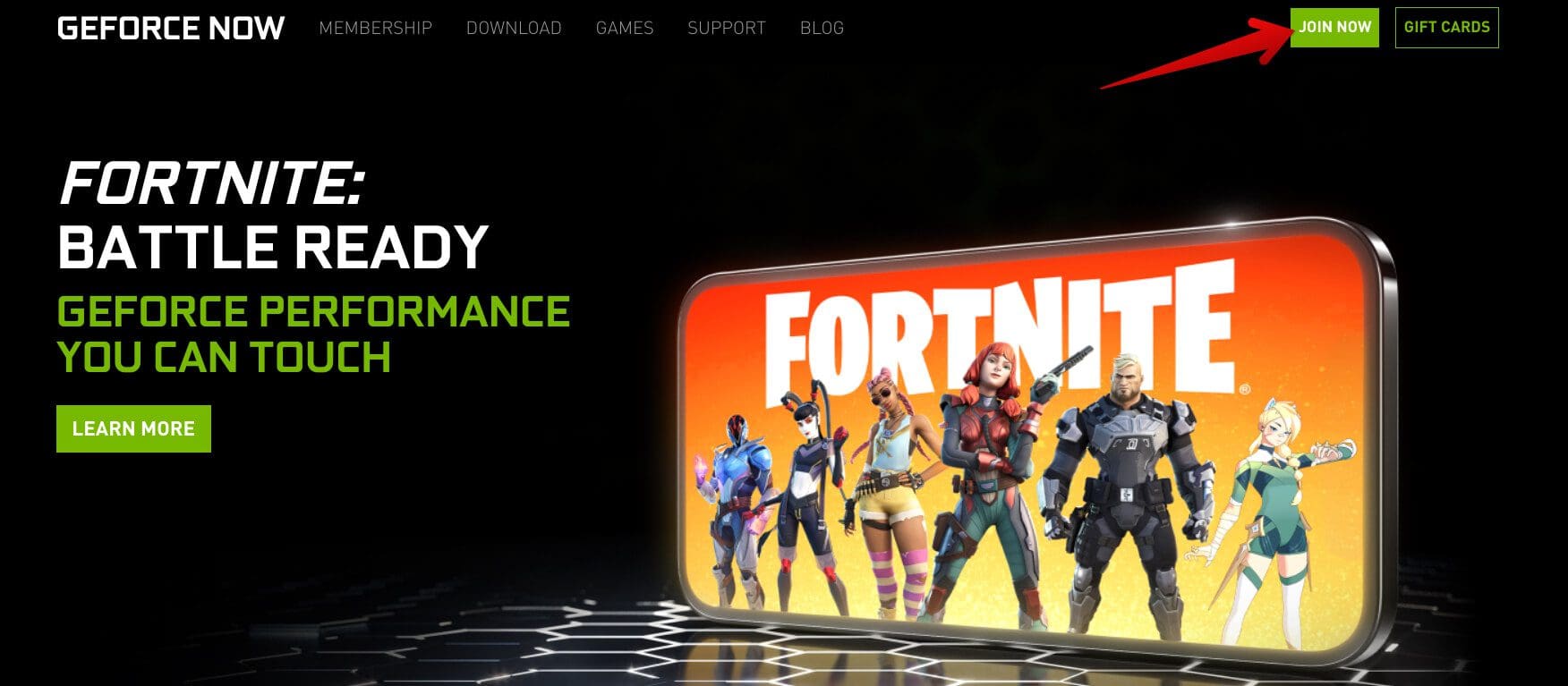
Joining GeForce Now on ChromeOS
After clicking the “Join Now” button, you will be prompted to select the subscription tier you’d like to use for Nvidia GeForce Now. At present, you have three unique options available in this regard: Free, Priority, and RTX 3080. You get the highest performance with the latter part, including an 8-hour session length, 4k HDR (SHIELD TV), and others.
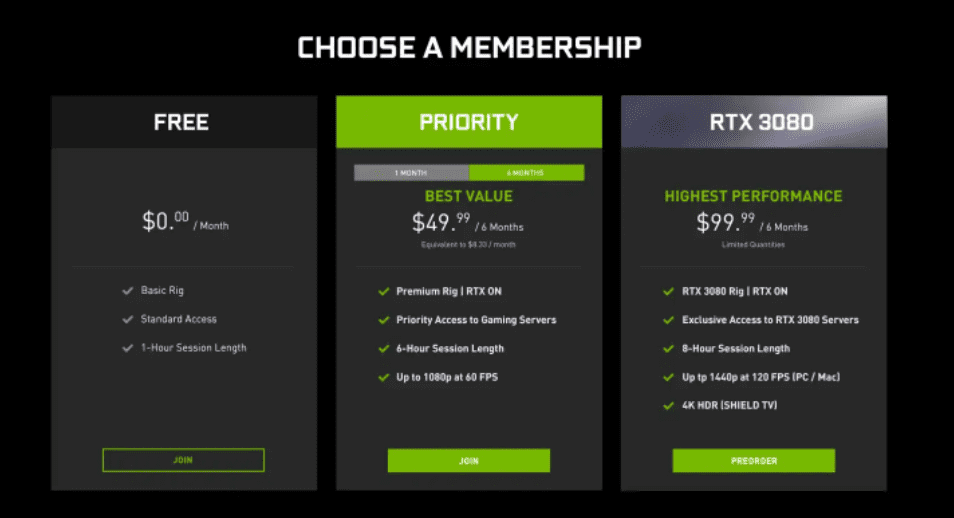
Nvidia GeForce Now subscription plans
Feel free to choose any of the tiers above. If you’d like just to get started with Nvidia GeForce Now and aren’t looking to pay any fee at the moment, click on “Free” to get to the next step. This will open up a brand-new web page on your end, making it possible to get to the log-in or registration page. Check out the following web page for an overview of this. Click on Nvidia as your provider to sign in.
Or, for instance, if you don’t have an account already, you can click on “Join Today” and register for a new one. The process for that is nothing but painless, so you should be able to go through it on the fly.
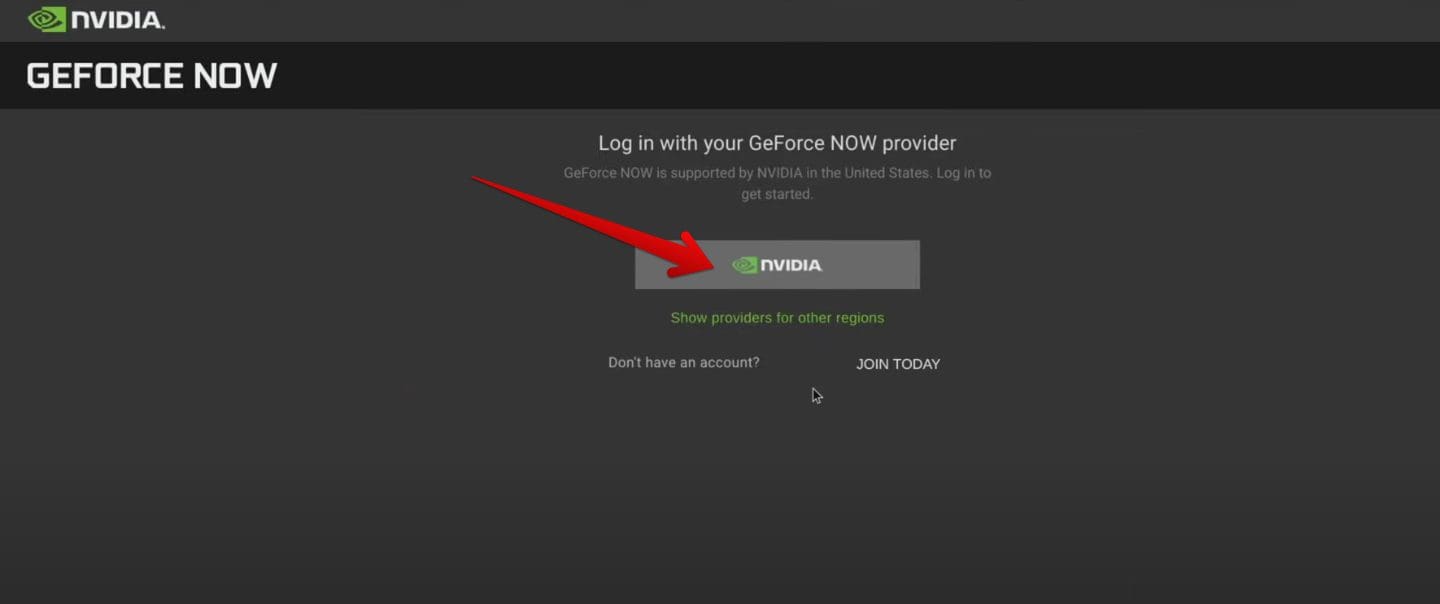
Logging Into GeForce Now
After logging into the account and ensuring every initial configuration has been dealt with, you will be taken straight to the official GeForce Now user interface. Sift through the library of your games after connecting the account with the storefront of your choice.
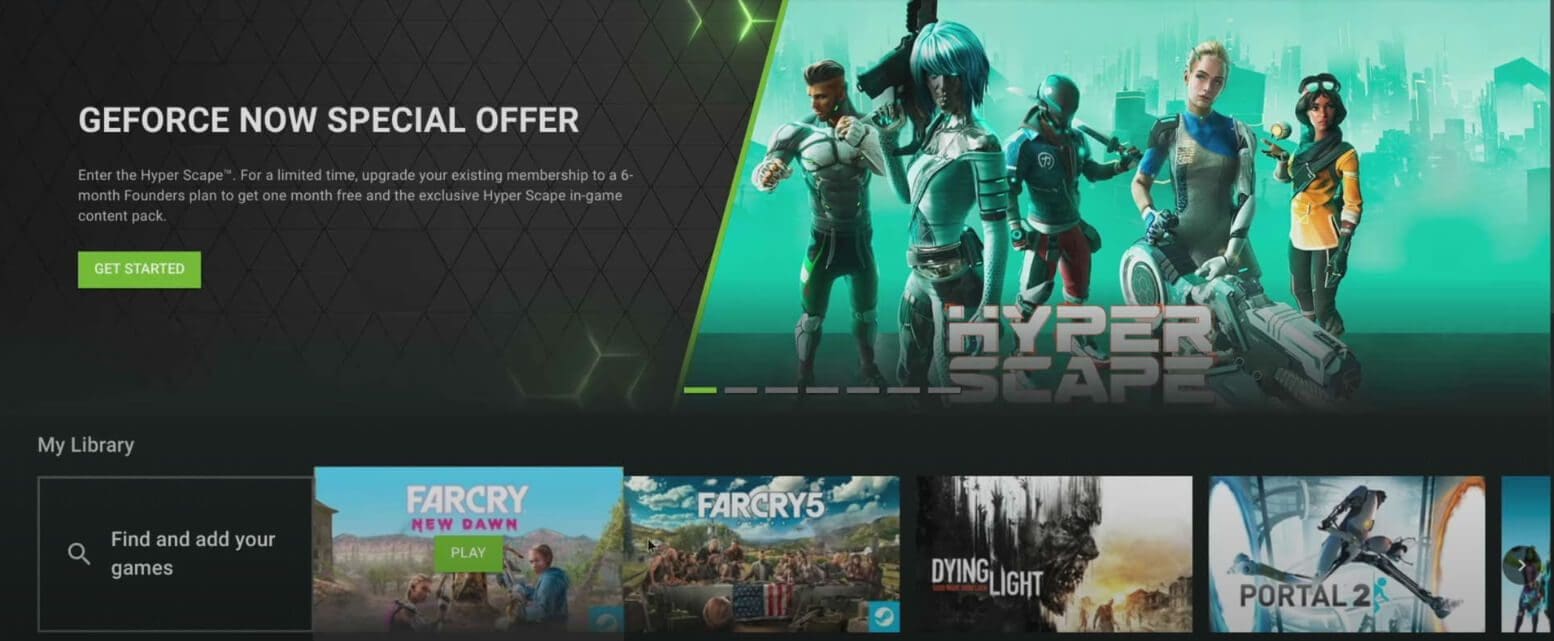
GeForce Now user interface
With the free tier of Nvidia GeForce now, you will only be able to experience an hour of gameplay. With that said, you can upgrade to higher software tiers anytime you want.
Option #2. Using the Nvidia GeForce Now Play Store app
The other method that allows aspiring users to try out Nvidia GeForce Now on their Chromebooks is paved by the Google Play Store. Most modern-day Chromebooks come with this tip-top functionality installed. Still, if you haven’t used the feature before on the device, there is a slight possibility that your particular machine does not support Google Play at all.
If you want to discover whether this is the case, look at our guide on those Chromebooks that run Android apps. Let’s discuss the steps involved in downloading the Nvidia GeForce Now app on your Chromebook.
1. The first step is to fire up the Google Play Store on your Chromebook. This should be reasonably easy to do.
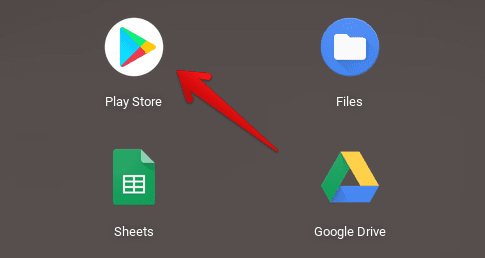
Opening the Play Store
2. Next, use the search bar in the Google Play Store and type in “Nvidia GeForce Now.” You’ll be met with multiple suggestions along the way but pressing the “Enter” key will do just fine.

Searching for the Nvidia GeForce Now app
3. After the previous step, you will be taken straight to the official Nvidia GeForce Now application. Click on the “Install” button to start the download. You should be done in a moment.

Installing the Nvidia GeForce Now app
After successfully downloading the application, you can fire up Nvidia GeForce Now painlessly. The rest of the process should be pretty easy to follow through. That’s about how to use the Nvidia GeForce Now app on ChromeOS.
Conclusion
Gaming on Chromebooks is getting better than ever before. We are faced with many different options today, whether the Google Play Store, online gaming, or even the Chrome Web Store. To talk about an entirely different concept, cloud-based gaming is making a substantial amount of headway.
More and more manufacturers are starting to mark their foray into this domain, thereby taking off the shackles associated with conventional gaming. In this guide, we have penned down all you need to know about Nvidia GeForce Now, including how to start using it on the go with your Chromebook.
Make sure that you follow the instructions diligently for the best results. As always, Chrome Ready wishes you good luck!
- Recommended from Chrome Ready: Top 5 cloud storage solutions for Chromebook.
