ChromeOS and Google Workspace are a match made in heaven, considering how both entities complement each other and take their working efficiency to greater heights in the wake of it all. Chromebooks, on the one hand, are fast, minimal, and based on the cloud, whereas Workspace is easy to use, highly secure, and cloud-oriented just as well.
In this guide, we’ll explain how effortless it is on ChromeOS to access the various constituents of Google Workspace and get them to work on a Chromebook. We’ll dive into the key features of this integration and explain how it makes users belonging to different industries more productive.
What is Google Workspace?
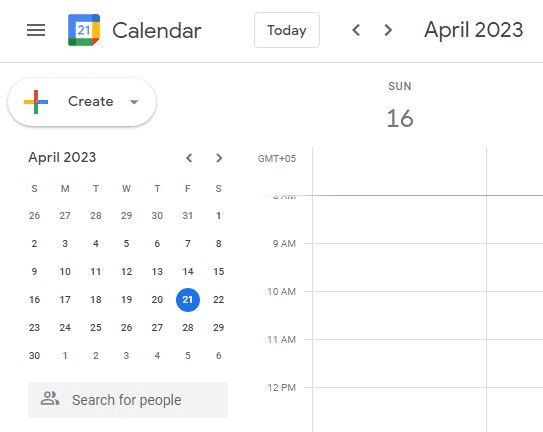
Google Calendar—one of the major Workspace apps
Speaking of Workspace, this umbrella term shelters a bundle of dedicated Google applications under its name, built around collaboration, cloud computing, and productivity for professional workplaces. Software such as Google Docs, Google Drive, Gmail, Google Calendar, and Google Meet are the major constituents of the platform.
The tools and apps included in Google Workspace are something that you’re all likely to be familiar with, but what this platform does is encompass them all together and provide users with a one-stop-shop kind of functionality, so it’s no longer required to stray to other platforms for the matter at hand.
Workspace has quite the history to its name, starting as Gmail for Your Domain in 2006 and progressing until the company decided to switch that up with the G Suite nomenclature. In 2020, however, that, too, was switched up in favor of Google Workspace, and here we are, looking at the most advanced, streamlined version of Google’s productivity-based apps.
The service isn’t for free, however, but does comprise a free trial period of 14 days for new customers who are looking to acquaint themselves with Workspace. From there on out, you’ll have to look at the various pricing plans laid out by the developers. These range from the “Business Starter,” $6 monthly, to “Enterprise.”

Pricing plans of Google Workspace
Some primary benefits associated with becoming a Workspace customer include a customizable business email, Google Meet calls that can host up to 100 participants, extended cloud storage whose limit can go more than 5 TB, management controls over your business, of course, and expert support from Google.
Workspace operates on the web and through the cloud. Want to know what else works on the web and through the cloud? Chromebooks. Read ahead as we discover how these further integrate and allow individuals and business executives to swimmingly sort their work out with the dazzling duo of Workspace and ChromeOS.
How does ChromeOS integrate with Google Workspace?
The salient points explain how Chromebooks and Google Workspace interconnect and complement each other to boost productivity.
Seamless collaboration with Google Workspace
Don’t let that subheading fool you into mistaking Chromebooks for nothing more than glorified web browsers. This claim was perhaps fitting when ChromeOS was released about twelve years ago. Now? Chromebooks can run a Linux container and the Google Play Store, effectively opening up endless possibilities.
Talk about running WordPress, installing other operating systems such as Windows and Kali Linux in a virtual machine, and hosting desktop-grade software such as Scrivener and Blender. As time has progressed, so has the capability of these sleek devices in different departments, so it’s not genuinely valid anymore to dismiss ChromeOS as people did in the past.
The fact that they are browser-based amplifies their integration with Google Workspace to the point where they are a perfect fit. Workspace runs its operations on the web. Taking advantage of that, Chromebooks being slightly faster on the browser than other devices, have an edge in terms of overall competitiveness here.
Moreover, Workspace offers a range of tools for Chromebook users, such as Google Docs, Google Sheets, and Google Slides, ensuring a seamless collaboration experience. Right off the bat, you’ll visualize all relevant apps and more sitting in the launcher section, providing you lightning-fast access to your most-used Workspace applications just like that.
Do note that these programs take you directly to the respective application on the web and, therefore, serve as a shortcut for doing so. Some applications, such as Google Photos and Google Jamboard, exist as Android apps. Still, since you’ll already have the major Workspace constituents installed on your Chromebook, we doubt you’ll need other variations of the same apps.
In this manner, you can immediately jump in on your work and save those few precious seconds while at it. It’s not truly about the time you save with shortcuts such as these. Writing the difference on paper would seemingly make us look dumb, but the momentum that matters here gets built up in the wake of such shortcuts that swiftly carry us ahead.
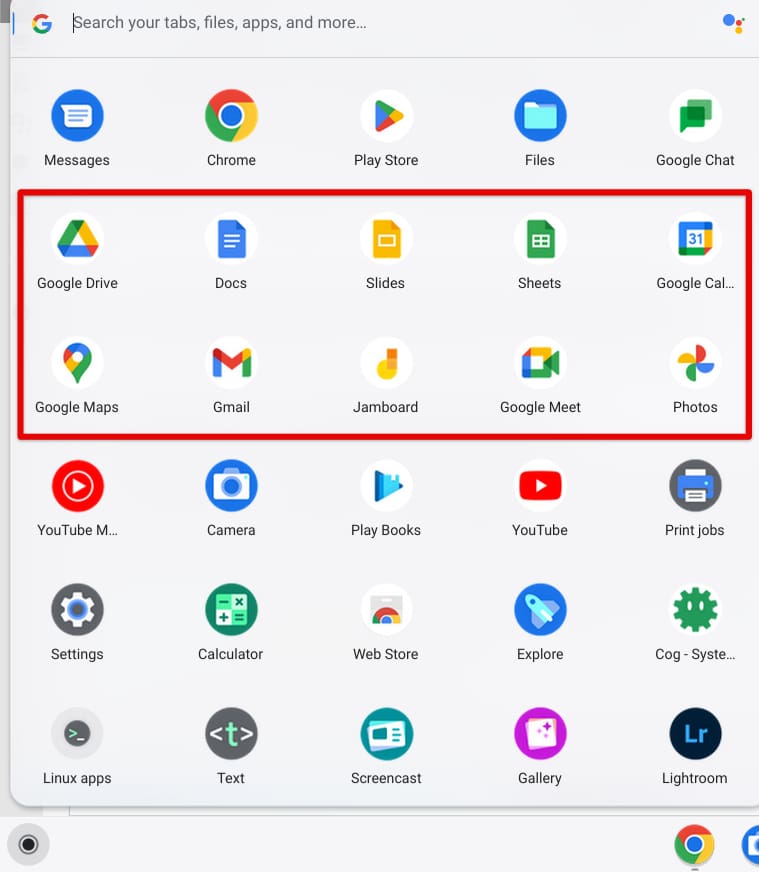
Major Google Workspace apps on ChromeOS
Enhanced security
Chromebooks aren’t just simple and fast devices but are also overly secure. People often wonder whether it’s helpful to have antivirus software installed on ChromeOS, but the truth is, those tools merely faintly contribute to what is already a substantially established domain
Google says that Chromebooks employ specific strategies to keep security control over themselves, some of which you’ve already read about above. The Verified Boot feature is a self-check startup that scans the device for threats and malware as it boots up.
Isolated sandboxing is a containment method where if a virus latches onto your system from one Chrome tab, it won’t be able to move to other parts of the operating system. Upon restarting the device, the issue would disappear like tears in the rain.
What consolidates things even more is the cloud security flourished by Google Workspace. Combining these two fronts and you have an end-product that’s utterly robust in its ways and certainly quite reliable. This makes Chromebooks a safe choice for professionals handling sensitive data, day in and day out.
Enhanced communication with Google Meet and Chat
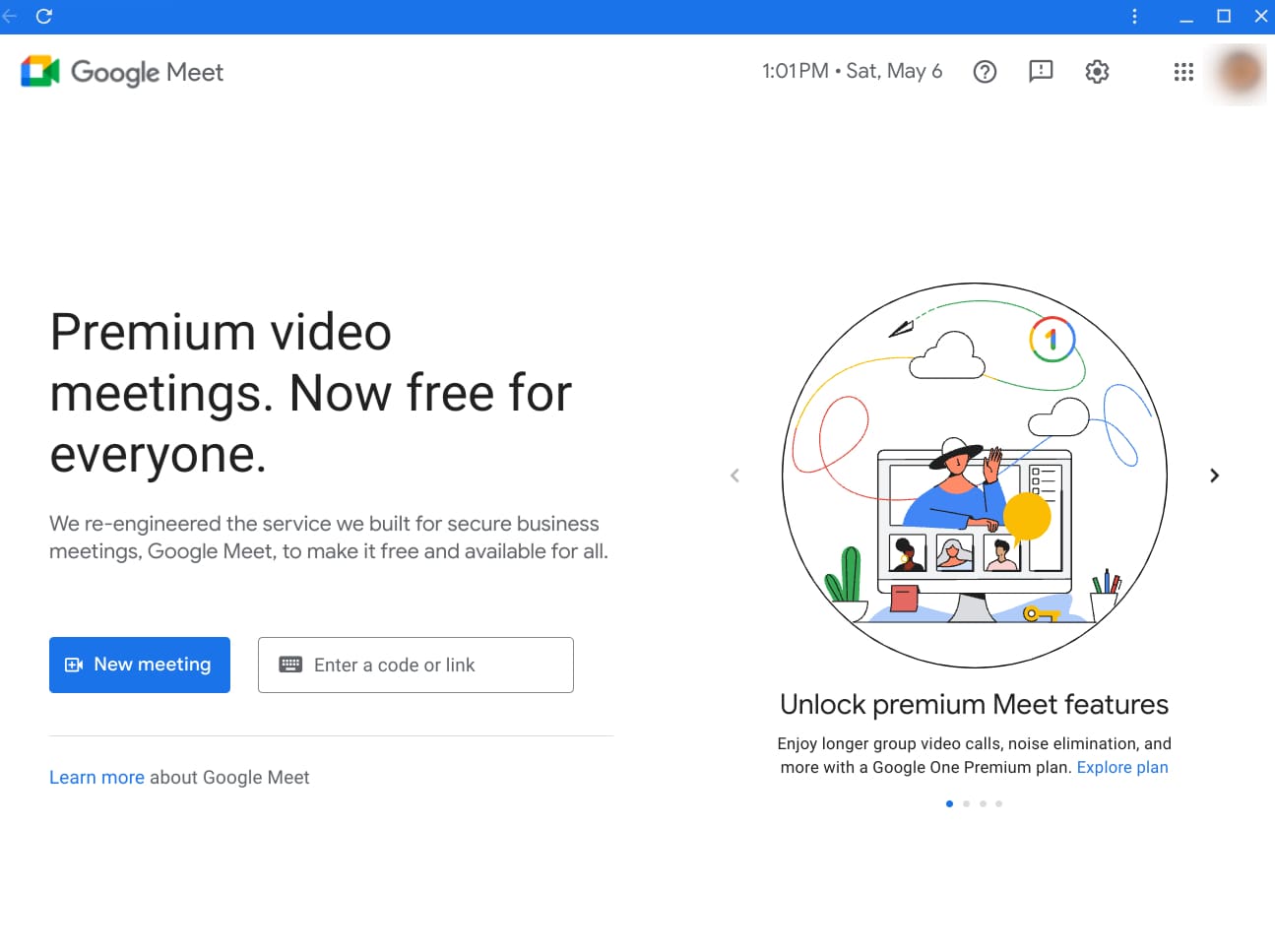
Google Meet PWA interface
Efficient communication is critical to productivity, and the Chromebook’s Google Workspace integration offers robust tools to facilitate this. Two of the involved applications are Google Meet and Google Chat, and both are geared toward streamlining how you connect to others. Now, the added benefit here is that of PWAs on ChromeOS.
Although Chromebooks have the Google Play Store to grab Android apps from, web-based applications or Progressive Web Apps (PWAs) are among the most popular app choices for ChromeOS users. With a single click on the right window, you can download a browser-oriented version of a Google service, such as Meet, natively on your Chromebook.
That would provide instant access to the app in question right from the launcher area, the app drawer section on Chromebooks. And not just Google applications; you can do this with a variety of other software, with Microsoft Office and Reddit being some of them.
Look for the “Install” icon on the right side of Chrome’s URL bar whenever you visit prominent web applications. Clicking on it would prompt your Chromebook to download the app right away after making a quick confirmation prompt surface on the screen.
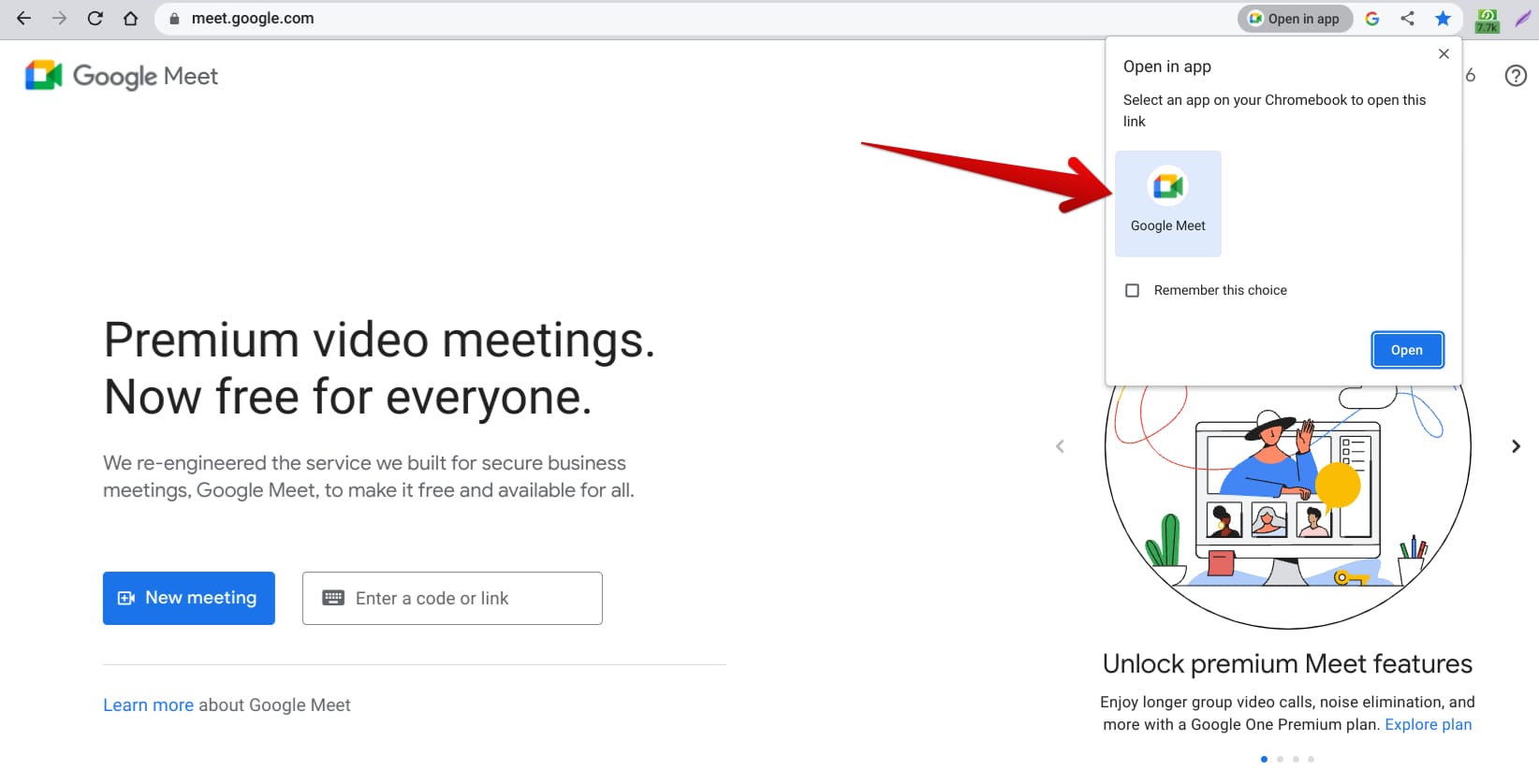
Opening Meet’s PWA on ChromeOS
Access anywhere and anytime with cloud-based storage
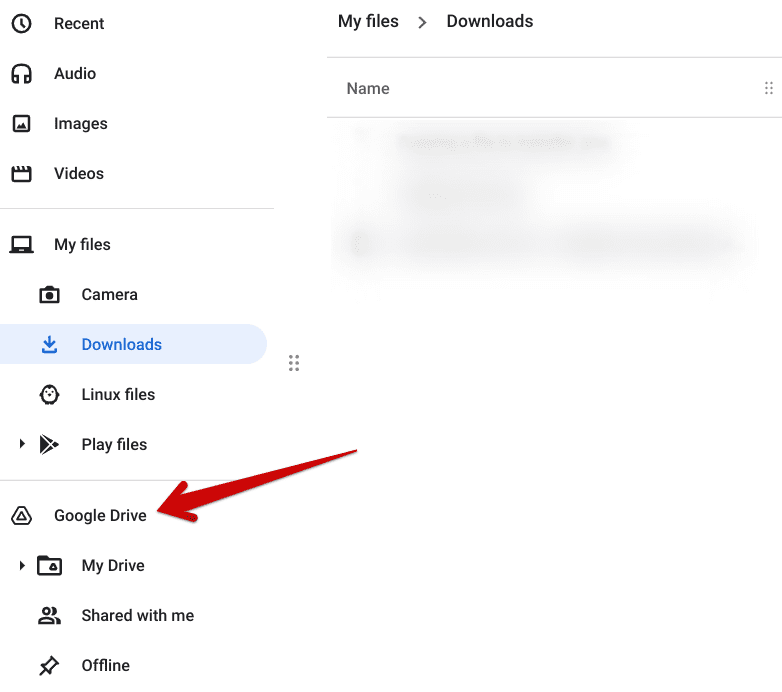
Clicking on the “Google Drive” folder
Chromebooks leverage the power of Google Drive, offering users cloud-based storage for their files. All documents, spreadsheets, presentations, and other files created within the Google Workspace environment are automatically saved to the cloud.
Google Drive is a high-profile application and a significant part of Google Workspace. It’s a cloud-based storage system where users can safely keep their files, data, and other stuff, negating a reliance on a device’s local storage. Millions of people now depend on Drive for storage.
That is why it’s encouraging to realize that ChromeOS has a readily available “Google Drive” folder, which comes in-built with the “Files” system app. With just one click of the section, you can access your Drive account’s “My Drive” section from your Chromebook without firing up the Chrome browser. Isn’t that convenient?
Now, think of the large-scale application of such a demeanor of Chromebooks. Taking files out of Drive and storing data in gets incredibly straightforward. You download something off the internet and drag and drop it into your Drive folder on ChromeOS with no added effort. Nothing but utterly suitable for people who work with Workspace.
Access Workspace more swiftly with Chromebook’s unmatched speed
Portability and speed are two of the most prominent highlights of a Chromebook. Being a Workspace customer, this precisely sets one device apart from the other regarding overall dependability. Due to the lightweight nature of the operating system itself, Chromebooks love keeping a simple, easy-to-use user interface that everyone can get into.
Moreover, these devices cannot install every program off the internet. You can install various apps using the in-built Crostini Linux terminal. The Google Play Store is another reliable source to install Android apps from, but that’s pretty much it aside from web apps and essential file downloads.
You cannot download desktop programs on Chromebooks primarily because ChromeOS does not lean into any of that and is incompatible with typical executable files. This gives the operating system a particular security and speed boost—a perfect scenario for Workspace users.
As for portability, devices such as the Lenovo Chromebook 3, Lenovo Duet 3 Chromebook, and Samsung Galaxy Chromebook, all sport a sleek design and don’t weigh much. Most Chromebooks fit inside backpacks seamlessly, so there’s that added plus to go about as someone who has to use Google Workspace on the go.
Streamlined task management with Google Tasks and Calendar
Task management is a critical aspect of productivity. Google Workspace integration on Chromebooks offers two powerful tools to help users stay on top of their responsibilities: Google Tasks and Calendar. While the latter is a calendar scheduling service that lets you plan and organize your work and personal life, Tasks is different.
Google Calendar is a prominent part of Workspace. It allows users to set up events, manage a busy family schedule, plan vacations, schedule Meet conferences on specific days, and tweak the service to push out the relevant alerts. You cannot go wrong with a tool as reliable as Calendar for task management.
But that’s not all; the developers decided to introduce another convenient application to the mix called Google Tasks. Tasks operate within accompanying Workspace programs such as Google Chat, Google Drive, and Docs Editor for seamless follow-up for various office tasks.
To get started with the service, you must head over to the relevant Workspace application and sign in with your account. Note that Tasks can only work with Gmail, Calendar, Chat, Drive, Docs, Sheets, and Slides. Once you’re in, look for the checkmark icon that symbolizes Google Tasks and click it to move forward.
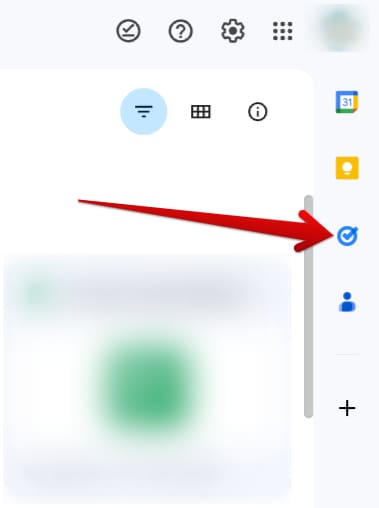
Accessing the Google Tasks section
Rely on ChromeOS’ stability with automatic updates for effortless Workspace access
Do you want to know what it takes to maintain your Chromebook? Installing an update once every four weeks or so. That’s pretty much it. It’s delightful how the download for this occasional update also runs in the background, warranting no manual input from the user’s side.
However, note that the update only applies when the Chromebook is restarted. Many go on months without rebooting their device, leading to performance pangs and other issues after running an outdated operating system. Make sure you don’t act that way and timely check your Chromebook for updates.
Since ChromeOS is minimal maintenance, you won’t have to suffer from downtime as a Google Workspace customer. This is another convenience point that can be considered regarding a Chromebook’s integration with Workspace.
Speaking of updates, it’s worth knowing how much of a stable operating system ChromeOS truly is. Expect smooth sailing with Chromebooks till the end of their days. These devices are amazingly stable and rarely ever run into issues caused by a faulty system update or anything of the like.
Moreover, a major release is issued after four weeks approximately, but minor bug patches and other fixes can roll out here and there every two to three weeks. Google does that to ensure the ChromeOS experience remains reliable and users enjoy best-in-class security and performance on Chromebooks.
Simplified IT management
Google Workspace integration simplifies IT management for organizations looking to deploy Chromebooks across their workforce. It does that by bringing forward a beginner-friendly console for managing devices that stretch across a dedicated work environment.
Google likes to refer to it as the Admin console for managing organizations. Millions of users worldwide benefit from effortless user addition, configurable security, and other settings to enjoy a customized working experience. Moreover, Workspace even lets you limit access to endpoints remotely, so you never have to tend to manual labor from here on out.
Simplified file management
We’ve gone through this above briefly, but new learners must acknowledge how Google Workspace’s integration with Chromebook simplifies file management by automatically organizing files within Google Drive. That is to say; there’s a working way that you can ensure Chrome downloads get sent directly to the Drive folder.
The latter is sitting in your Chromebook’s file manager. Open Google Chrome, click the “Customize and control Google Chrome” button in the top-right corner of the interface, and click “Settings.” Once done, press “Downloads” in the sidebar and choose the “Change” button beside “Location” to bring up your Chromebook’s local storage.
Select the “Drive” folder in the side panel now, which’ll prompt your Chromebook to simplify file management even more as soon as you download anything on the device.
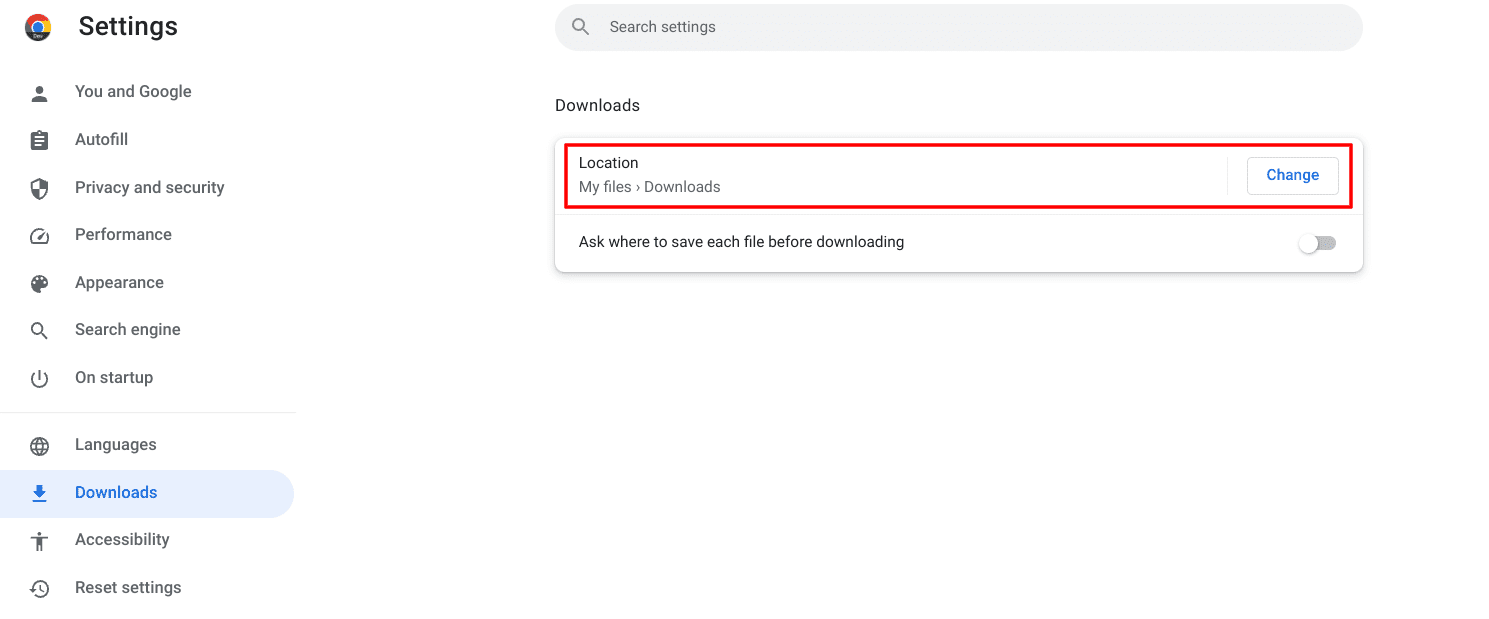
Changing the download location of files on ChromeOS
Apart from that, Drive makes it pretty undemanding for people to sort and organize their files. To begin with, you can view the “Sort options” within the Chromebook’s “Files” app, along with changing the view type. In addition to that, there’s the ability to create new folders and subfolders within the “My Drive” area for greater flexibility.
Use convertible Chromebooks for widespread Workspace applications
Google Workspace applications such as Docs, Slides, and Sheets can all warrant you to draw on the screen and illustrate your presentation to take things further in a meeting. Usually, one would carry around an Android tablet for the matter at hand, but try taking up the multi-faceted capability of ChromeOS for once.
Chromebooks in 2023 come in various form factors, spanning convertible devices to those that detach the keyboard from the display. For business professionals and office executives, a detachable Chromebook can offer an excellent portability standard while packing appreciable power under the hood.
To nudge you in the right direction, devices like the Lenovo Duet 5 Chromebook and the Asus Detachable Chromebook CM3 are two of the best proponents of the thought here, offering unmatched versatility for daily use, whether for personal or business requirements.
One of the reasons we recommend getting Chromebook tablets instead of Android tablets is the complete availability of the Google Chrome browser and not the half-baked browsing experience that regular tablets are typically used to. This means that a ChromeOS tablet features full compatibility for time-saving Google Chrome shortcuts.
In addition, these devices can quickly hook up with a keyboard and mouse; in most cases, they already come with those peripherals right out of the box. That allows a tablet Chromebook to transition effortlessly into the regular clamshell mode and pave the way for the standard Chromebook experience to enter the light.
All this flexibility is desirable for Workspace customers, who always look for adaptable ways to get their work done quickly and on time. People don’t have to pay top dollar to get a quality Chromebook. ChromeOS is affordable and has admirable devices that start from $200 and sometimes even less.
Conclusion
As the world advances beyond traditional working concepts and technological breakthroughs are popping up now and then, people are starting to build reliance on cloud operations more than ever. Spotting this opportunity way ahead of time, Google has found success with ChromeOS—an in-house operating system that’s free, open-source, and cloud-centric.
Chromebooks—the devices with ChromeOS installed by default—have been tweaked to integrate with Google Workspace over time. They are now in a state where every Workspace user wants to get their hands on a Chromebook for non-pareil productivity, and picking up one of these devices and spending a day or two with them, it’s easy to see why.
In this guide, we’ve gone over the essence of ChromeOS and Workspace connecting, thereby substantially forming a quality connection and streamlining workspaces. Let us know in the comments ahead whether you found the guide useful for your cause. Chrome Ready wishes you good luck!
