ChromeOS is one of the most lightweight and speed-oriented operating systems, blessed with a handsome bundle of in-built features. Thanks to the integration of Google Play Store and Linux apps in Chromebooks, users can get the most out of ChromeOS daily. Chromebook owners readily sport the best Play Store apps effortlessly.
However, if you want to get a taste of the forbidden fruit, i.e., download Android apps not available for you to install on the Play Store, an alternative approach exists to pursue the matter at hand. It’s possible to download and install APKs that are not on Google Play, so follow along with the instructions for the best results.
- In the meantime: How to back up a Crostini Linux installation on your Chromebook.
Downloading and installing non-Play Store APKs on ChromeOS
Before we continue with the plan here, you must understand one thing. Downloading and installing APKs on Chromebooks that are not present on the Play Store ultimately require you to enable the ChromeOS developer mode. While we’ve interlinked our dedicated guide for you, we’ll also leave the gist of the information here.
Chromebooks are built with monumental security features; one of them is called “Verified Boot.” The latter is a self-check start-up protocol that ChromeOS upholds to scan the mainframe for any threats, viruses, or malware. For starters, enabling the developer mode disables that functionality, so you’re left using the device without the resounding feature.
The cherry on top in a parallel universe is the swath of experimental updates that would drop for your Chromebook, thereby instilling a notion of instability as you work with your Chromebook. But, of course, there’s no guarantee that the moment you switch to developer mode, your device will start rumbling with issues.
Oh, and booting into the developer mode also automatically Powerwashes your Chromebook, another term for resetting your device entirely and removing all locally stored content previously residing on the device’s storage.
What needs to be understood here is the risk factor. We’ve explained the possible consequences; it’s your job to assess the situation and act accordingly. We do not encourage enabling the developer mode for first-time Chromebook users since you never know what could go wrong and set the wrong impression on behalf of the otherwise noble operating system.
Now that you know some basic information let us move forward with the article and show you how to grab non-Play Store APKs from the web and install them on your Chromebook. We’ll split the rest of the guidelines into two subsections, so the tutorial will be more straightforward for you to grasp and implement on your end.
Step 1. Enabling the developer mode
First, we will have a run-in with the developer mode pre-built on modern-day Chromebooks. Some of the most prominent highlights of the dev mode include APK support downloaded from sources other than the Google Play Store and more advanced Crosh commands, which is the ChromeOS developer shell.
Another highly appreciable benefit of flipping on that switch and transitioning to the developer mode is the fact that you can install other operating systems, such as Windows, and other Linux distros, such as GalliumOS. Now, by turning the dev mode on, you’re tapping into the root file system to allow the installation of foreign software.
Since you’re all caught up on the risk factors, let’s move forward with the subject. Fortunately, we have written a complete guide on enabling the developer mode on a Chromebook, so you should certainly check that out for step-by-step instructions. Unfortunately, the process is lengthy, so we’ll have to refer you to that guide to ensure quality control.
The gist of it is that you will first need to boot into the ChromeOS recovery mode by pressing the “Esc,” “Refresh,” and “Power” keys altogether, followed by inputting “Ctrl” and “D.” Once you get the confirmation prompt for turning “OS verification OFF,” press the “Enter” key.
Afterward, before starting the Chromebook into developer mode, you’ll need to press “Ctrl” and “D” together two times, with each input separated by a reboot sequence. You should be able to visualize the ChromeOS welcome screen when you’re done here, provided the instructions were followed successfully.
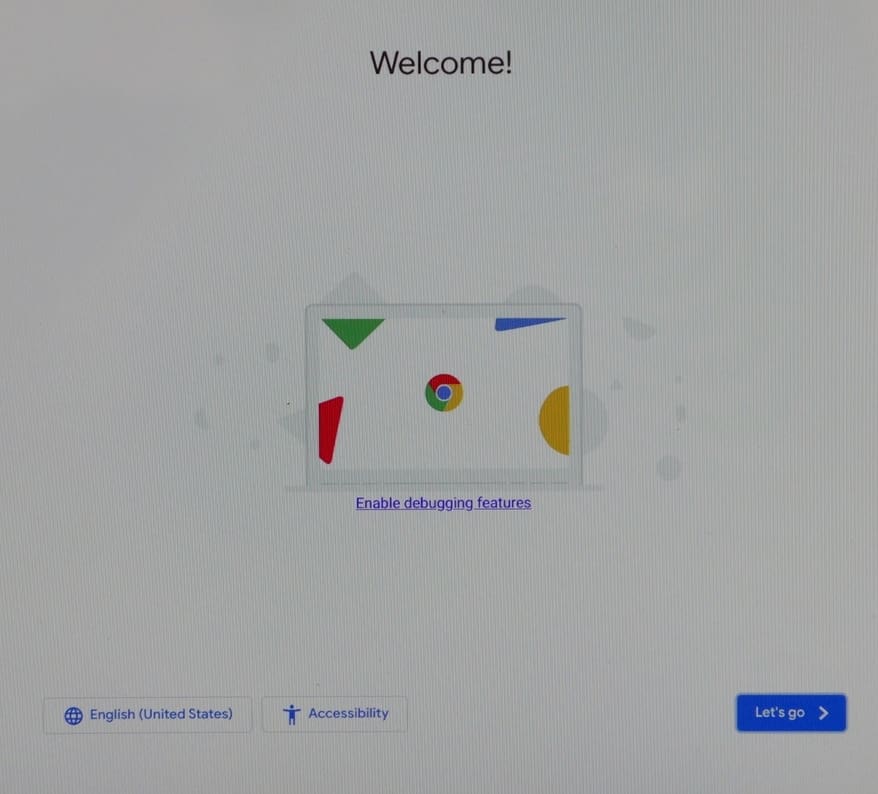
ChromeOS welcome screen
That’s about it for switching to developer mode on a Chromebook. You’ve now completed the first step of this two-part process. Keep on reading to discover what to do next.
Step 2. Downloading APKs from the web and installing them on a Chromebook
Now that your Chromebook has taken a developer-friendly stance, the next step is nothing but simple. All you have to do now is look for APKs on the web, download them through Chrome, and install them in your “Files” application, and that’ll be it. But, of course, there is yet again another security concern that comes into the spotlight here.
In our thorough tutorial on securing your Chromebook to the maximum possible extent, we’ve advised users to install high-quality antivirus software such as Avast Antivirus and be wary of how they use their Chromebook. For instance, people fall for scams when they try to download files and data from unverified, shady sources.
This is why we suggest not looking toward third-party domains to install apps and tools that cannot be found on the Google Play Store. However, if this is something you must do, please install an antivirus beforehand as a fail-safe method to take care of things if they happen to go wrong.
Now, one of the relatively safer sites where you even get offered a premium subscription includes APKMirror. There’s another renowned domain, APKPure, that you can use to download APKs for ChromeOS. Both of these websites are well-known, but the safety still varies from app to app.
Taking APKMirror as an example, we’ll illustrate how to download and install an APK for Swordigo—a side-scroller action-adventure game—for your Chromebook. Use this direct link for APKMirror to get to the official website. Once you’re there, search for the app you want to download and install.

Searching for the desired APK
Once done, multiple search results will appear on your end. Most of the time, these search result entries pertain to the app you are searching for but will differ from each other based on the app’s version.
We recommend picking the app’s most recent version for the best results. The latter should be at the top of the query. Click on the “Download” button, as shown in the screenshot below, to continue.
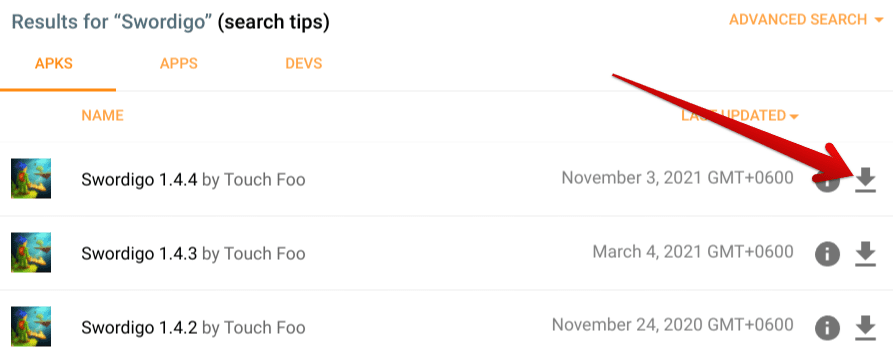
Clicking on the “Download” button
An ad may or may not pop up next, which you would have to negate by clicking on the “Close” button. Once done, you’ll be taken to another screen page. You will now have to click on the “See Available Downloads” button, as shown in the screenshot below, to continue.
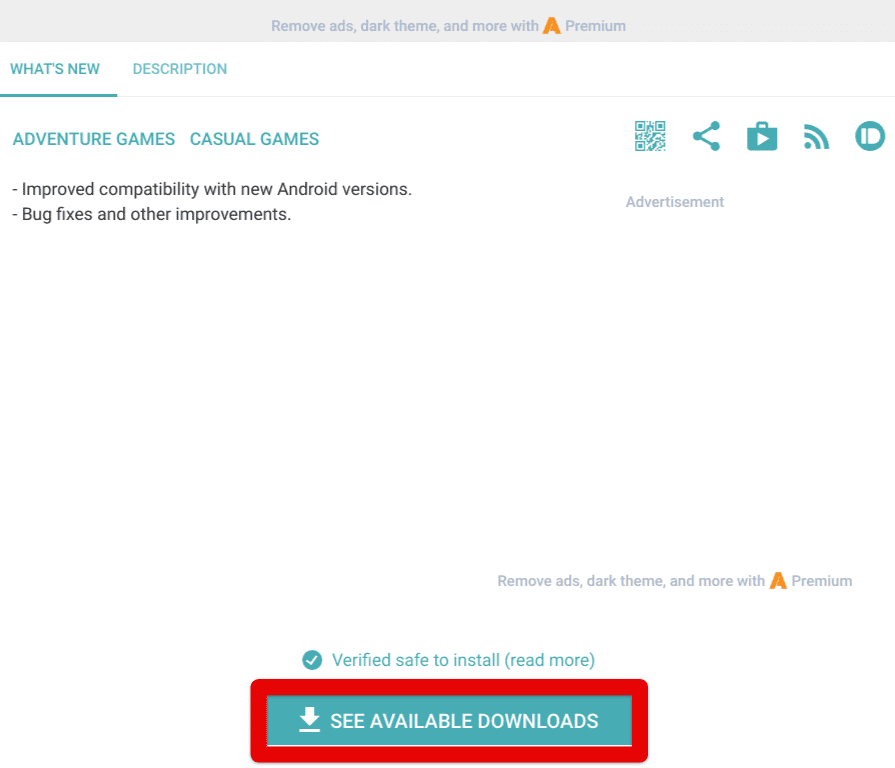
Viewing the available downloads
Right afterward, you’ll be redirected to the section where all available downloads will be present. Here, opt for the most recent APK by clicking on the “Download” button, and you will be good to go.
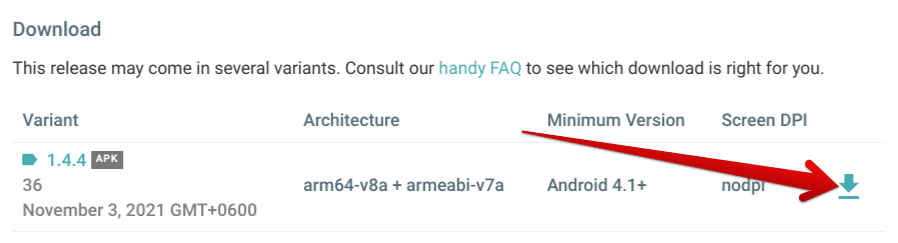
Clicking on the “Download” button
We’re pretty not done yet, unfortunately. These ad-operated sites do warrant users to go through a couple of extra steps to be able to support themselves. The final step is to click on the “Download APK” button on the page that opens right after completing the previous step. Doing so will load another page on your end and commence the download at the long last.
Depending on the size of the file that you’re downloading, you may need to sit out the download times. As soon as the process finishes, head to the “Files” application and right-click on the downloaded Swordigo APK. Next, you should visualize an option for clicking on “Package installer.” Select it to begin the installation process.
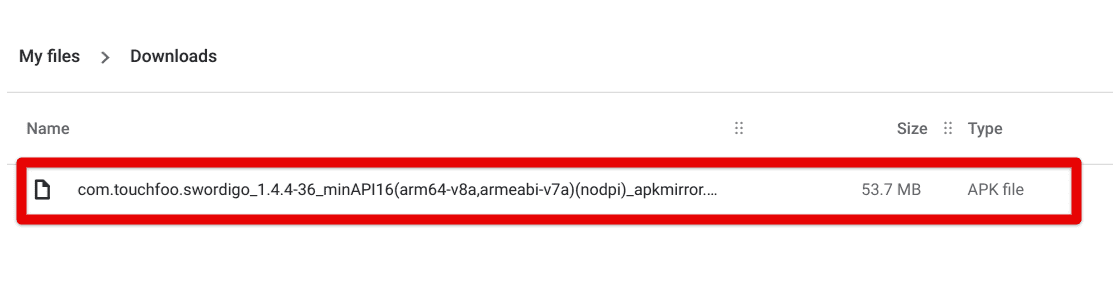
Installing the downloaded APK
The following screenshot depicts the “Package installer” screen working at full flight. You will need to wait until the installation finishes before you can continue. That said, you will be notified as soon as the operation is concluded.
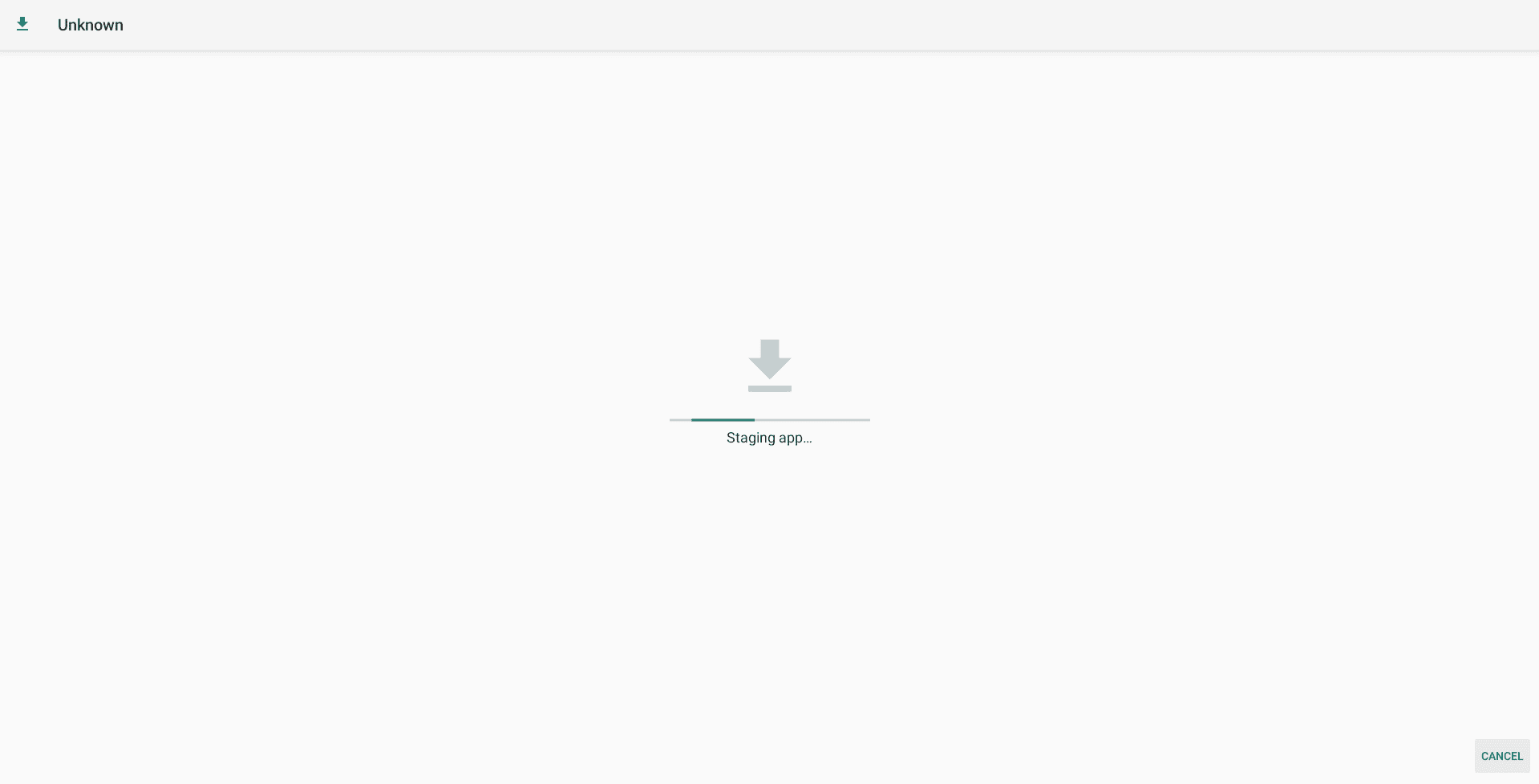
APK installation begun
The moment you observe that the installation was a success, head over to your Chromebook launcher and find the installed app icon is awaiting your attention. That’s just about it for installing APKs, not on Google Play.
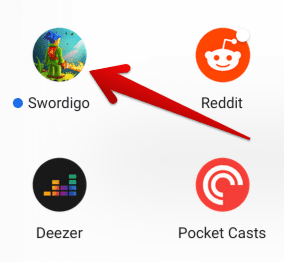
APK installed on ChromeOS
- The other apps you see in the screenshot above are Reddit, Deezer, and Pocket Casts.
Now that we’re about to conclude the write-up, we genuinely hope you’ve learned how to download and install APKs that are not on Google Play with the help of your Chromebook. We suggest turning the developer mode off when you’ve tried your APKs to the full to get back to maximum security.
Conclusion
ChromeOS has come a long way from where it first began its ventures. Today, the operating system boasts the most robust foothold in the educational space of the United States, not to mention its outreach to other domains as well. For instance, some of the top 5 Chromebooks for business in 2022 cater well to the enterprise sector.
With that said, now that you’re well aware of what needs to be done to grab non-Play Store APKs, drop your thoughts down in the comments section on whether the tutorial above was easy to grasp or not. As always, Chrome Ready wishes you good luck!
