Keeping pace with your Chromebook’s end of life is a great way to plan your next purchase. The system-installed ChromeOS isn’t built to run forever. Sooner or later, its functional capacity will become outdated, thereby warranting you to look toward other Chromebooks if you cannot do with official support from the developers’ side.
That is why you’ll need to check how old your Chromebook is and when it is nearing its Auto Update Expiration date. Keep reading to discover all you need to know about the subject at hand, including a bonus section where we explain how a post-AUE Chromebook still doesn’t mean the end of the world for it. Let’s get started with no further ado.
- In the meantime: Chromebook Review in 2022 – Is it better than a laptop?
What is Auto Update Expiration?
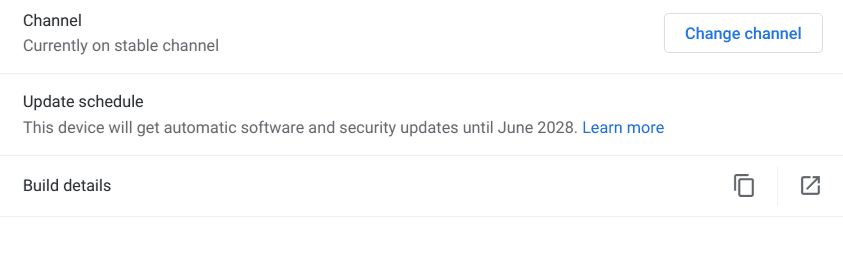
AUE date on a Chromebook
To ensure Chromebook users continue receiving the highly optimized experience they’ve been having for several years now, the Auto Update Expiration (AUE) date has been kept in line with the due sustainability of ChromeOS. The gist of it is that every Chromebook comes with a specific date. This date indicates the expiration of automatic updates.
For instance, the Samsung Galaxy Chromebook has its AUE date slated for June 2028, far from where we are now. Similar to the Galaxy iteration by Samsung, each official Chromebook has a particular date that indicates the expiry of official updates for it.
Now, what does this mean exactly? Will you no longer be able to use your Chromebook after your device goes past its AUE date? No. You’ll be able to boot it up and use it just fine. However, the device won’t receive updates from Google anymore, leaving it vulnerable to security threats, bugs, and other issues.
In other news, you can catch a glance at your Chromebook’s AUE date to acknowledge how old the device is. Let’s take a look at this in detail in the following section.
Checking your Chromebook’s AUE date
It’s straightforward to check your Chromebook’s AUE date. There are two different ways you can approach accomplishing the objective at hand.
One of them is far more straightforward, while the other pertains to heading over to a Google support page and manually digging up the end-of-life date of your Chromebook.
We’ll break both of these down into separate subsections so that you can grasp the concepts here in a much better way. Let’s get started with no further ado.
Option #1. Finding the AUE date using the “Settings” app
The first method that can help you dig up where exactly an AUE date is displayed on a Chromebook pertains to the native “Settings” system application. All you have to do is head over to the “Advanced” section on the panel, click on “About ChromeOS,” and proceed toward opening up a distinct part of the device to help you unearth its AUE date.
Let’s go over the procedure with the following steps, so you’ll find them easier to implement on your end.
1. The first step is to open the “Settings” application on your Chromebook.

Opening “Settings”
2. As soon as the “Settings” app is up and running, click on the “Advanced” drop-down button on the side panel. This will reveal more screen options for you, making it possible to click on “About Chrome OS.”
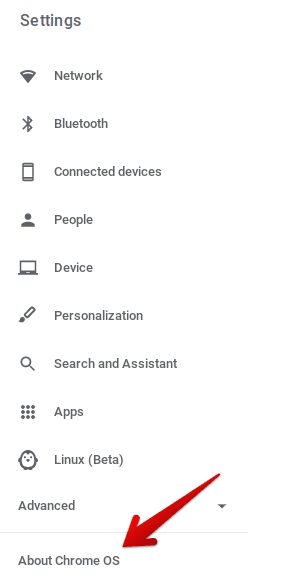
Clicking on “About ChromeOS”
3. After clicking on “About Chrome OS,” the following will appear on the screen. This is an important section within the “Settings” application that allows you to review several parameters. The next step is to click on the “Additional details” button so that you can move ahead.
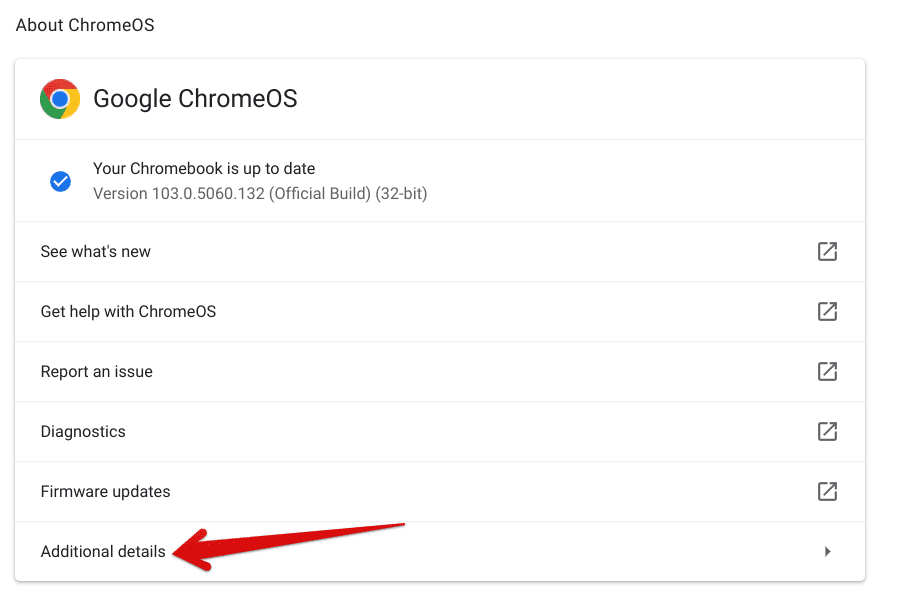
Clicking on “Additional details”
4. Selecting the “Additional details” button will take you straight to another page on the screen. This is where you can change your release channel and visualize the “Update schedule.” The latter comprises the essential information you need to realize your Chromebook’s age.
As you can comprehend from the screenshot, our Chromebook’s end-of-life will kick in on June 2028, which still gives us 6 years of official use remaining with the device.
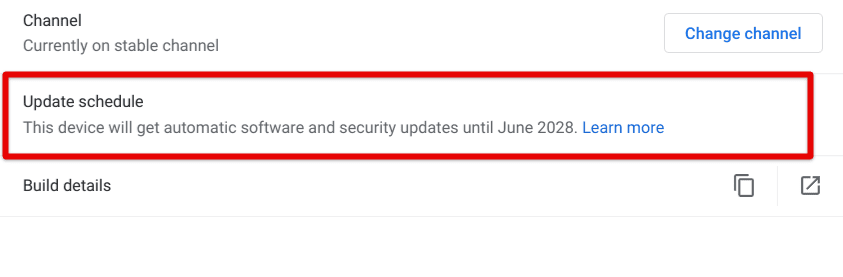
Taking a look at the device’s update schedule
Good going so far! You’ve just discovered how old your Chromebook truly is. Time to delve deeper into the scenario and talk about another method you can use to find the AUE date of your device.
Option #2. Finding the AUE date using Google’s support page
Another way you can find out when your Chromebook will come across its end-of-life date exactly is by heading over to a dedicated Google support page called Auto Update policy. The developers have put out a list of official Chromebooks and the AUE date alongside each entry.
Therefore, all you have to do is head over to the page above, click on the manufacturer of your Chromebook, and scroll down until you see your specific device’s model number or name. For instance, the following screenshot highlights the AUE date of the Lenovo Chromebook Duet—an excellent all-rounder machine for an exceptionally budget-friendly price.
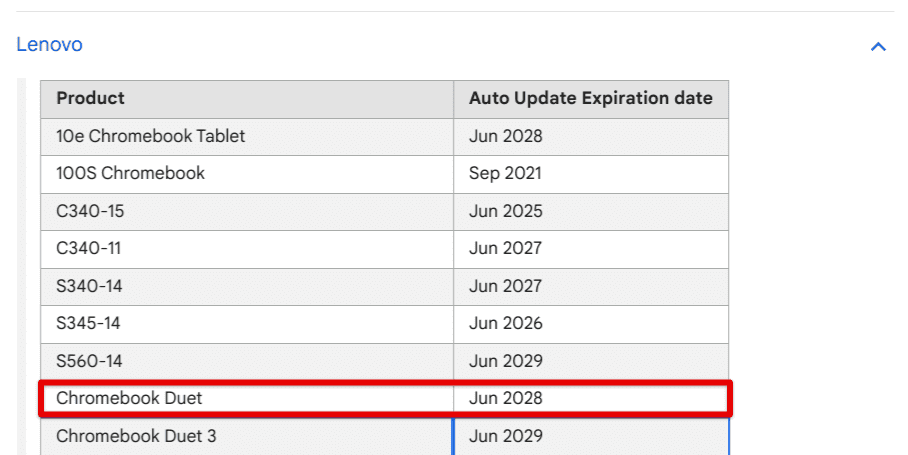
AUE date for the Lenovo Chromebook Duet
The process above can be repeated for any Chromebook as long as you know its model and make. Speaking of which, if you’re not sure how you can determine that, here’s a comprehensive guide on finding your Chromebook model that goes over multiple methods of getting the latter done.
The gist is that you can physically examine your Chromebook by turning it upside down and observing the small-scale information sticker on its back. Another way is to download a Chrome Web Store application called Cog. This neat tool details users with a multitude of different processes, including the model of the Chromebook.
That’s all there is to know about how to check how old your Chromebook is, so we’re hoping that you’ll now leave here knowledgeably well-equipped. Before we put a lid on it, though, let’s go over some of the best ways to use a Chromebook that has reached its end of life, just in case you can acknowledge your options.
An alternative method to determine how old your Chromebook is
Apart from digging up the AUE date, which should give you a reasonably accurate idea of how old your Chromebook is, another alternative here can dial in the numbers and offer you even more accurate results. However, it involves the acknowledgment of your Chromebook’s make and model.
If you haven’t been able to come across your Chromebook’s model number, fret not. A distinct software that can be downloaded on ChromeOS called the Chromebook Recovery Utility tool makes ChromeOS recovery a calm possibility.
Downloading the Recovery Utility and running it on your Chromebook is a surefire ticket to determine the device’s model number. Look at the following screenshot, and you’ll understand what we’re talking about.
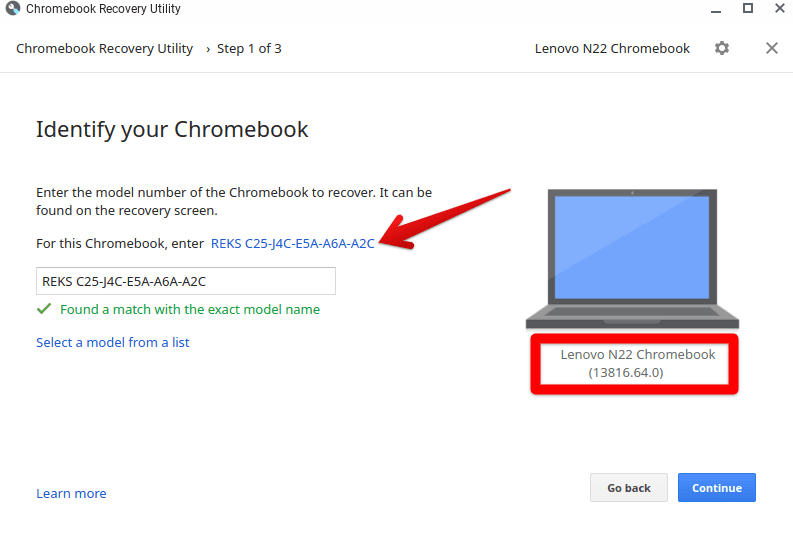
Chromebook model number acquired.
Now, the next step is utterly simple. All you do now is take that model number, add the keywords “Release date” to it, and look the whole thing up on Google. So, for instance, if we search for “Lenovo N22 Chromebook release date” on the world-renowned search engine, this is what appears in a snippet form, thereby giving us the answer we need.
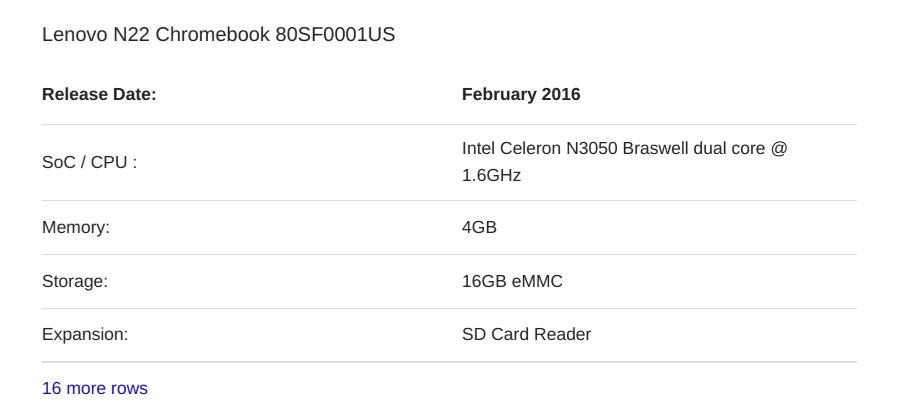
The age of your Chromebook determined
Now, if you discover that your particular device is pretty dated, here’s what you need to do next.
Is your Chromebook nearing its AUE date? Here’s what to do next
Sure, a Chromebook that is way beyond its Auto Update Expiration date won’t give you the same sense of security, but that does not mean the device becomes as good as nothing. There are still many different things to do with your Chromebook, especially when you have onboard software as functional as the Crostini Linux terminal.
Other than that, it’s possible to get on different types of operating systems on your Chromebook post its end-of-life date, such as Windows 10 and even Cloud Ready, which is now albeit ChromeOS Flex. Moreover, it’s possible nonetheless to keep using the device as usual and roll with it until it can no longer be of service to you.
If you’d like a detailed write-up on the matter, we highly recommend reading up on what to do with a Chromebook’s end of life. That way, you’ll acknowledge step-by-step instructions on the best possible approaches when Google decides to pull the plug on your Chromebook’s official updates.
- Recommended read: How to maintain your Chromebook and extend its life.
Conclusion
A Chromebook can exhibit its noble principles of speed, security, and simplicity for an ample amount of time only. After that, you’re good to roll until the Auto Update Expiration date hits, and you’re left using your device with a tad lesser security than you were before. With that said, it’s not like your Chromebook will burst into flames when that happens.
You can choose to use your Chromebook the same way, provided that you understand the potential risks. If not, there’s always the choice to upgrade to a better option. However, all that will only be possible when you know where to check how old your Chromebook is, and that’s precisely what we’ve gone over in this guide.
