ChromeOS is different than what regular operating systems sport under the hood. For one, it’s lightning-fast, comprises an overly simple user interface, and is built by bearing in mind through-and-through security. A Chromebook is universally regarded as low-maintenance—even more—but that doesn’t mean you should turn a blind eye toward your device’s stature two to three weeks after purchasing it.
As it turns out, the fact of the matter is that there are a wide variety of ways you can keep the Chromebook you have in great shape so it stays with you for the years to come. This master guide, therefore, is going to talk about all the different options available for you to learn how to maintain your Chromebook, both on the side of the software and hardware. Let’s dive right in with no further ado.
- Recommended from Chrome Ready: Master guide to programming on a Chromebook.
Top tips for maintaining your Chromebook
Keep the device somewhere secure
Starting, this exhaustive write-up is something that dangles on the hardware side of things. If you’re not a parent who has bought one of the best Chromebooks for school for their little one, then it makes sense to take good care of your device from a physical point of view. First, always keep a habit of using your device on a proper surface. Make sure nothing pointy is protruding from the platform that can damage or harm your Chromebook’s chassis.
Other than that, don’t just throw the device anywhere when you’re done with it by the end of the day. Please treat it with respect, pick it up, and place it somewhere you know is secure. That way, you’ll discover that your Chromebook will last you years. On a side note, preserving the look of the device also goes a long way in making the Chromebook stand out when sat upon a workstation, especially if you have something like the Samsung Galaxy Chromebook 2.
Don’t delay ChromeOS updates
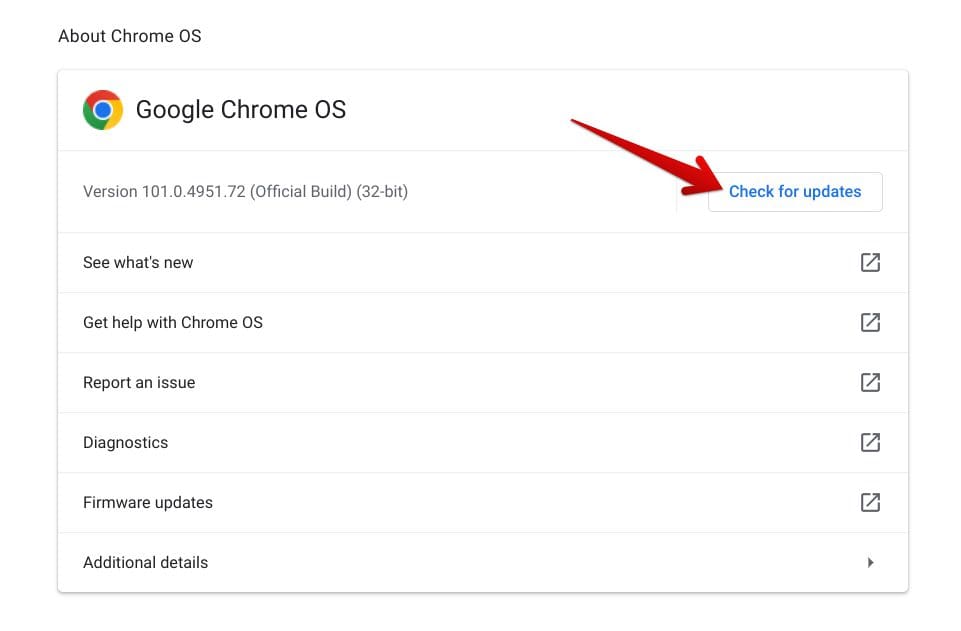
Updating ChromeOS
Keeping your Chromebook up-to-date is perhaps the most sound tip we have for you in this guide. If you want to keep your device working with optimal performance, don’t ignore that notification when the system tells you to update the Chromebook—it’s just not worth it. Time to update your Chromebook sets you up to receive the latest software improvements, bug fixes, security patches, and other noteworthy tweaks.
Besides, one of the major benefits of having ChromeOS is that all updates happen in the background. You don’t have to tend to this process mechanically as the operating system automates the procedure itself. All that’s needed to do from your side is a prompt restart, and that’s it. The latter is generally seamless, so there’s no effort involved here. The blame will be on you if there’s still a delay in completing ChromeOS updates—the bedrock of optimal functioning.
- If you’d like to learn the process of getting your device on the latest software version, check out our curated guide on how to update your Chromebook.
Develop a habit of powering off the device habitually
As tech enthusiasts and people who have to live off the internet, it’s a commonplace to leave devices as they are without treating them to a proper shutdown. This is what we usually do with Chromebooks just as well. The prospect exacerbates even more when you consistently realize how fast these devices are to boot up. However, this is just plain wrong and chaotic evil for ChromeOS.
We’re not going to throw a far-stretched analogy here that Chromebooks are like us—they need to rest as well—but it is quite fitting to say some words somewhere along those lines. By shutting down your Chromebook completely using the “Power” key, you’re giving it some “me time” and letting off some steam. That way, the heavy toll previously extracted on the device’s battery is also removed.
If you employ the functionality of the ChromeOS diagnostics tool, you can see how many battery cycles your device has had so far. The higher that number goes, the more this essential system component starts to deteriorate. Quite frankly, no one wants this, and the best way to avoid the undesirable scenario in question is by powering off your Chromebook when you know it’s not going to be used for some hours.
Besides, the time that ChromeOS takes to start up is trivial. We presume you can spare 10 seconds and allow the device to boot up its processes and become available at your service. Preserve the battery life of the Chromebook as much as you can and let it have some breathing room for the best results.
Always have adequate RAM
Your Chromebook’s internal storage or RAM is crucial for keeping its performance fast and reliable. If there’s an absence of adequate RAM on the device, it’s imminent that the machine will start to get bogged down and experience difficulty completing the most undemanding of tasks. Of course, this is expected when your Chromebook lingers on unattended for a significant amount of time.
Thus, the conclusion is sure-fire that it’s worth picking up more RAM over storage as well—if we were to get into that debate—for not one but plenty of reasons. In many cases, some applications or programs may even stop starting up due to an internal storage insufficiency. Therefore, ensure you know how to find the RAM size on ChromeOS and be capable enough of clearing up unnecessary data accordingly.
In our specialized guide on how to free up RAM on Chromebook, we’ve discussed several ways you can always approach to keep your device working perfectly. You can use RAM-saving extensions like OneTab and The Great Suspender and clear the Chrome browser’s cache from time to time. On a side note, the latter will be discussed in more detail further in the article. However, pay close attention to the next subtitle, for it closely conjoins with this one.
Utilize cloud storage
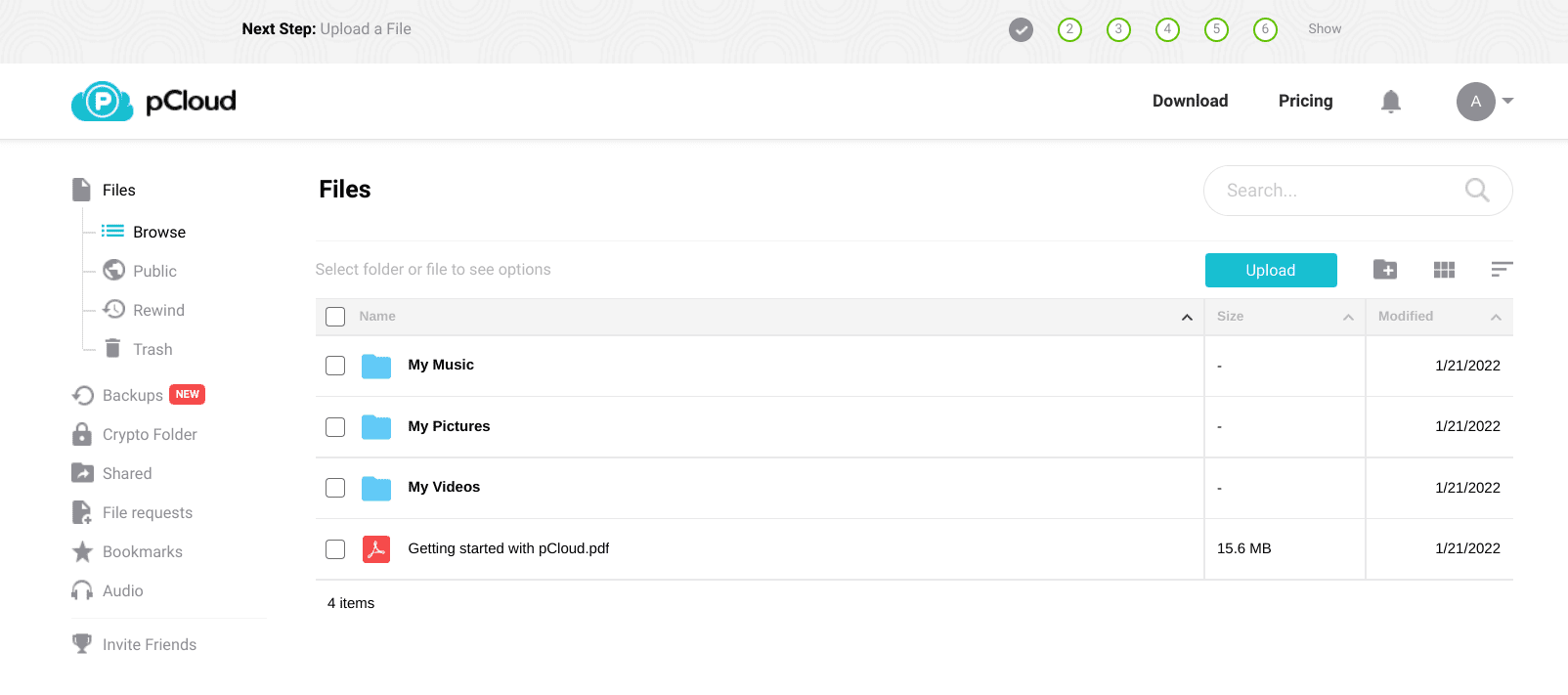
pCloud desktop client interface
Constituting one of the best unconventional ways of saving up storage space on ChromeOS, cloud-oriented solutions garner their fair share of attention in the tech-forward age of 2022. A hefty portion of the networking world relies on cloud computing to get things done, and rightfully so. This newer technology harnesses the power of remote servers and allows them to store our data online minus the physical barriers and pertinent complexities.
Utilizing cloud storage is one of the best tips we can offer you for maintaining your Chromebook. The point here is to keep local data off the face of your device, so it never slows down or houses too much of a burden for optimal functioning. Fortunately, when one sets out to find high-quality options in this regard, the involved party doesn’t have to travel too far to discover the likes of pCloud.
This cloud storage solution for Chromebook users starts by offering 10 GB free. From there on out, users can choose to upgrade to higher subscription plans and enjoy the benefits that arrive in their wake. If pCloud puts you off for some reason, feel free to check out some of the other top cloud-based storage offerings we’ve got for you at Chrome Ready. Free your Chromebook from the shackles of your private data and send everything to secure, flexible platforms online.
Get a Chromebook case

OTTERBOX OtterShell Always-On Case
In case (pun intended) you weren’t aware already, certain manufacturers offer users Chromebook cases for added protection and security. Some even cover the device from top to bottom, making portability even more worry-free. If you travel way too often and can’t compromise on dropping or falling your Chromebook, investing in a Chromebook case might be one of the best decisions ever.
That is why we’ve rounded up a list of the 10 best Chromebook cases for students and schools to integrate your daily life hustle with a semblance of security. We advise against taking risks with dropping your device unless you’re sporting something military-grade like the Asus Chromebook CX9, which is just one marvel of a specimen.
Keep away from the Developer Mode
Before you start raising eyebrows over what we’ve stated in this particular subtitle, hear us out. The ChromeOS developer mode is naturally volatile. It opens up features and parts of your device’s functionality that are subjugated by an experimental phase of updates and improvements. There’s a chance that certain developments may go south, and you’ll end up hampering your device’s optimal performance.
Therefore, if you’re not a power user and are satisfied with using your Chromebook casually on a routine basis, the developer mode doesn’t seem like an entity that will come in great use to you. Sure, you might as well try it from time to time and test what this mode offers, but we advise tampering with the originality of your Chromebook.
Some Chromebooks might even require you to remove the write/protect screw to be able to do anything meaningful with the ChromeOS developer mode. For instance, as detailed in our interlinked guide, you’ll need to make this curious tweak if you wish to install Windows on your Chromebook. Therefore, if you’re far away from such complexities, it’s better not to meddle with the developer mode of Chrome OS.
Oh, and we almost forgot to mention crucial information about one of your Chromebook’s robust security measures—the Verified Boot. This tip-top piece of functionality scans the device from top to bottom when it’s being turned on. The whole process lasts for no more than a couple of seconds, but even this short-lived time is enough to keep the Chromebook’s security intact.
It’d clear things up even further to realize that the ChromeOS developer mode also turns off Verified Boot, which is one of the most powerhouse parts of your Chromebook’s security. This protective measure is taken off from the device, and the user is left to handle malicious content for days. Of course, things aren’t that much of a cakewalk for viruses. ChromeOS packs many other security-oriented features that you can read about here and then some.
- A must-read from Chrome Ready: The definitive guide to the ChromeOS developer mode.
Clean the chassis and ports now and then
Keeping your Chromebook dust-free is one of the best ways to care for its maintenance. Over time, dirt and dust accumulate on electronic devices like laptops. If you let this slide for too long, the situation will get ugly, not to mention unhygienic on a similar note. It’s not only aesthetically appealing to have a Chromebook that looks sharp, proper, and perfectly clean, but people tend to commend you for this consistent habit.
From our experience, swiping your Chromebook’s chassis with a microfiber cloth daily keeps it away from dust. As for the ports, you’ll need something a bit more involved to get started. Compressed air is going to be your best friend in this regard. You can get cans of compressed air from your local departmental store. You’ll also need toothpicks or something sharp to pluck the dirt.
Send a wave of compressed air inside your USB ports whenever you feel they’re getting full of filth. Once done, the impurities inside will gather in one place, so you can get to work with that toothpick and pull all remnant particles out. Using this procedure, you can painlessly get your Chromebook up to speed and maintain it from there on out. We highly recommend developing a practice of this after every other week.
This is one of the best ways of maintaining your Chromebook until its last breath.
Occasionally erase Google Chrome history and cache
Spending hours and hours on the internet will lead you to accumulate a lot of browsing history and cache in the following manner. The latter, in specific, is flat-out temporary and serves the purpose of loading web pages faster than your previous visits. However, over time, the cached data can get outdated and thereby cause inconsistencies with new information that gets updated with the website.
That is why you should occasionally erase the Google Chrome history and cache to keep your browsing working in full flight. While we’re going to shed light on the subject at hand lightly, check out our complete guide on how to check and clear the browsing history on Google Chrome for a detailed guide. Check out the following steps in the meantime and learn how to delete your browser’s cache and browsing history.
1. When you have the Chrome browser opened up, click on the “Customize and control Google Chrome” button in the top-right corner to access the browser’s “History.”

Clicking on the “History” button
2. After completing the previous step, you will be taken to a different tab on your Chrome browser. Click on the “Clear browsing data” option on the left column of the “History” page. Doing so should launch another Google Chrome tab.

Clicking on “Clear browsing data”
3. This is where you’ll be able to mass-delete your browsing history and tweak a couple of advanced parameters. The time range must be selected first so the browser can begin the clean-up accordingly. The options available are “Last hour,” “Last 24 hours,” “Last 7 days,” “Last 4 weeks,” and “All time.”
If it isn’t an issue, we recommend you choose “All time” here and continue toward the rest of the settings. The “Basic” section is what you’ll need to tend to next. Check the box beside “Cookies and other site data” and “Cached images and files.” Once you’ve done that and double-checked your selections, click on “Clear data” to finalize the process.

Clearing browsing data
That’s about clearing your browser history and cached data on Google Chrome. You’ve successfully learned the basics of the matter, but we also advise checking out the “Advanced” tab for more options related to deleting your search results on Chrome. Clearing up your browsing history and cached data is one of the best ways to maintain your Chromebook for the days to come. However, there’s a lot more where that came from.
Manage your downloads
The main ChromeOS user interface comprises a system utility called “Files.” That is where your local data is kept safe and sound from malware invasions and everything of the like. However, if you’ve kept your Chromebook for quite a while now, the “Files” section of ChromeOS is currently convoluted with tons of data on your end. This is another facet you have to tend to maintain your device consistently.
Unfortunately, we only tend to clear up our old clutter after it’s been made necessary. If possible, try cultivating a habit where you regularly check your Chromebook for unwanted data that’s better off belonging to the ChromeOS Recycle Bin. That way, you’ll be managing your downloads just how they should be and substantially boosting your device’s overall health.
Keep a tab on Chrome extensions
The Chrome Web Store is home to some of the most high-rated Google Chrome extensions to date. However, this doesn’t mean that these mere add-ons can go on unsolicited without having any control over them. Over time, you’re prone to download many Chrome extensions to test their functioning and see whether they make the cut. In such scenarios, losing track of the number of concurrent extensions you have downloaded is easy.
Not only should you learn to manage your Chrome extensions by controlling their permissions, but you should also know what extensions should be kept and which ones should be erased from the face of your Chromebook. That is to say, having a rich abundance of these add-ons, especially ones that are graphically intensive and do not pose any genuine value to you, isn’t recommended.
It’s advisable to keep a few handy extensions and not go overboard with them on your Chromebook. Doing so will more or less ensure that your browsing experience is never slowed down or anything of the like, and you can keep surfing the internet with your Chromebook’s maximum potential. This is, by far, an integral way to maintain these lightning-fast devices and is something that’s practiced over at Chrome Ready as well.
Watch out for dubious apps and websites
Chromebooks are exceptionally secure devices. Their chances of contracting a virus of any sort are rarer than an honest politician, but there are still some points that you have to be wary of when browsing online. You see, the internet is an endless sea of content. You’ll find almost everything on there, depending on what you’re looking for. However, whenever a ground-breaking paradigm emerges, people quickly choose the good or the wrong sides.
The wrong side of the internet comprises cybernetic threats, cybercriminals, viruses, hacks, like-minded exploits, phishing, and similar scams. Getting tricked into giving up your credit card details and losing your hard-earned money is not challenging. One of the best ways to prevent your Chromebook from becoming a victim of this misfortune is by browsing safe—no further explanation is required.
You can also enable the enhanced safe browsing mode on ChromeOS and buff up your chances of keeping it safe and secure even more. But then again, it’s not just internet browsing that you should be careful about. Google Play—the world-famous marketplace of Android apps—although exceptionally robust in terms of security, still gets its fair share of malware-ridden applications regularly.
Google Play poses some powerful security barriers, but some apps somehow manage to get through all the protective levels. Be careful not to meddle with entries on this platform that exhibit a bunch of red flags, such as having no ratings or reviews, no significant number of downloads and a description that claims to do something you know is well beyond the app’s reach.
Instead, play it safe, check out the top 20 Google Play Store apps for Chromebook, and do ChromeOS with the best mobile software. Speaking of software, this next subtitle is geared toward security-conscious individuals.
Install an antivirus software
We’ve gone long and hard already over the topic of Chromebooks needing antivirus software, and the conclusion is pretty straightforward. ChromeOS is something that doesn’t require antivirus software for its terrific security functioning at all. It already sports a surreal number of features that consolidate the operating system. Take it from here that ChromeOS has never been hit with ransomware, ever.
However, you can install an antivirus program for the tiny percentage that dictates the chances of Chromebooks getting hit with some virus. Perhaps, the top 5 antivirus software for Chromebook will help you make a firm decision in this regard. From what we collect through personal use and research, Avast Antivirus on Chromebook is a formidable choice. It also has several extra features, including junk clear-up and cache removal.
Use both hands to carry the device
Another tip we would encourage you to live by is not to carry your Chromebook recklessly. Always employ the functioning of both your hands to carry the device, and don’t slack off using just one hand. This is an excellent way to maintain your Chromebook and render it safe from corners creeping out of shelves, bedsides, and whatnot.
You may also lose your grip on the device while holding it with one hand. Therefore, it’s just a safe bet all around to use two hands when handling your Chromebook and other devices, too, for that matter.
Store your Chromebook in a safe bag
ChromeOS is known for its portability. The likes of the Lenovo Duet 5 Chromebook and the Asus Detachable Chromebook CM3 are solid proponents of this thought. Individuals living an on-the-go lifestyle are fond of carrying their Chromebooks in their backpacks. If you’re one of such people, you better put safety first in contrast to everything else. Don’t mistake not checking the insides of your bag before placing the Chromebook inside.
Any sharp object of some sort might have been left inside accidentally and thereby can damage your Chromebook’s chassis. That is why you must be cautious about this matter and make the necessary efforts right from the get-go regarding the device’s safety.
Conclusion
Chromebooks are adept machines built on the founding principles of speed, security, and stability. Unlike Windows PCs, they do not happen to convolute the operating system with tons of different processes which occur in the background and foreground alike. Everything happens at the forefront of things on ChromeOS, and not a single sliver of complication tries to seep onto the mainframe of Chromebooks. This is what has kept this operating system going strong all these years.
With that said and done, it’s imminent for a person to take care of their belongings, whether it’s an electronic gadget or something entirely different. That is why we deemed it fit to write this comprehensive article and show aspiring users the true essence of how to maintain a Chromebook. We guarantee that if you follow the tips outlined above, your Chromebook will last you an incredible amount of time, even beyond its end of life.
- An interesting read: 3 ways you can make the Chrome OS status bar more useful.
