If there’s one thing that has been subject to constant improvements and feature additions throughout its release, it’s undoubtedly Chrome OS. This sleek operating system has been blessed with multiple functionalities as time progressed while enabling Chromebook users to do more and be more. A modern-day Chromebook can run WordPress, play Nintendo Wii U games, file taxes, and even install Windows 11, among other capabilities.
Most of this has been made possible by one out of the two major highlights of Chrome OS, the sub OSC of Linux embedded within Chromebooks. As for the other major cynosure, the latter can install and run Android applications from the Google Play Store, which is the focus of the guide at hand.
In this article, therefore, we’re going to go over everything there is to know about the Google Play Store—what it is, how it is activated, and how you can navigate its interface on Chrome OS to get nothing but the best out of it. So let’s get started without any further chit-chat.
What is the Google Play Store?
What was once known as Android Market is commonly referred to as Google Play or the Google Play Store today. This is a full-blown platform created for all devices that run the ever-popular mobile operating system Android. At its very core, Google Play is an application, just like any other app installed on your Android device. However, it’s only when you open it that you realize what this program is packing.
Therefore, Google Play is a platform that houses several types of applications and not just regular ones. The Play Store has expanded to different domains, including movies and books. It’s now more extensive and more prominent than ever before. That is to say; you’ll also find Google Play Books and Audiobooks, Google Play Games, and Google TV as separate applications to download from the Google Play Store.
- Note that the library of applications developed by Google itself is vast and doesn’t include Google Play Books and Audiobooks, Google Play Games, and Google TV. However, since some do not fall in the basic category, we won’t talk about them in this beginner guide.
These three major apps pave the way for you to experience their respective content in a dedicated manner on your Android device, including Chromebooks that separately have a version of Android installed on them. So, what happens when we pile all the numerous types of applications together? You enable yourself to download the following types of apps from Google Play without breaking a single sweat:
- Games
- Regular applications like YouTube, Facebook, and Adobe Acrobat Reader
- Movies
- Audiobooks
- E-books in digital format
It’s worth mentioning that Google Play houses both free and paid applications. While you’ll find the vast majority of high-quality applications and games on the platform that do not even cost one bit, all movies and most books need to be purchased. In addition, there is a whole category of regular apps that come under the “Paid” section and require you to buy before you can use them.
Some of the most top-selling applications on the Play Store at the time of writing include FL Studio Mobile, Plague Inc: Scenario Creator, Noteshelf: Take Notes, Handwriting, Annotate PDF, and Duet Display. The same goes for games too. Many premium-grade games have gained a strong foothold on Google Play as well, and their prices range from 60 cents to somewhere around $1.30.
All purchases made through the Google Play Store are tied to your account and stored in the cloud. That means that you won’t have to restrict yourself to downloading bought applications on one device only. As long as you’re signing in with the account that has the payment method set up and has purchased the applications, you can download the apps on any device.
Some vital statistics regarding the Google Play Store
The Google Play Store has been active as far back as August 28, 2008, but it was under a different name at the time: Android Market. In that period, the platform had been relatively less feature-rich, implementing limitations like a mere 25 MB file size of developed applications. However, as soon as 2012, Android Market had undergone a total re-branding, making the world embrace a newly invigorated platform called Google Play.
When that happened, the file size limit for applications also increased to a whopping 4 Gigabytes. The catalog of the Play Store wasn’t more than a few hundred thousand, but as of today, the Google Play Store houses more than 2.56 million applications and over 110 billion downloads. However, it might surprise you to know that the Play Store had more than 3.5 million applications published by Google, so why has the number decreased in 2022?
That’s because not all applications that make it on Google Play can sustain themselves. Some do not get noticeable traction and are thereby removed from the platform. On the other hand, many of them that somehow pass Google’s security measures and verifications are deliberately made to instill viruses and other malicious content on the devices they are installed on.
Apart from these two, there are other reasons that an application might get removed from Google Play. These include copyright violations and Android permissions abuse. In addition, the developer of the application may pull their product themselves from the Play Store.
To talk about Chrome OS, the functionality of Google Play made landfall on Chromebooks in 2016, with Linux coming in two years afterward and changing the face of the game forever. On a side note, here are the top reasons to run Linux on your Chromebook if you’re aren’t much aware of the capability of this terrific operating system.
Now that you’re aware of some critical Google Play Store statistics let’s check out some of the program’s best features that you can experience on your Chromebook right away.
Best features of the Google Play Store
An exhaustive library of games and apps
Google Play Store is home to more than 2 million applications for users to download and try. This comprehensive figure means that there will be something for everyone on this widely available platform. You’ll enjoy testing apps on your Android device, whether they are productivity-oriented or just for fun and entertainment.
An exhaustive library of games and apps is a mighty fine trait for beginners to familiarize themselves with. Then, you’re free to explore different categories of applications until you find the right picks for your device. We’re happy to report that the Play Store excels in this facet, allowing users to sift through millions of apps and download them painlessly.
Parental controls
Chrome OS has made substantial progress in the education space, and it’s no wonder why they’re getting picked up so readily by students and parents across the spectrum. Perhaps it’s something to do with a Chromebook’s speed, stability, and simplicity, making it a boon for schools and colleges.
This is one of the reasons top-ranking manufacturers have been pushing themselves to create school-ready devices, and we’ve got the top 10 Chromebooks for schools to prove just that. Therefore, if you’re a parent who just bought their little one a brand new Chromebook and is now concerned about the apps they’ll download on it, Google Play Store has just the feature in store for you.
You can implement restrictions on the device to install and use applications from right within the Google Play Store by heading over to its “Settings” section. Once done, find the “Parental controls” and click on the toggle beside it to enable the feature. You’ll be asked to register a PIN so that you can assume control as a parent.
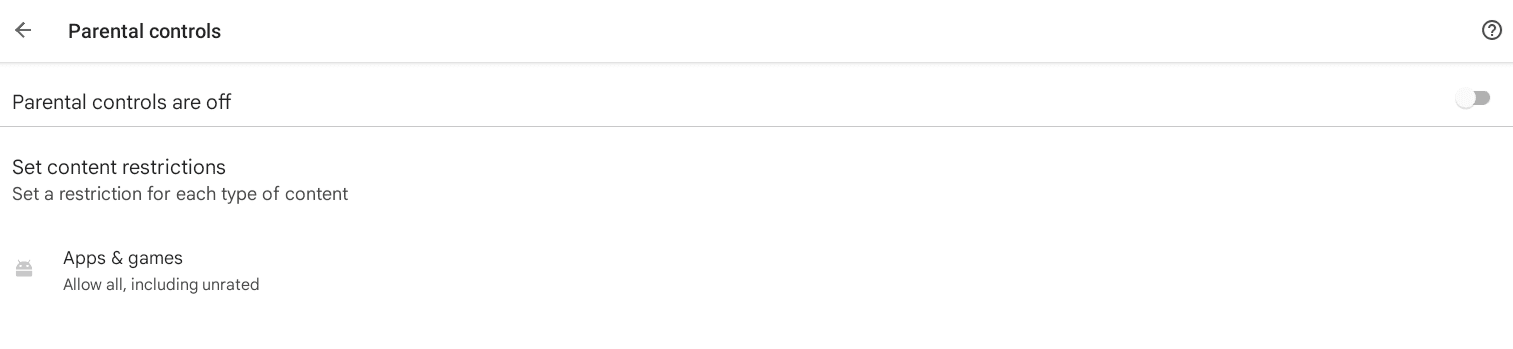
Parental controls on Google Play
After you’re done with this step, you’re free to set content restrictions on downloadable applications. This will help you keep things under management and allow you to breathe a little easier when your little one is using their Chromebook unsupervised.
On the flip side, you can go all in and specifically set up your Chromebook for a child. Here’s our in-depth tutorial on how to do that.
Automatic updates
Google Play Store takes away the manual hassle of updating your installed applications on your own and takes care of automatic updates. Of course, you can permanently disable this application if you’d like to install updates on your own, but having this type of functionality makes having Play Store on a Chromebook quite desirable.
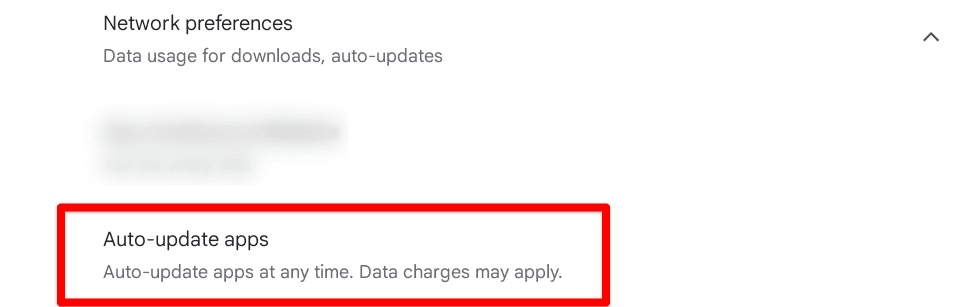
Automatic updates on Google Play
You may need to tweak your settings a little bit and instruct Google Play to only download updates either over Wi-Fi or cellular data. You may experience issues if you’ve set your Play Store to download updates only over Wi-Fi when you’re connected to a cellular network yourself.
Early access applications
Many applications released by their respective developers haven’t been wholly developed yet. They are launched in their “Early Access” phase to download the app, try it on their device, and provide feedback to the developer for relevant improvements. This gives you a chance to be part of the process and help the ever-evolving Android community thrive.
Beta version of apps to try out
As opposed to the “Early Access” applications that are not released on the Google Play Store, the beta version feature on the platform is for those already out. However, by opting to join for such a variant of a specific application, you’d be able to test out new features before anyone else.
Apart from just testing the applications for enhancements, you’ll also be expected to provide feedback to the developer as to how they’re doing. For instance, you can opt for the beta version of Facebook right now by going to the Google Play Store on your Chromebook and selecting the “Join” button under “Join the beta.” This section can be seen when you scroll down to the relevant area on the official app page.
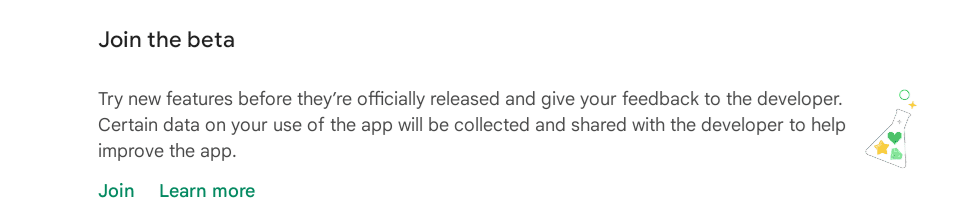
Beta testing feature
Bonus feature – Advanced search
Apart from the regular, most widely circulated features of the Google Play Store, this tip-top software functionality isn’t popularly known. There is a method to implement an advanced-grade search option within the Google Play Store that allows you to significantly get closer to the application you’re looking for.
Let us illustrate by giving you an example. If you’re trying to look for a game called “Asphalt,” but you don’t want search results from Gameloft, type in “Asphalt -Gameloft.” That will bring up search results other than the ones developed by Gameloft. You can do the same with other apps and other developers.

Play Store advanced search
How do you activate the Google Play Store on a Chromebook?
Most of the time, Chromebooks activate the Google Play Store during the initial setup themselves. This is when you’ve started up your device for the first time after purchasing it. However, it’s still a good idea to know how to activate Google Play yourself on Chrome OS. You may have bought a pre-owned device that does support Play Store functionality but doesn’t have it enabled, or you’ve accidentally removed the feature from your personally owned device.
We’ve laid out a complete step-by-step guide on the subject here, so do check that out for the best results. And now that we’ve covered everything apart from the actual working of the Google Play Store, let’s waste no further time getting right to the raison d’etre of this article.
How to use the Google Play Store on a Chromebook
The Google Play Store will be found in the Chromebook Launcher section, but you can also pin it to your shelf if needed. Upon successfully activating the feature, you’re free to click on the app icon and let it run wild afterward.
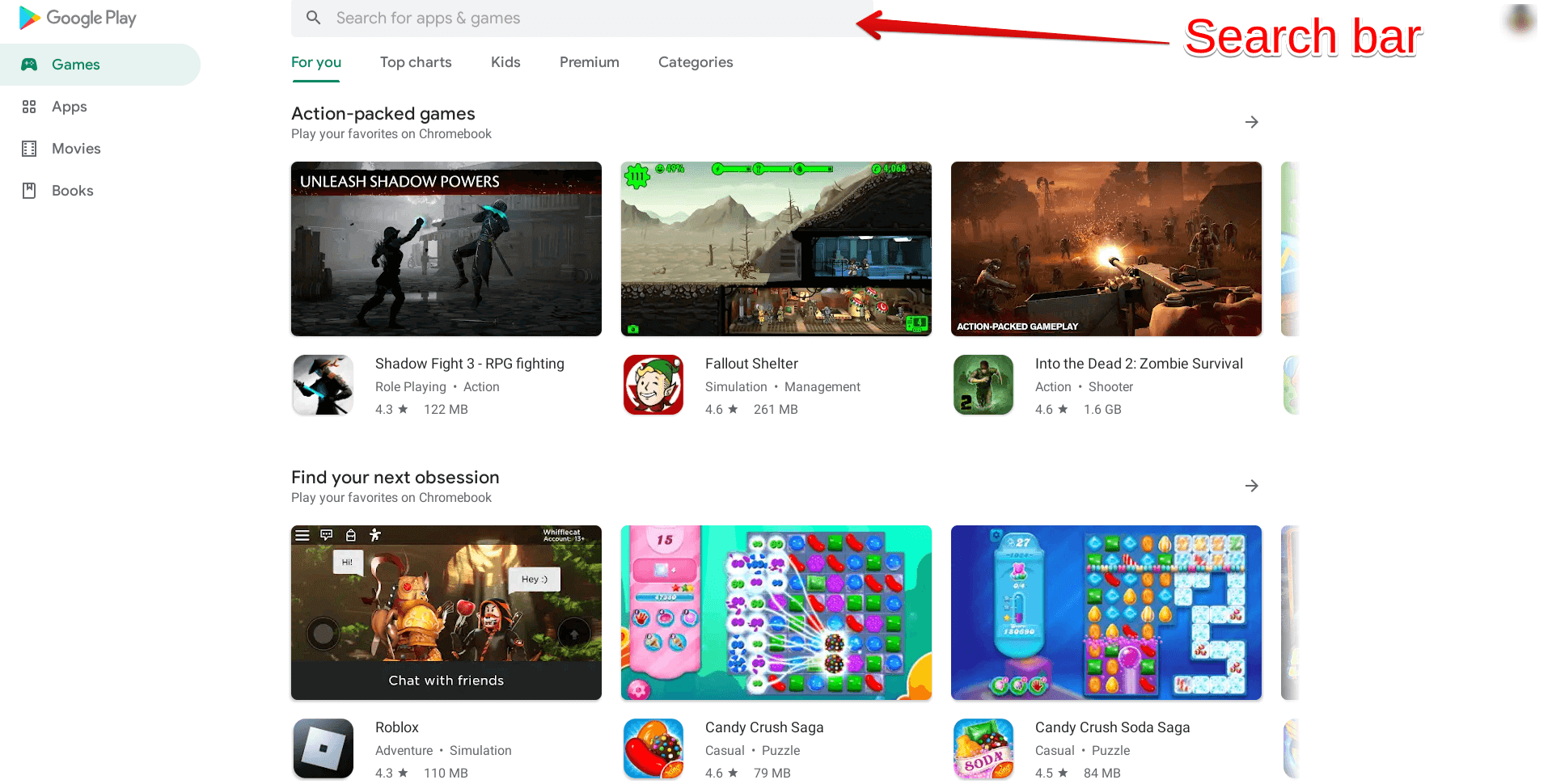
Google Play Store home screen
The image above is the main home screen of the Google Play Store. This is where you’ll get to know this platform, search for the applications you need to install using the search bar that we’ve specified, and make app discoveries. The home area will comprise different sections to navigate and check what is offered. For instance, upon firing the Play Store up for the first time on our Chromebook, there’s a section on our home screen called “Welcome to Google Play.”
This area comprises multiple fundamental applications to enjoy an excellent Chrome OS experience. In the “Welcome to Google Play” category, some apps shown to us included Canva, Flipboard, Pinterest, Adobe Lightroom, Stardew Valley, and Squid. You may receive other app suggestions based on your preferences. Speaking of which, there’s another category within the home screen called “Based on your recent activity.”
You might be wondering: How does the Play Store know what I’ve been downloading in the past if I’m using my Chromebook with it for the first time? That’s because Google Play isn’t taking into account your Chromebook downloads only. Remember that a single Gmail account is used to sign in to all of Google’s services, including the Play Store on your Android mobile device. So that is where the platform is getting your recent activity and suggestions.

App category selection
Now, there’s a distinct column on the left side of the Google Play home screen that lists Games, Apps, Movies, and Books vertically. This is where you can tailor your searches more profoundly. If you’re looking to download some tip-top games for your Chromebook, you should click on the “Games” category to explore that specific section only of Google Play. This helps refine search results to a significant extent.
Similarly, the same goes for Movies and Books. Both sections have separate pages on the platform for you to explore them more painlessly. Google Play has measured up to become a decent platform for all sorts of digital media content and not just games and applications. That is why you’ll find dedicated apps for these services as well, such as Google Play Books and Audiobooks, and Google TV, which does rentals for movies along with purchases.
From a beginner’s point of view, you need to familiarize yourself with another aspect of the Play Store. Total newcomers to the platform can help get started with different applications and use them on their devices. In that case, no other section on the Play Store will facilitate you more than the “Categories” area, found right below the search bar and to the right-most of all the listed buttons. Below is how the section looks for the “Games” category.
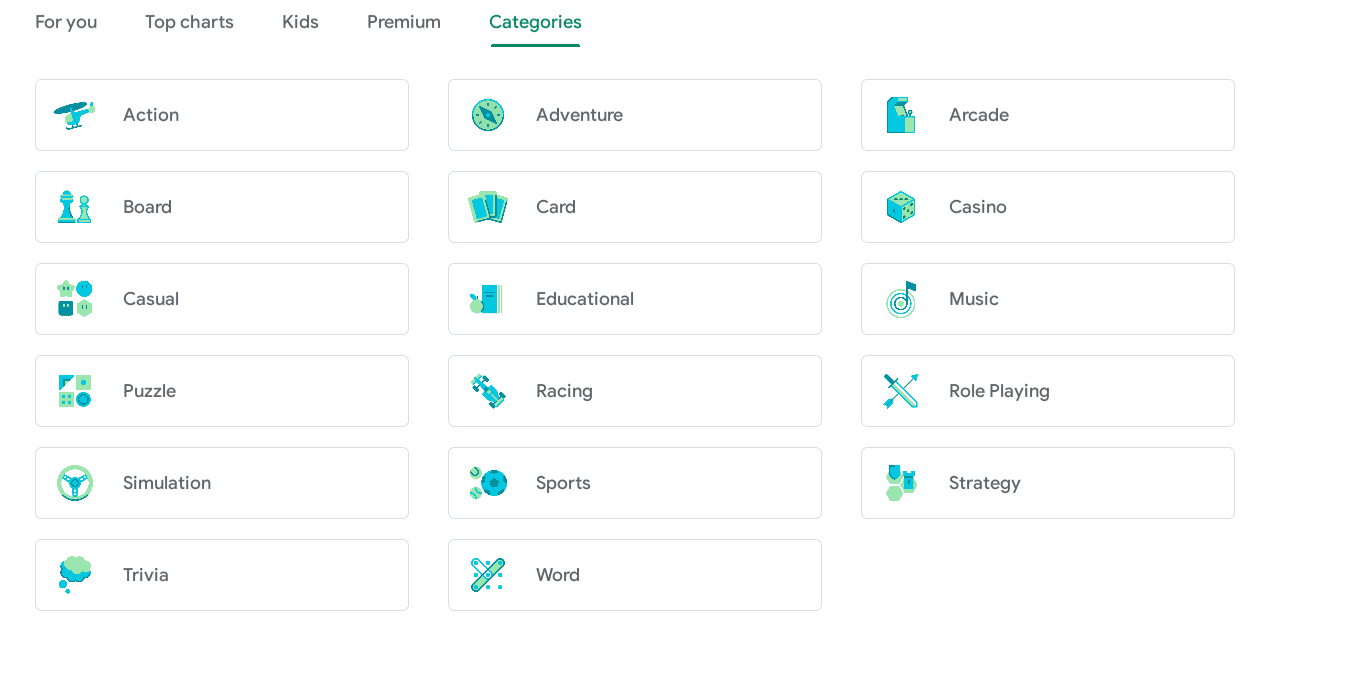
Categories
As you can comprehend from the screenshot above, there is a swath of different game categories to explore. These range from Action, Adventure, and Arcade to Simulation, Strategy, and Role Playing. Please note that these categories are for games only. You’ll find a similar “Categories” button for applications, so fret not. You can click on any game to discover more from that section and find like-minded games.
Moreover, we mentioned earlier that Google Play Store comprises paid applications and games. They are classified as more premium-grade than regular ones, thus the additional cost. There’s a dedicated section for paid apps and games, so users can find them easily without having to struggle by sifting through free apps. You’ll find “Premium” right beside where you clicked on “Categories,” so knowing this should make things a lot easier.
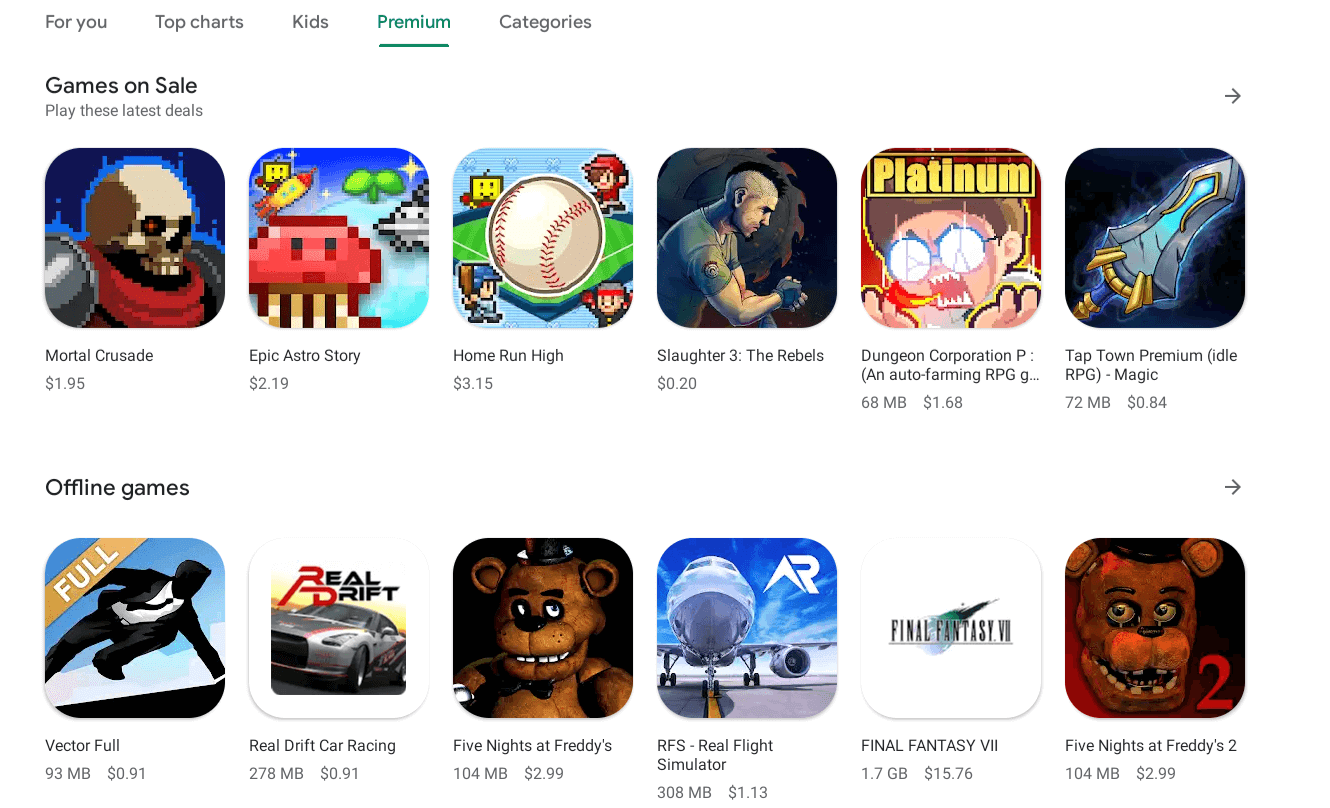
Premium Play Store games
Above is how the “Premium” section appears on the Google Play Store. Mobile games are mostly cheap, but some AAA titles, like Final Fantasy VII, can set you back for as much as $15. Other than that, you got the average price of premium Play Store games defined at somewhere around $1.3. Some of the best-paid games on the platform are Alien: Blackout, Farming Simulator 18, Framed 2, and OXENFREE, although there are dozens of others as well.
Again, don’t be afraid to set out on your own and make the best of it. Exploration pays kindly when you’re willing enough to put the time in, and the Play Store is all about making discoveries on your own. So, now that you know how to navigate, steer, and use this application from a beginner’s point of view, let us finalize this section by showing you how to install an app. The process is pretty straightforward and requires you to click on the app of your choice on the Play Store to begin.
We’re going to take ColorNote as an example for this article. Clicking on the application within the main interface of Google Play brings you to a page where all the content shown is dedicated towards that specific app. It’s also called the official application page, should you need to know. Once you’re there, a vividly apparent green-colored “Install” button will appear right at the heart of the page. Click on it to begin downloading the application.
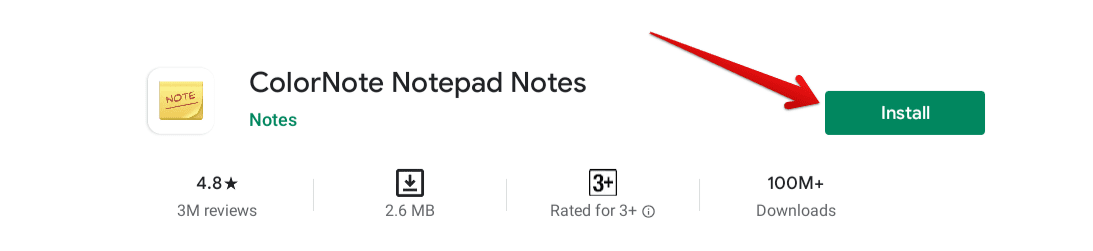
Downloading ColorNote
In addition, the page that you’ll find housing the “Install” button is full of important information that you should consider checking out. You can find people’s reviews and opinions on the app you’re downloading, along with its download count, file size, and rating. The application description also talks about the main highlights of the product that you’ll experience after installation. It even tells you about the permissions the app will require, so definitely quite helpful to read and get into.
Once the installation concludes and you’ve been notified accordingly, the “Open” and “Uninstall” buttons will appear on the official application page in place of “Install.” While you can click on “Open” to launch the app there and then, a shortcut to the application will also be added to your Chromebook Launcher for easier access, so do check that out. The following screenshot has been taken from the latter after ColorNote’s recent installation.
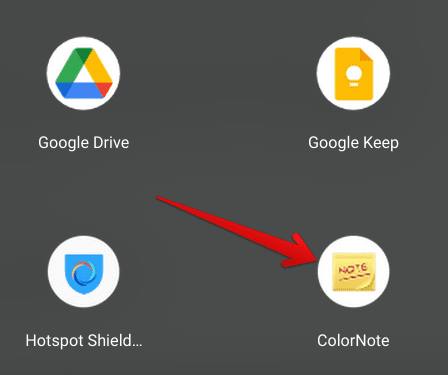
ColorNote installed
We believe that you’re now reasonably well-equipped to deal with the Google Play Store. We’ve shown you its main sections, what to choose and how to choose, and of course, the process of installing an application. Our final section for this write-up is two of the best Google Play Store applications to help you get going with your newly found Chromebook feature.
What are the best Google Play Store applications?
The Google Play Store is almost like a never-ending sea of apps, so you won’t find a single application to rule them all. It’s only who installs multiple different types of apps—though they should be the best in their respective categories—that gets to live the true and most convenient Play Store experience on their device. So let’s get into two of the best Google Play Store applications that you can download right on your Chromebook.
Zoom for Chrome
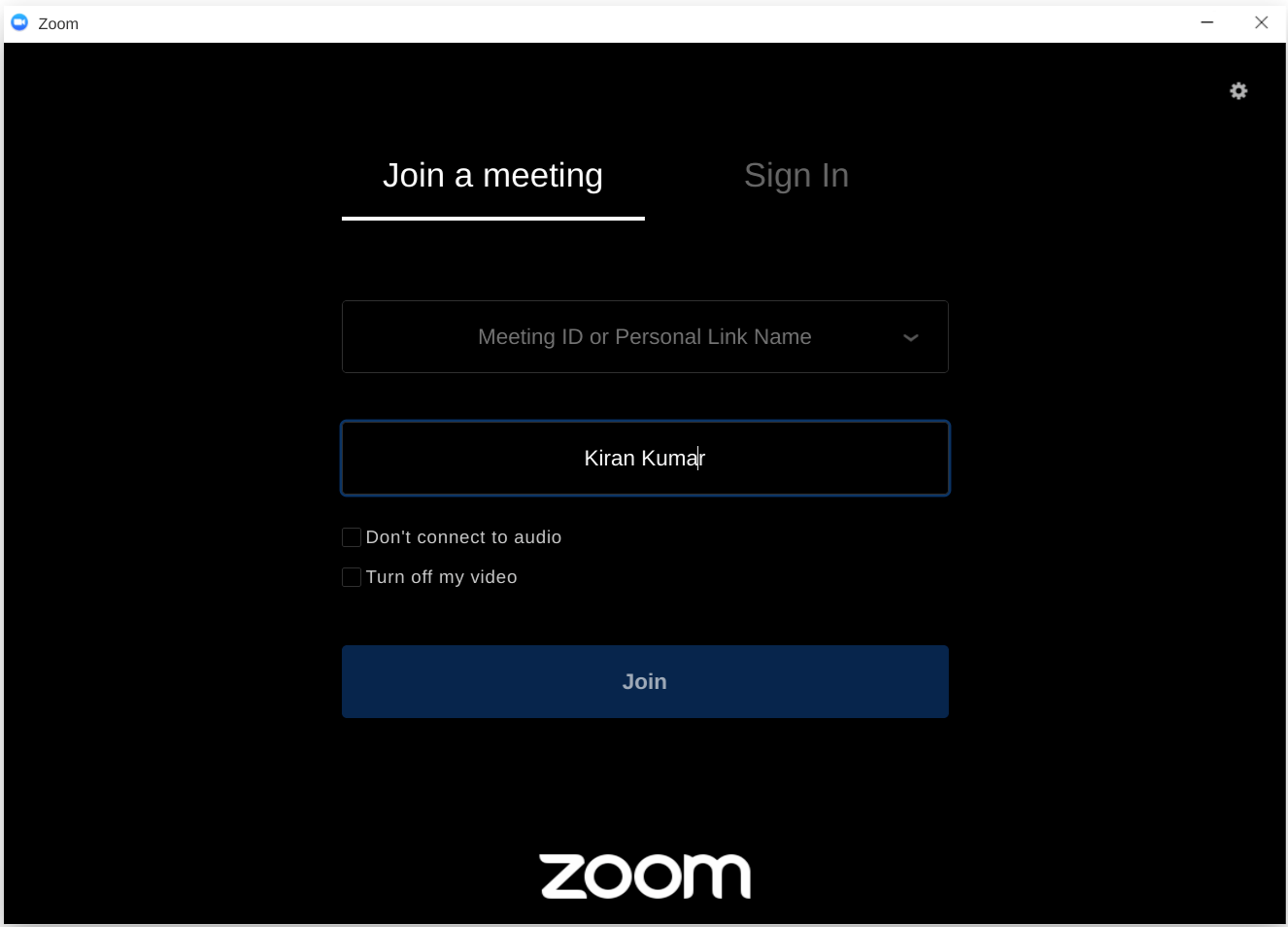
Zoom App
Zoom for Chrome currently sits at the number one spot on Google Play’s “Top Charts.” It’s listed on the platform as a Progressive Web App (PWA) with a marginal file size, which is even lesser than 1 MB. The app has over 1 million downloads on the Play Store and enjoys a fabulous 3.4/5.0 overall rating.
If you’d like to discover how to install Zoom on Chrome OS and how to get it to work, please take a look at this detailed article of ours. When starting with a video conferencing app like Zoom, it can pay off quite heavily to have a bunch of tips and tricks already laid out for you beforehand, so do invest your time in learning the craft for the best results. A worthy alternative to Zoom is Google Meet which you can look into here.
Netflix
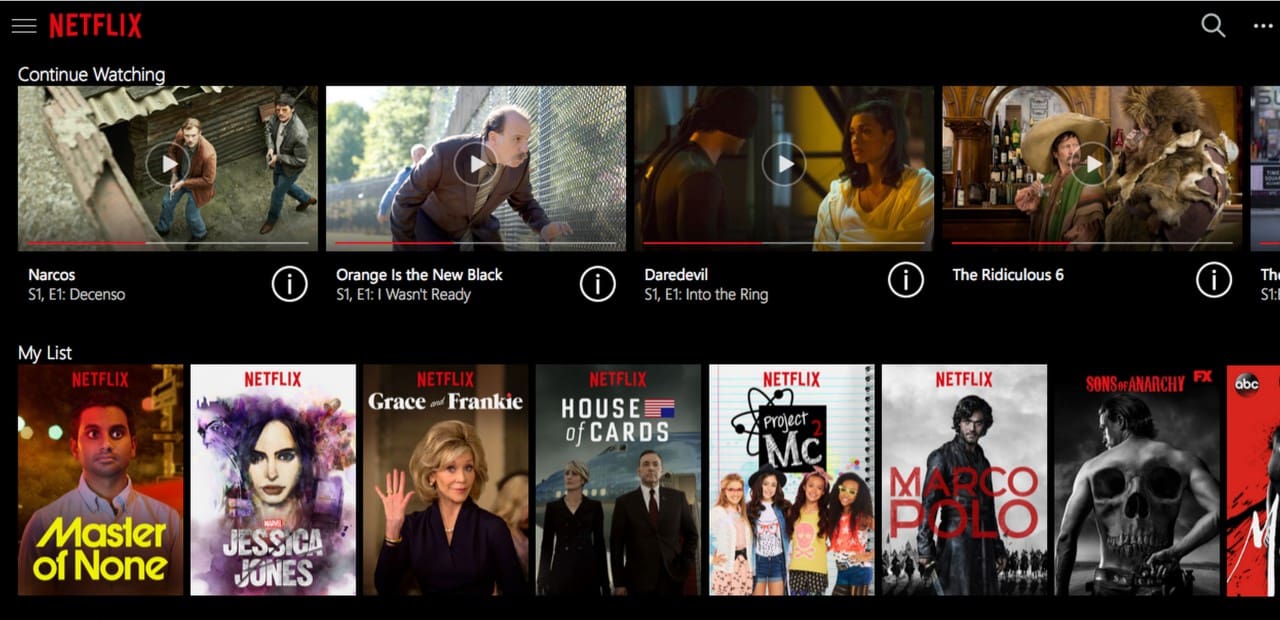
Netflix
Netflix is currently grossing as number 2 on Google Play’s “Top Charts” category. This entertainment-centric application is impressive when it comes to watching multimedia content. Talk about television shows, movies, and documentaries all in one place to watch. The gigantic library of Netflix with more than 4000 movies minus the different TV series that you’ll run into.
The app has a whopping 1 billion downloads record, and it’s showing no signs of slowing down. In case you haven’t heard, Netflix turning towards gaming a bit is a sign of a bright future as well. Some games, even, have liked the concept of The Stranger Things’ very own video game introduced in the mix. You’re going to love the advanced tier of options Netflix has to offer to potential users.
Here’s a detailed guide that will talk about using Netflix on Chrome OS, including step-by-step installation instructions.
Conclusion
The Google Play Store is one of the many superpowers of a Chromebook. We see no point in not utilizing the feature to better your device in a wide variety of ways. Developers are hard at work to make sure more and more applications get optimized for Chrome OS specifically, so fullscreen and performance issues become a thing of the literal past. Therefore, you cannot go wrong with having this type of functionality on Chromebooks available at your disposal.
We’ve put together this write-up to facilitate new users who have just started with the Google Play Store or yet remain to. Doing so will enable each reader to transcend the beginner level and start using the Play Store articulately consistently. We stressed how you need to make discoveries, so please make sure you’re doing enough exploration on the platform as you never know when you might stumble upon a great application. Chrome Ready wishes you good luck!
