Chrome OS is a favorite in the education space, with more and more institutions adopting this sleek operating system and the benefits it brings as the days go by. Speed, simplicity, and security are three major reasons why a Chromebook has shaped up to become a student’s go-to device for all classroom-related affairs.
After all, Google boasts a suite of productivity applications and has even managed to create something special for students as well – Google Classroom. Today, most Chromebooks come Classroom-enabled, making it possible for students to take their school-allotted Chrome OS home and continue working beyond their class.
However, nothing is without its pros and cons in this world, and school Chromebooks are definitely no exception. Although they sport a bevy of functionality and provide teachers and students with a platform to collaborate and work together, there’s little that you can do on a school Chromebook that isn’t related to, well, the school. School Chromebooks are managed by administrators that may have restricted you from viewing certain content.
- You can find out whether your device is managed or not by visiting this Google help page.
Social media apps such as Facebook, Twitter, and Youtube are usually among the first ones to be limited in this case, and there may be a whole list of filtered keywords that won’t grant you access to some websites. In addition, your device manager may have prohibited downloading applications from the Google Play Store – some, if not all, of them.
With that being said, if you’ve shown interest in programming, and have been wondering whether you can write code on your virtually limited school Chromebook or not, let this article be a sigh of relief since the prospect is definitely possible. In this write-up, we’ll discuss all the different ways you can code on a school Chromebook. Without any further delay, let’s get right into this.
Coding on a school Chromebook
We’ve curated the following list of methods you can try to code on your school Chromebook. Not all of them may work depending on your device’s restrictions to surf the internet and download applications, but there’s a fat chance you’ll be able to start programming within the hour as well.
Option #1: Try downloading Microsoft Visual Studio Code
Microsoft Visual Studio Code is a great option for all those who own a Chromebook and would like to do programming on it. Using the Chrome OS Linux Terminal, you’ll be able to comfortably download this efficient software and start coding on your device in no time. Visual Studio Code, at its heart, is a full-featured coding platform that is available on a wide variety of platforms, thus being the reason we can get it on Chrome OS. It enjoys tons of customization options, a user-friendly interface with multiple tutorials and how-to’s, in-built GIT commands, keyboard shortcuts for improving productivity, and a lot more since we’ve just touched the tip of the iceberg here.
We’ve done a complete article on how to download Microsoft Visual Studio Code on your Chromebook without involving yourself in any complications. Be sure to check that out here for a through-and-through guide. Most school Chromebooks won’t limit you to enable the Terminal, which essentially serves as a gateway to install desktop-like, powerful software on a Chromebook. To give you a brief walkthrough of the process, you’ll download the Debian file for Visual Studio Code and install it through your Terminal.
Using this application, your code writing will be up and running in no time. There’s no doubt about what Visual Studio Code can do for you, but the suspicion arises regarding your Chromebook’s limitations. If, for some reason, your device cannot enable Linux or is restricted from downloading files from the internet, continue reading to find out more ways to code on a school Chromebook.
Option #2: Use browser-based code editors
For many desktop-oriented software and applications, Chromebooks do seem to have workable alternatives, may they be in the form of a Play Store app, Linux software, or a web-based version of the application you’re trying to use. Not many Chromebooks have landed on our radar that has been narrowed down to browse the internet scantily. Online code editors do not pose a threat in any way – they don’t fall under the category of adult websites or anything else of this inappropriate similarity. Therefore, if Visual Studio Code does not make the cut for you, there is a group of hand-picked browser-based code editors that you can use to start programming painlessly on Chrome OS. An overview of them is given below.
StackBlitz
StackBlitz has gathered its fair share of critical appraise over the years by functioning as a free-to-operate online code editor. It doesn’t just let you write code but also provides you an Independent Development Environment (IDE) so students can learn and grow within this web-based application’s interface. You can easily create, edit, and run full-stack applications with unrivaled package installation speeds. There are also several top-of-the-line features, support for programming languages, and tutorials present to help you find your way with StackBlitz.
StackBlitz’s noteworthy front-end frameworks and libraries encompass Angular, React, RXJS, Ionic, SVELTE, and Vue. If you’d like to switch things up and start from scratch, there are options available to cater to your requirement. The basics include JavaScript, and TypeScript among other coding languages, to make sure you start well on your way. There’s also IntelliSense, which is StackBlitz’s smart AI tool to help you get work done quicker. Last but not least, the platform offers offline usage as well.
Check out StackBlitz by clicking on this link.
CodeSandBox
CodeSandBox is another worthwhile option for all those students trying to code on their school Chromebook. Like StackBlitz, it comprises an Independent Development Environment (IDE), but the basic text editor is always readily available for you to write code on. For the most part, CodeSandBox is free, but there are premium plans available to enhance further your time spent with this high-performance code editor. CodeSandBox emphasizes the concept of teamwork and brings measures to back up what it says. It introduces the prospect of a sandbox that makes it undemanding to begin projects, start developing them, and bring in others to help you see things from a different perspective.
Speaking of which, CodeSandBox allows you to collaborate with other programmers and get real-time help on your project. Additionally, there’s also the functionality of writing code on a GitHub repository, if that sounds workable to you. Sandboxes in coding are usually made to help people provide feedback on each other’s projects and even co-create, and this is one of the highlights of CodeSandBox – as the name implies. This web-based code editor also has the feature of importing public packages and allowing private ones. Furthermore, the optimization for frameworks such as Angular, Vue, and React makes the whole process resemble StackBlitz, so users of the latter won’t have much trouble switching to CodeSandBox. Another thing worth mentioning is that the integration with GitHub has made it possible to import and run repositories directly from GitHub and export your project back to the repo.
Visit CodeSandBox from your school Chromebook using this link.
Codeanywhere
Codeanywhere is yet one more cloud-based Independent Development Environment (IDE) that works as an online code editor. This, along with StackBlitz and CodeSandbox, are your safest bests to programming on a school Chromebook. Unlike other options, Codeanywhere is a cost-effective solution with low pricing and reasonable monthly and yearly plans. It is jam-packed with features and even incorporates pre-installed language runtime and tools for all the commonly used programming languages.
If you’re willing to spend a few bucks on an online code editor, rest assured by investing your time and money in Codeanywhere. There’s also a 7 days money-back guarantee to instill a sense of security in the back of your mind. Even before that, you can use a 7-day free trial to familiarize yourself with Codeanywhere’s environment. If it suits your style, purchasing it won’t take long.
Check out Codeanywhere here.
Option #3. Try Text for writing code on a school Chromebook
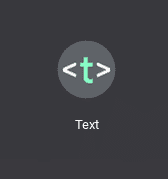
Text on Chrome OS
Considering the simplicity of the task at hand, there’s a decent possibility that the only application you could require for writing code on your Chromebook is an exceedingly simple one loaded right into your Chromebook beforehand. If you fear or know that your device won’t allow you to visit unregistered web pages or download files from third-party sources, a great option is to use the “Text” application found in your Chromebook’s Launcher. The way the app icon is made should give you a hint regarding this modest editor.
Text can actually be used as a code editor since it supports syntax highlighting. This feature has the capacity to differentiate between different categories of the text written by sorting colors and fonts according to the codes. The best part about Text is that you do not have to download it from the Google Play Store or the Linux Terminal – two of which can turn out to be hindering for a school Chromebook. You have to launch it from your device and get put inside an easy-to-understand user interface. However, don’t dive in with any high expectations, for Text is a mere code editor and not an Independent Development Environment (IDE). Moreover, there’s the fundamentally appreciated offline functionality that negates the utmost necessity of having an internet connection.
Some other commendable mentions of Text include being able to edit multiple files at any given time. This attributes to multitasking and accomplishing more in less time. Text’s most fierce competitor, Notepad, isn’t any better than this lightning-fast app on your Chromebook. You get the same convenience with fast boot-up times with Text, along with cloud-storage options to help you store and back your data up to a haven such as Google Drive. Text is an easy recommendation for students looking to practice their code writing skills daily without having to break a sweat.
Option #4. Use a Chrome Web Store extension
It could be that your Chromebook is exempt from having constraints on download Chrome browser extensions from the Chrome Web Store. Anyhow, the next code editor is indeed worth a shot for all the functionality it provides you. We’re talking about Caret – a sensational option for anyone with a school Chromebook to harness unmatched functionality and no less than a stellar coding experience. It has syntax highlighting for a diversity of programming languages and even boasts offline functionality like the aforementioned Text. It is open-source as well, meaning that anyone capable enough can modify the source code and make modifications to the web application with ease. What’s more, there is support for tabbed editing, which is a sure-fire way of working on several different projects at once. You can also import and save your work anywhere using your Chromebook’s local storage. Caret is a must-have from the Chrome Web Store for coding purposes if your school Chromebook allows it.
There’s another nifty feature that can undo your action of closing a tab unintentionally. All progress is auto-saved, so there’s not even a single chance occurrence of you losing your work. Caret is basically inspired by Sublime Text, which is a source code editor comprising the use of Python. If Caret works on your school Chromebook, there’s a high possibility that you won’t be needing any other graphical text editor. There is also support for key mappings, such as cursors and various other selections to look out for when navigating around the easy-to-use interface. Caret is updated multiple times in a month and has the best improvements coming to it regularly. We highly recommend this code editor if you’re a school-goer with a keen interest in coding.
Try getting Caret from the Chrome Web Store by using this link.
Option #5. Use CodeCombat

CodeCombat on Chrome OS
One final way you can use your school Chromebook for coding is to opt for CodeCombat. This a website dedicated to creating a learning environment for students, teachers, and parents alike. Your school-oriented device is most likely to run CodeCombat and all the offerings it has up for grabs. The approach that this platform takes is unique from what we can expect conventionally.
You have an assortment of games to play in CodeCombat and learn how to code side by side as well. While this method will not provide you with independent code developing environments like StackBlitz or Microsoft Visual Studio, it can definitely help brush up on your programming skills to write code effectively on other platforms. For this reason, we thought it suitable to include CodeCombat on this list for school Chromebooks. The first level of each stage is free, but everything else from there on out has a prerequisite of a small fee.
Check out CodeCombat on your school Chromebook today.
Conclusion
Chrome OS is gradually advancing in different sectors of the business, computing, and marketing industries. We’ve got terrific enterprise models such as the Acer Chromebook 714 and the HP Chromebook x360 14c to tend to, while the likes of the Lenovo Chromebook Duet are out and about to serve as trusty laptops for most college-going consumers. Whatever the case, Chrome OS is now capable of pulling off an awful lot of things, and that proudly includes coding as well.
- While you’re at it, don’t forget to check out our master guide for coding on a Chromebook.
In this article, we’ve shown you all the ways you can use your school Chromebook to write code and begin programming by keeping in mind all the confinements that they come with. Be sure to try each method to find out which ones work for you, and curate them all at the end to find the best one. Chrome Ready wishes you happy coding!

1 comment
good