Gaming on Chromebook is as exciting as the prospect itself. There are a handful of ways you can download games on your Chromebook, may that be through Linux or the Google Play Store. You can also install Steam on Chrome OS, which is one of the world’s best gaming marketplace for PC users, and this is something that’ll be doing later on in the article for the matter at hand. If you’ve been meaning to play the popular MMORPG RuneScape but haven’t a clue on how to do that on your sleek and speedy Chromebook, Chrome Ready has got you covered.
RuneScape dates back to 2001 where it had its initial release. Since then, the game has been embellished with improvements, tweaks, and major updates to improve the user experience and make the title much more enticing and fun to play. It’s available on several platforms and can be effortlessly downloaded and installed on Chromebooks as well. Without any further ado, let’s get into the focus of this article and show you how to play RuneScape on your Chrome OS. Let’s begin with an overview of RuneScape.
Overview
RuneScape is set in a fantasy world with lots and lots to do and explore. The genre is Massive Multiplayer Online Role-Playing Game (MMORPG), and that means you can duke it out in this game by playing with people all across the spectrum. It’s up to you how the world of RuneScape presents itself to your player. You can either battle high-level bosses with your squad or tread on a lone journey filled with puzzles, monsters, and treasures to claim. There are a plethora of skills to learn and people to help out in this quest-based game. RuneScape wasn’t always a desktop-based game. The title started as a browser game built with Java. It was only in 2016 that the game was reinvigorated with C+++ and made something entirely fresh.
One thing that has stayed constant all these years since 2001 is the aim of the developers to make RuneScape as entertaining as possible without having to purchase it. That is to say, the game is free of cost but does have its fair share of microtransactions in-game that allow you to have better gear, more reward/skill points, more maps, and additional quests. To regard RuneScape as merely addicting would be doing it injustice, as the game boasts a solid 9/10 overall rating on Steam and has a horde of overwhelmingly positive reviews. If not anything else, the game is worth a shot. Let’s get into the installation part now.
Installing RuneScape on a Chromebook
RuneScape can be installed on Chrome OS in a couple of ways. We’ll be sure to go through each of them in this descriptive tutorial to help you choose which method seems the most appropriate. Let’s dive right in.
Option #1: Using the Linux Terminal
The first method involves the use of the highly convenient Linux Terminal that has been made available in Chrome OS for quite a while now. Make sure that Linux is supported on your Chromebook since this operation will require you to have it for installing RuneScape.
- Unsure about the Linux Terminal? Check out this article to read everything about installing Linux on Chrome OS.
With the initial disclaimer out of the way, let’s get into installing RuneScape through Linux.
1) Begin by opening the Linux Terminal through your Chromebook’s launcher.

Opening the Linux Terminal
2) After opening the Terminal window, you’ll have to copy and paste a series of commands to install RuneScape. The first one is the following, and it basically updates your Linux to ensure that it’s working optimally. You can either copy it directly into the Terminal window or write it yourself manually.
- You’ll have to enable the copy/paste shortcut keys in your Linux settings first for the copy and paste operation.
sudo apt update

Updating the Linux Terminal
3) After that operation concludes, the next step is to install a “flatpak” repository. Use the following command in your Terminal window. After entering the command below, you’ll be asked for confirmation momentarily to continue the install. A swift press of the “Enter” key will do just fine at that period.
sudo apt install flatpak
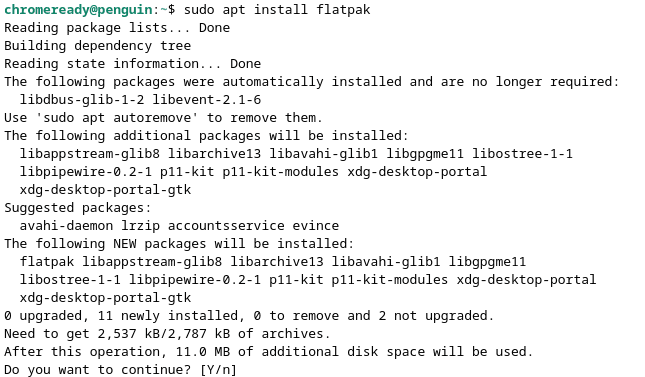
Installing flatpak
4) Next, we’ll have to input another command to continue the process. Use the following in the Linux Terminal. This step, however, won’t bring about an apparent change in the window, and your Linux username will reappear after a brief pause.
sudo flatpak remote-add --if-not-exists flathub https://flathub.org/repo/flathub.flatpakrepo
Continuing the Install
5) You’re almost at the end now since this is the step that begins the proper downloading of RuneScape. After your Linux username reappears, you’ll have to input the following command in the Terminal window. This will initiate the download for the game. Ensure that you have enough space cleared up for RuneScape, as the download won’t be completed otherwise.
sudo flatpak install flathub com.jagex.RuneScape

Installing RuneScape
6) It’s only a matter of clicks now. You’ll have to be asked to continue or confirm the install a couple of times. You can press the “Enter” key each time that happens to install RuneScape.
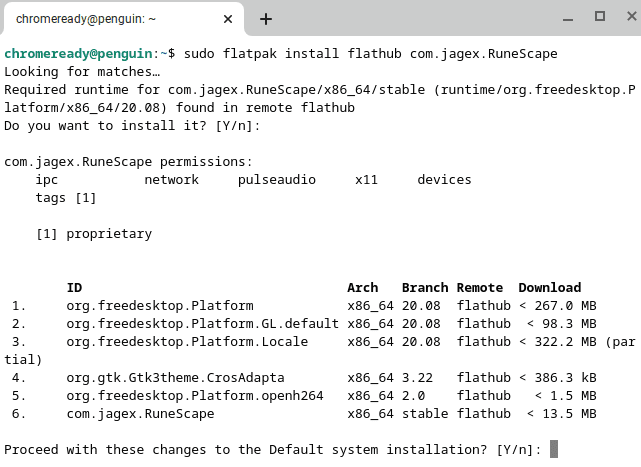
Confirming the Installation
That’s about it! RuneScape will automatically install if you have adequate space available on your Chromebook. This was a fairly easy method that you can use right now, but if it doesn’t work out for some reason, or you’d like to try a different approach, we have another way of installing RuneScape all lined up just for you.
Option #2: Using Steam to Install RuneScape
As mentioned earlier, Steam can also be used to download and play RuneScape on your Chromebook. However, the prerequisite here should be blatantly obvious that you first have to have Steam on Chrome OS. Do not fret, however, since the process to download Steam isn’t difficult or lengthy. Let’s get into it right now.
Installing Steam on Chrome OS
You might have heard of Steam having a blast on desktop PCs and Windows laptops, but it’s also possible to enjoy the awesome marketplace on Chrome OS. First, however, ensure that your operating system is up to date, so any potential problems are eliminated from the get-go.
1) Begin by opening the Linux Terminal of your Chromebook.

Opening the Linux Terminal
2) Copy and paste the following command in the Terminal and press “Enter.” Note: You might want to enable this behavior first in the Linux “Settings.”
echo 'deb http://httpredir.debian.org/debian/ jessie main contrib non-free' | sudo tee -a /etc/apt/sources.list

Installing Steam
3) Next, we need to ensure that architectural support for 32-bit libraries is enabled to ensure Steam’s robust operation. To do this, enter the following command in your Terminal again, and press the “Enter” key.
sudo dpkg --add-architecture i386

Enabling 32-bit Architectural Support
4) Lastly, before getting into the main part, we’ll check if Linux is up to speed with updates and tweaks. To confirm, use the following command.
sudo apt-get update

Updating Linux
5) When you’re done with all that, it’s time to get into installing Steam itself. Enter the following in your Linux Terminal, and don’t forget to press the “Enter” key.
sudo apt-get install steam

Installing Steam
6) By now, system packages will have been checked, and you’ll be asked for final confirmation regarding the installation of Steam. Press “Enter” to continue. Somewhere along the way, Steam’s license policy will pop up, to which you’ll have to agree. Opt for agreeing here and proceed.

Steam’s License Policy
7) You’re almost at the end now since the previous step was the last one as far as installation is concerned. All that’s left now is checking the “Linux Apps” folder for Steam.

Steam Application
That’s about it! Click on the app icon to launch Steam and give it a go.
Playing RuneScape
You can play RuneScape by getting it on Steam. You can do that for free since the game doesn’t cost anything, but there are multiple packs that you can buy to add more value and entertainment to your RuneScape experience. Do check those out, too, along the way.
Open Steam on your Chromebook and search for “RuneScape” using its interface. You’ll find the game at the top of your search results. Click on “Play Game” and then proceed to download the game on your Steam Launcher.

Getting RuneScape on Steam for Chromebook
As soon as RuneScape downloads on your Chromebook, you’ll be notified by the Steam Launcher.
Option #3: RuneScape on the Google Play Store
When we said that RuneScape is available on several platforms, we truly meant it. It turns out, that a mobile version of the game is headed to the Google Play Store and App Store sometime in June 2021. The official install page is available on the Play Store right now if you bother yourself to check your Play Store for it.
You can pre-register for RuneScape until it releases, so you’re among the first people who get the MMORPG when it releases. Not yet, though, but here you have another method of getting RuneScape on your trusty Chromebook. We highly recommend that you pre-register right away if you’re willing to try out the Android version of the game as well.
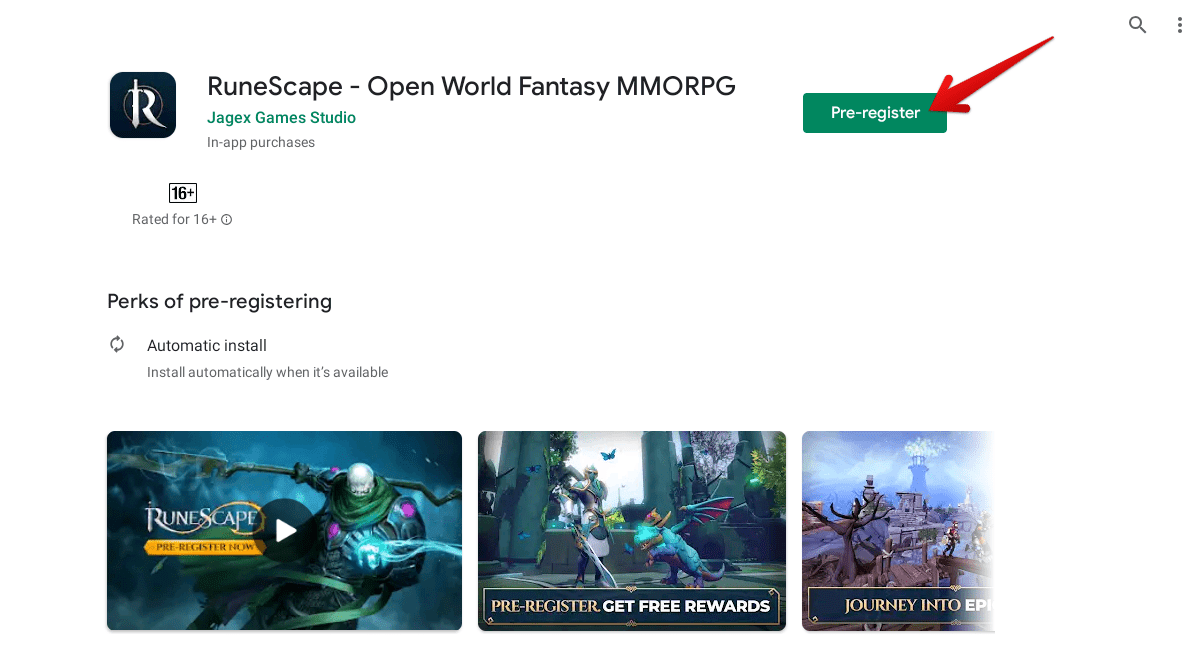
Pre-Registering for RuneScape on the Google Play Store
Conclusion
RuneScape is one of the best free-to-play MMORPGs out there that you can play on your Chromebook using various ways. You have to make sure of a couple of things before setting out to download RuneScape on Chrome OS, such as keeping your system up to date, having satisfactory storage space, and updating your Linux Terminal. After all that, you’re all set to be playing long hours of sheer fun in RuneScape. However, we suggest that you try the Steam version and the Linux version of the game to find out which one runs and performs better. Also, please keep your eyes out for the Play Store version of the game when it releases a month from now. Happy gaming!

4 comments
When i enter the last command i keep getting the same result.
cgroganlpn@penguin:~$ sudo apt-get install steam
Reading package lists… Done
Building dependency tree… Done
Reading state information… Done
E: Unable to locate package steam
not really sure why im getting that response…
Same
I am a beginner to this Linux stuff…I went through the first method you walk through and am now getting a “You are missing the following 32-bit libraries, and Steam may not run: libc.so.6” message. Is there a way I can fix this?
Looks like you are missing 32-bit libraries on your Linux. You can install those by running the following command in the Linux Terminal: sudo apt-get install lib32z1