Chromebooks are no slouch when it comes to getting the job done. After all, these are highly purpose-oriented devices that may lack the hardware and compensate for all its shortcomings in terms of speed, security, and stability. Devices like the ASUS Chromebook Flip CX5 are a constant reminder of how the future will shape up for Chrome OS, not to mention the absolute splendor of the Google Pixelbook Go.
Due to their lightweight capabilities, Chromebooks are becoming an ace in the education space, and some truly top-end enterprise Chromebooks are shaking up the IT departments of businesses and organizations.
As simple, direct, and easy to operate Chrome OS genuinely is, the scaled-down operating system does have its fair share of tidbits that not all of you may know about. In this article, therefore, we’ll be casting a lens on 10 things that aren’t quite visible at first glance but are convenient and fun to know about nonetheless. Let’s begin.
1. There Are Trackpad Shortcuts
The first noteworthy point on the list is actually a personal favorite and goes a long way in boosting productivity levels. Everyone is familiar with keyboard shortcuts on Chrome OS to some extent, may it be advanced ones or copy and paste key combinations, but what truly cakes the cake when it boils down to convenience is the number of trackpad shortcuts that Chromebooks offer. This isn’t too easy to discover on your own, so don’t beat yourself up over it. The following is a breakdown of all the trackpad shortcuts that can be utilized right now. Another awesome part is that they don’t have to be enabled first. You input the correct gesture, and there you go!
- Swiping two fingers left or right loads the previous or the next page in the Chrome browser, respectively
- Swiping three fingers left or right switches you to the tab on the left or the right in the Chrome browser, respectively (how further you swipe on the keyboard determines the tab you’ll be switched to)
- Swiping four fingers left, or right takes you to the created virtual desk on the left or right.
As you can comprehend, these three shortcuts pack the potential to make sure you get your work in due time, especially the second one that comes in handy to a great degree when you have several tabs open. You’d like to get to them quicker than ordinary methods. The swiping mechanism has been made high-quality as well, as the length of your swipe accurately determines which tab you’re going to land on.
2. The Google Assistant Can Be Activated By “Ok Google.”
Android smartphone owners know the importance of having a virtual assistant ready whenever the device is being used. The operation is useful and works quite seamlessly if you ask the right questions. However, it’s little known that you can use the very same Google Assistant on your Chromebooks as well, but before doing so, you have to enable it from your device’s “Settings.”
By making your way there, it’s rather easy to spot “Search and assistant” in the left column. After enabling “Google Assistant,” you also have to keep an eye out for toggling “Ok Google.” This setting resides in the same area, although you will have to near the middle of the page for this. After switching it on, you’re well on your way to utilize Google’s human-like virtual assistant that answers your queries in a typically straightforward fashion.
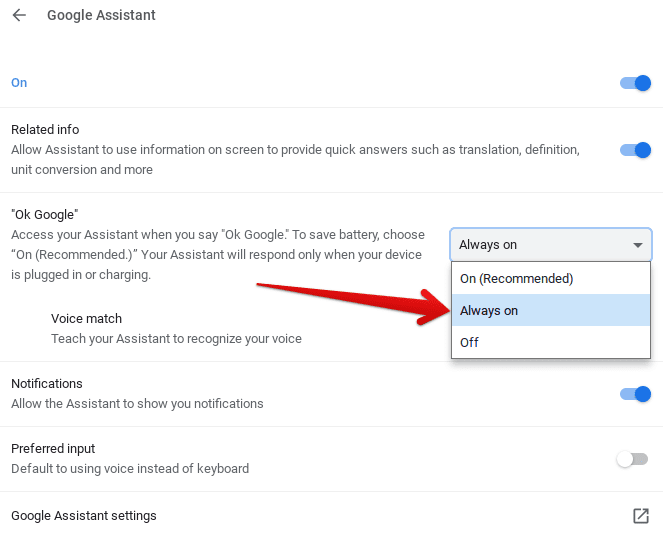
Turning On Ok Google
We might also mention here that the Chromebook Launcher was given a neat touch in the last Chrome OS 90 update. The utilitarian Launcher can answer simpleton questions, such as asking about today’s weather, needing help with calculation, and even other types of questions that have a direct answer. This wasn’t a feature before, but now it definitely is, making the best possible use of it whenever required.
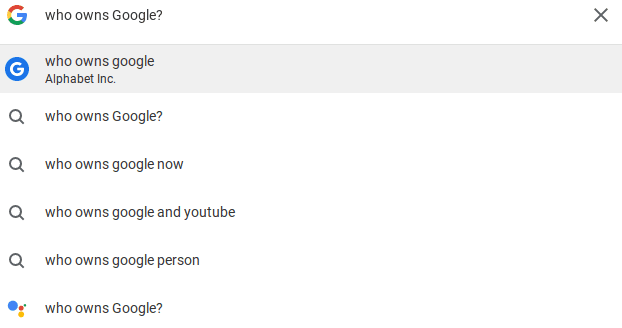
Updated Chromebook Launcher
3. Use the Camera to Scan QR Codes
The headline is pretty self-explanatory, but what’s not is whether you knew of this feature beforehand or not. You might have used your Chromebook’s camera during video conferencing, online meetings, school, or work-related projects. Still, you can also use it to scan QR codes without having to go online and search a third-party application for the matter at hand.
To find this nifty function, head over to your “Camera” and find the QR scanner feature in the top-right corner, as depicted in the screenshot below. After clicking on it, the scanner will come up, and you can easily use it to get those codes all scanned up.
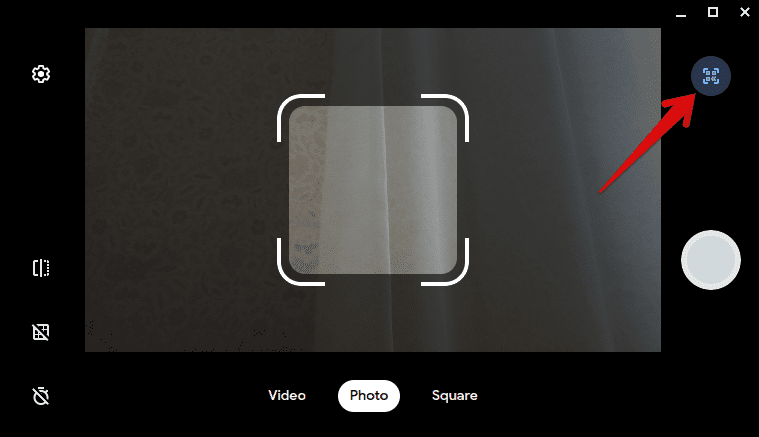
Scanning QR Codes With the Chromebook’s Camera
4. Play Games and Use Your Chromebook Offline
Chromebooks boasting a swift integration with the Google Play Store has become quite popular, allowing you to run Android applications and increase your device’s functionality by leaps and bounds. However, what’s not much known is that you can also play games and run apps offline on a Chromebook, but the trick is to find the right ones that support offline playability. We’ve curated a whole article on the best offline games to play on your Chromebook, so be sure to check that out for the full experience. However, we will shed light on a game called “Cut the Rope.”
In this game, all your efforts will go towards feeding Om Nom – the featured fantasy mascot of this first-rate game. On your very first level, you’ll see how candy dangles from a rope, and this cute, chubby guy sits beneath the delicacy, waiting for you to cut the rope and send the candy straight into his oversized mouth. As you begin to advance more and more levels, the game won’t take long to become more difficult. It’s fun to play, keeps you hooked, and definitely passes the time when you don’t have a stable internet connection.
Speaking of which, there are several ways to use your Chromebook offline as well. This article discusses a bevy of methods you can do so, may it be playing games, watching movies or television shows, enjoying music, reading an e-book, viewing a web page, or a lot more. Chromebooks pack a lot more features than the average person would expect, and this is just the beginning.
5. You Can Install Windows On a Chromebook
It sounds obnoxious, considering the time and effort it would take, but let us tell you here and now that many people have gone through the hassle of installing other operating systems on their Chromebooks. The process isn’t as complicated as you think. As a matter of fact, we’ve covered the topic of installing Windows on a Chromebook extensively, so do check that out if it is something that piques your interest.
You might be wondering why one would ever need to install a different operating system on a Chromebook. Wouldn’t it be better to purchase a Windows-based laptop? You’re quite spot on, except you’re missing some crucial information. Installing another operating system would be a smart thing to do in several situations, such as when you have an older model Chromebook that isn’t performing as it used to. You’d like to breathe new life into it. Installing Windows would be a sure-fire way to revitalize its functionality and get it going once again. Additionally, Chromebooks have what Google calls an “end of life date.” This is when the device stops receiving system updates and basically loses support from Google. In this case, the said Chromebook will be vulnerable to viruses and malware to a much higher degree. You could use it on and off, but there won’t be a sense of reliability attached to your experience.
- Read all about what you can do with a Chromebook after reaching its Auto Update Expiration (AUE) date in this article.
Therefore, installing Windows could again prove fruitful for such a device. Last but not least, if you have got your hands on a Chromebook with powerful technical specifications, like the HP Pro C640, and you’d like to turn it into a Windows-running device, you can easily do so by installing Windows on it.
6. Microsoft Office Is Usable on Chrome OS
It might surprise some of you to know that Microsoft Office—a full-featured desktop suite of productivity tools—can be used on Chromebooks to the full. Whether it’s work, school, or business, this software has seemingly made it possible to get stuff done more productively and effectively. Out of the bunch, Microsoft Word, Excel, and PowerPoint are the most used Office applications, and their importance and need go without saying. If you have a Windows-based PC or a laptop, it’s outright effortless to hop onto Microsoft Office. On the other hand, if you’re more inclined towards Chrome OS, you can fire up Microsoft Office in not one but multiple ways.
The first way to utilize Microsoft Office on a Chromebook is to use its browser-based version that works perfectly on Chrome OS. Save for not getting a couple of extra premium-grade features, you’ll be able to view, edit, and save your Word, Excel, and PowerPoint documents relentlessly, but the catch here is that you cannot use Office offline. You can only do as much as save your documents to Chromebook’s local storage. Using the web-based version of Microsoft Office is easy, quick, and involves no hassle on the brighter side of things. Arguably, it’s the best way to use Office on a Chromebook if you can live with not being able to get offline access to your documents. Furthermore, you do not require a paid Office 365 subscription to avail of this method.
Another way to use Microsoft Office on a Chromebook is to download the Android app from the Google Play Store. An average Chrome OS user benefits greatly from the Play Store, and being able to use Microsoft Office through it beckons to show how. This method, however, does not come without its limitations. If you own a Chromebook with a screen size of 10.1-inches or more, you’ll be needing a paid Office 365 subscription to edit your documents. If not, you can always view your files and read them if need be. This won’t be a problem for those who actively subscribe to Microsoft Office regularly.
7. Simultaneous Wallpaper Changes
Chromebooks may not be embellished with the best home screens, but there’s something you can always do to have something fresh to look forward to whenever you turn on your device the next day. Apart from having a hefty catalog of different kinds of enticing wallpapers, there’s a toggle that automatically changes the wallpaper each day for you.
You can turn that on by right-clicking on the home screen, followed by clicking on “Set wallpaper.” After a window opens up, you can choose from the wide variety of wallpaper categories on the left and then click on “Daily refresh” in the wallpapers section.
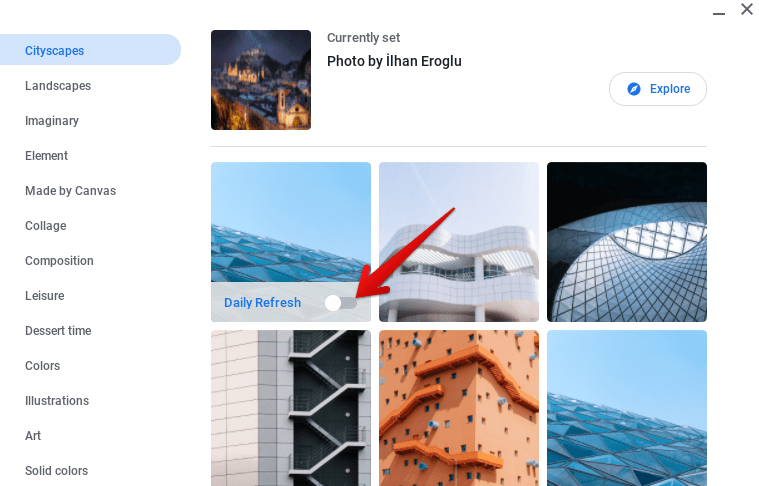
Automatic Wallpaper Refresh
8. Change Chrome OS Channels
One of the things that make Chrome OS so desirable is the standard of effectual simplicity that it has set for manufacturers worldwide. For the average user, it’s stupidly easy to get used to this minimalistic operating system, but make no mistake, Chromebooks have their fair share of complicated operations if you truly get down to exploring them. For instance, there is a setting in Chrome OS that allows you to switch between different update channels of the operating system. The following is a brief breakdown of each channel to get a better idea of the whole concept.
Stable Channel
The Stable channel comes enabled by default and is highly recommended for those looking to use their device in the simplest manner possible. All updates that come to Chromebooks have been thoroughly tested in this channel and are checked to work optimally across all Chromebooks. There’s no experimentation involved here since that’s reserved for the later channels. In addition, updates of the Stable channel aren’t as frequent and probably arrive once a month.
Beta Channel
The Beta update channel involves fairly decent experimental features typically released some time ahead of the Stable channel update. Some features may or may not work properly if you’ve set your Chrome OS to this channel.
Developer Channel
The Developer channel update is declared unstable by Google itself. This is, of course, not without a good reason since this mode comprises the most bleeding-edge features that may or may not work. Updates for the dev channel can come for Chrome OS several times a week.
You can check out which channel your device is currently on by heading to the “About Chrome OS” section in your device’s settings. After that, you’d have to click on “Additional details,” and that would make the channel settings appear right in front of you.
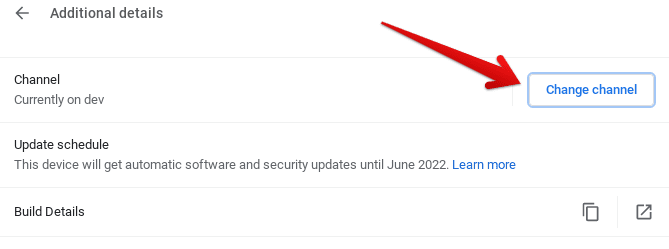
Chrome OS Update Channel Settings
9. You Can Check Your Clipboard History
It’s not widely known that Chromebooks have a built-in clipboard that can be viewed by pressing a specific key combination. It’s not anything heavy-duty, as you can only see the last 5 items you’ve copied, but it’s still something. Let’s be honest with ourselves – we copy and paste stuff here and there a lot more times than we’d like to admit. This is perhaps why a small-scale clipboard was incorporated into Chrome OS.
By pressing the “Search + V” keys together, your clipboard history will pop up, allowing you to view 5 items that you’ve copied lately. You can then press the “X” icon beside each item to remove a particular one.
- Read more about clipboards on Chromebooks in this article here.
10. Chromebooks Had Beat Macbooks in 2020
You caught that headline right. The leaderboards have always seen Windows and macOS X at the top, but it seems that a fiery competitor is out to dethrone the elite-runners in this industry. According to IDC, it was found out that Chrome OS amassed a bigger market share than macOS X in three consecutive quarters of 2020, sprinting out just ahead of the popular Apple operating system and coming second to Windows.
This marks the beginning of something purely nascent. Chromebooks comprise a significantly less powerful operating system than Macbooks, but that hasn’t slowed them down in any respect. We’ll have to wait and see whether Chrome OS keeps up this winning streak after the Coronavirus ends and normalcy is restored.
Conclusion
Chromebooks are simply one of the best types of laptops you can get right now. Their prices do not break the bank, and they offer stellar value for money if you’re buying the right one. Chrome OS is sleek, simple, and elegant, but nothing in this universe is without its hidden secrets. Therefore, in this article, we’ve focused on 10 interesting things that you might not have known about Chromebooks. Some of these relate to a Chromebook’s functionality, while others are more of a general outlook. Either way, there’s no harm in seeking a little bit of extra knowledge, and that’s exactly what you’ve done reading this article.
