League of Legends is a team-oriented strategy game whose goal is to work together with your teammates to bring down the enemy Nexus located in the middle of their base before your opponent takes down yours. That sounds interesting. Well, in this post, we will give you a step-by-step on installing and running League of Legends on a Chromebook.
We have one problem, however. League of Legends is only available for Windows and macOS, and it doesn’t include support for Linux or ChromeOS, which is the operating system running on Chromebooks. To solve this issue and be able to run this game on our Chromebooks, we can make use of two methods.
- Install and Run League of Legends with Wine
- Install and Run League of Legends with LoL-Wine
- Install and Run League of Legends with the Snap package manager
Enable Linux on Chromebook
Before getting started, you need to enable Linux (Beta) on your Chromebook. Linux(Beta) or Crostini is a feature present on the latest Chromebooks that allows you to run a Debian virtual machine on our Chromebook. That enables you to efficiently run Linux apps, develop software and even install Linux packages on your Chromebooks. Feel free to check out our detailed guide on “How to install and configure Linux Apps on Chrome OS.”
Installing League of Legends on Chromebook
Method 1: Install League of Legends with Wine
After successfully enabling Linux on your Chromebook, we can now install League of Legends on our Chromebook. Follow the steps below.
- Update your system and install Wine with the commands below:
sudo apt update sudo apt install wine
- You can also add support for 32-Bit applications b executing the commands below on your Terminal.
sudo dpkg --add-architecture i386 sudo apt update sudo apt-get install wine32
- To confirm and ensure that Wine was successfully installed, execute the command below on the Terminal.
winecfg
That will open the Wine configuration window. Here, you can set up several options: Audio, Graphics, and even the Windows version you wish to emulate. Close the window when done.

wine configuration window
- After successfully installing Wine, we can now download the League of Legends Windows setup file from their official website. You must create an account first before downloading the file setup file.
- Rename the setup file to something memorable like “LeagueOfLegends.exe” and move the file to your Linux Files directory.

move setup file
- On your Terminal, execute the ls command and ensure you see the League of Legends setup file that you moved to the Linux Files directory. Now, run the command below to launch the setup file with Wine.
WINEARCH=win64 WINEPREFIX="/home/chromeready/.wine64/" wine LeagueOfLegends.exe
- You will see the Riot Games installation window and an option to install League of Legends. Click Install.

riot games
If this window hangs after downloading and copying the necessary files, close it and launch the setup file again with the same command below.
WINEARCH=win64 WINEPREFIX="/home/chromeready/.wine64/" wine LeagueOfLegends.exe
- Next, you will see the main installation window with a Login/ Create Account section. Click Install. Depending on your internet speed, this step might take some time since the setup will download and install around 2 GB file size.
<image> - After the installation process completes successfully, you can start playing if the launcher is still open. If you close the launcher, navigate to the ‘Linux Apps” section on your application menu and launch the game from there.
<Image>
Method 2: Install League of Legends with lol-wine
This method is not very different from Method 1, where we used Wine to install League of Legends on our Chromebook. The only additional feature is utilizing several scripts developed solely to automate the tedious process of installing League of Legends on Linux systems. Follow the steps below.
Step 1. Install Wine and Winetricks
We will install Wine just like we did in Method 1, where we followed the steps of installing Wine on a Debian system. Execute the commands below:
sudo apt update sudo dpkg --add-architecture i386 sudo apt update sudo apt install wine
Step 2. Install Winetricks
Winetricks is a script that downloads and installs various runtime libraries required by Wine applications. Unfortunately, the command sudo apt install winetricks doesn’t work on ChromeOS, and to solve that, we will download the script and install it manually. Execute the commands below.
wget https://raw.githubusercontent.com/Winetricks/winetricks/master/src/winetricks chmod +x winetricks sudo cp winetricks /usr/bin/
Step 3. Install lol-wine
lol-wine includes some specific patches required to install and run League of Legends (LoL) on Linux. Execute the commands below to install lol-wine on your Chromebook.
wget https://m-reimer.de/wine-lol/debian/wine-lol-glibc_2.33-1_i386.deb wget https://m-reimer.de/wine-lol/debian/wine-lol_5.18-1_i386.deb sudo dpkg -i wine-lol-glibc_2.33-1_i386.deb sudo dpkg -i wine-lol_5.18-1_i386.deb
Step 4. Download and Build the Installation Script (Helper Program)
We will not download the League of Legends Windows setup file with this method. Instead, we will use a script written by Timofey Titovets (Nefelim4ag), which automates the whole process of downloading and installing League of Legends on a Linux system. Execute the command below.
git clone https://github.com/kyechou/leagueoflegends.git cd leagueoflegends make install
Tip: If you encounter the error “make command not found” when running the make install command, execute the command below to install the GCC compiler on your system.
sudo apt install build-essential
Step 5. Install League of Legends
With everything set up, we can now install League of Legends. It’s pretty easy. Execute the command below.
leagueoflegends install
When executing this command for the first time, it will perform several Wine configurations before displaying a prompt to select your region. You can choose a region by entering the number next to it and pressing Enter. For example, we will type 1 to set our current region as North America.
Tip: If you get the error “warning: Cannot find cabextract,” run the command below to install the package.
sudo apt install cabextract
After successfully configuring your region, the League of Legends installation screen will pop up. Click the Install button as shown in the image below.
Once the installation is complete, you can launch the game from the applications menu in the “Linux Apps” section, as shown in the image below.
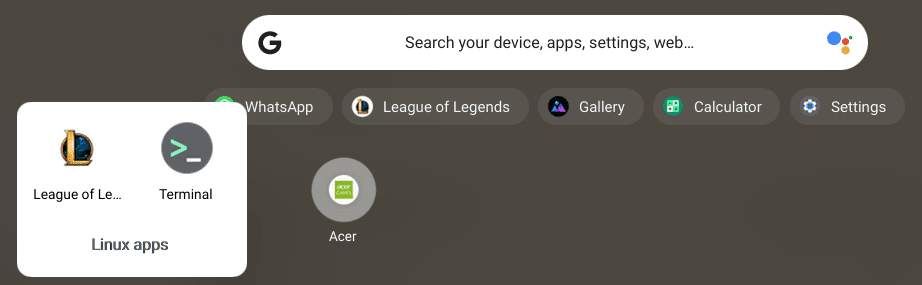
Linux Apps
Additionally, you can launch it from the Terminal by executing the command below inside the Helper Program we downloaded in Step 4.
leagueoflegends start
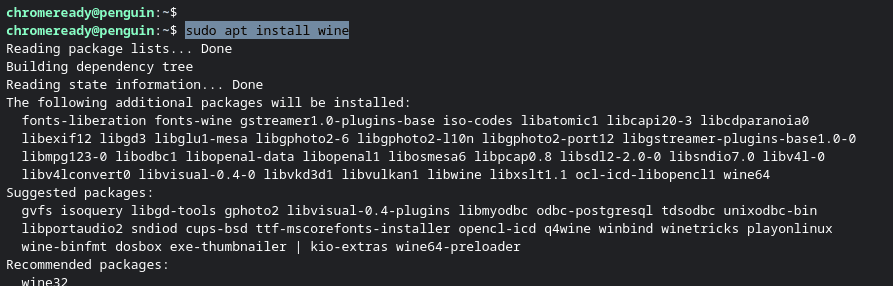


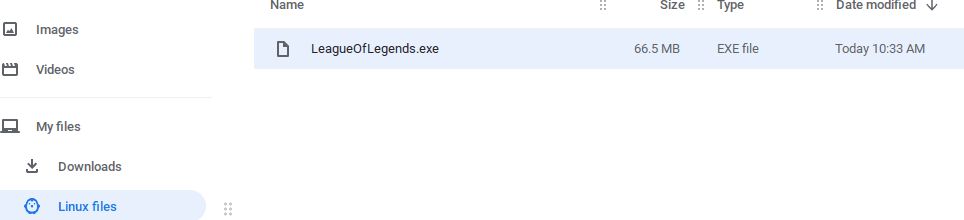

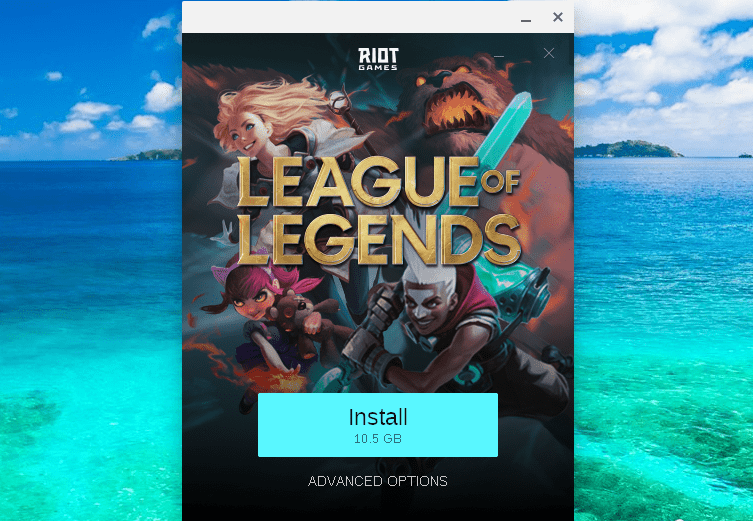
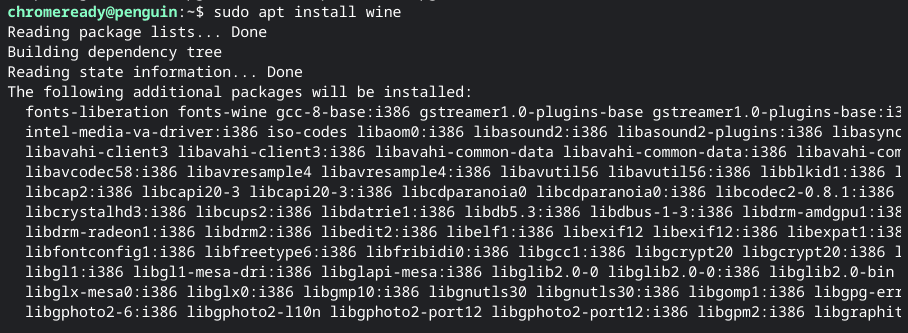

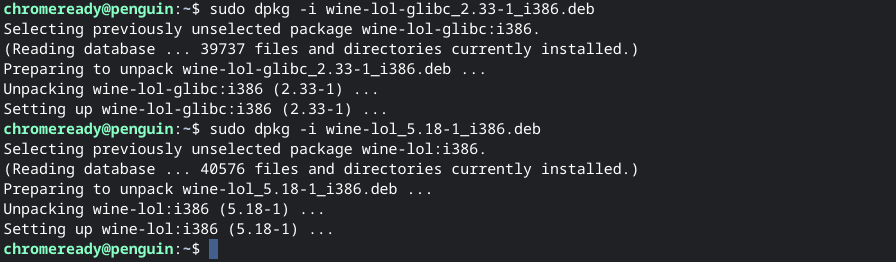

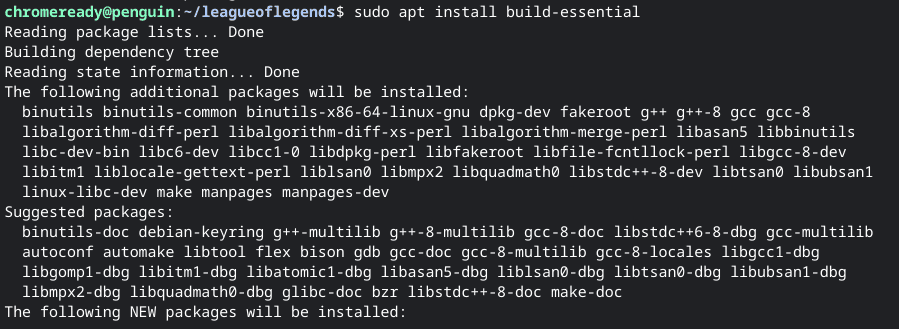
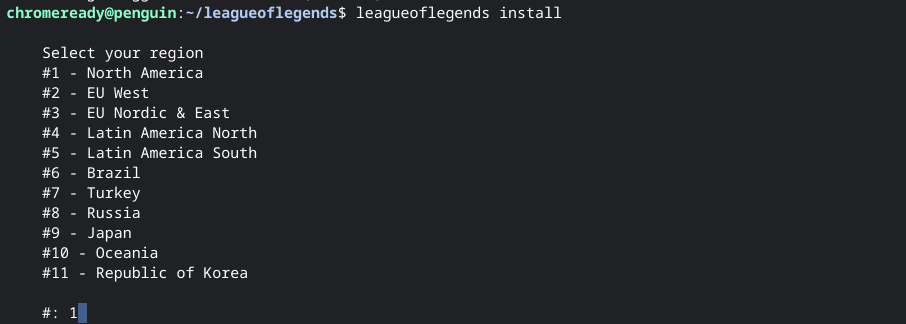
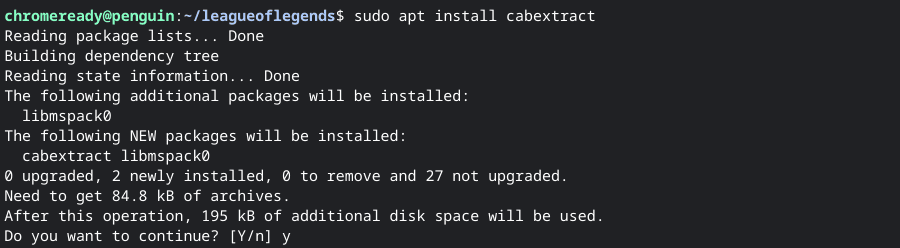
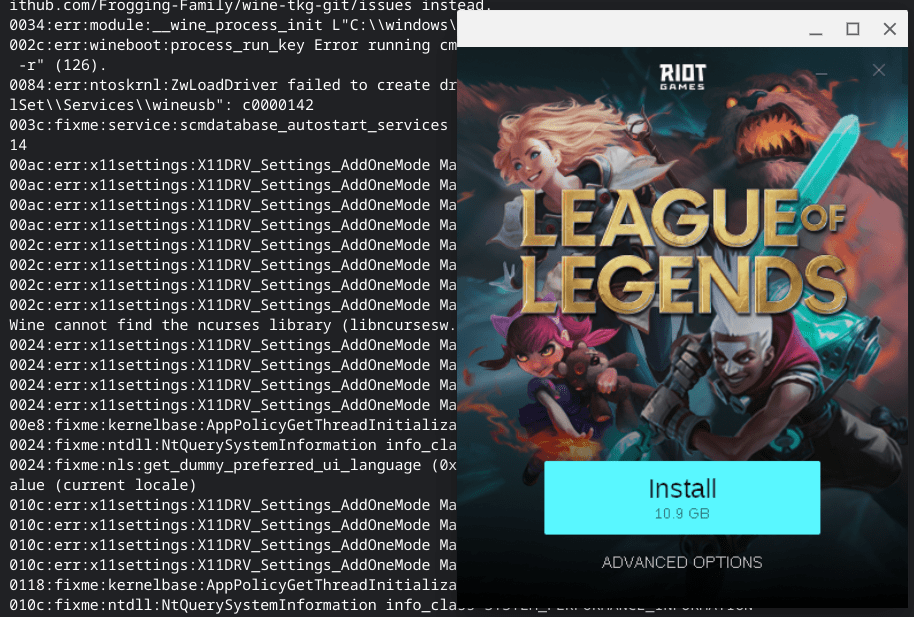


13 comments
Hi. I tried this on my chromebook but when I tried to install the software from the league client (not like the image from step 5 but after that) I got the error on the terminal “fixme:vkd3d_create_device: Unsupported feature level 0xc100”, causing the client to get stuck, not doing anything,
once i got to the step where the download league of legends page should have popped up nothing happened and i got a message saying “: no such file or directory”
same :/
i found out the issue so when you type the command change chromeredy by your username on chromebook
once i got to the step where the download league of legends page should have popped up, this message appeared “/opt/wine-lol/bin/winepath: 46: exec: /opt/wine-lol/bin/wine: Exec format error
/usr/bin/leagueoflegends: line 200: /opt/wine-lol/bin/wine: cannot execute binary file: Exec format error”
what do i do if i do the 1s command and it doesn’t find anything.
its ls (L in lower case)
For the first method it keeps saying that “/home/chromeready/.wine64/” is not a command. What do I do?
idk if u solved or not by now or if ur even still trying but change “chromeready” to whatever your user is on terminal. so if ur name here was ur name on terminal it would look like “/home/banananangiannana/ .wine64/”
Can someone explain to me why non of these options work? Followed each step exactly – multiple times – no luck…
you may do this wrong
the first method keeps not working for me, each time i start the install of the game it says it has run into serious problem and then i am unable to do anything after multiple tries. With the second method I keep getting an error when typing in the two https commands both end up saying an error.
When I do the 7th step this is what appear: “0009:err:module:__wine_process_init L”C:\\windows\\system32\\LeagueOfLegends.exe” not found”, how can I solve this?