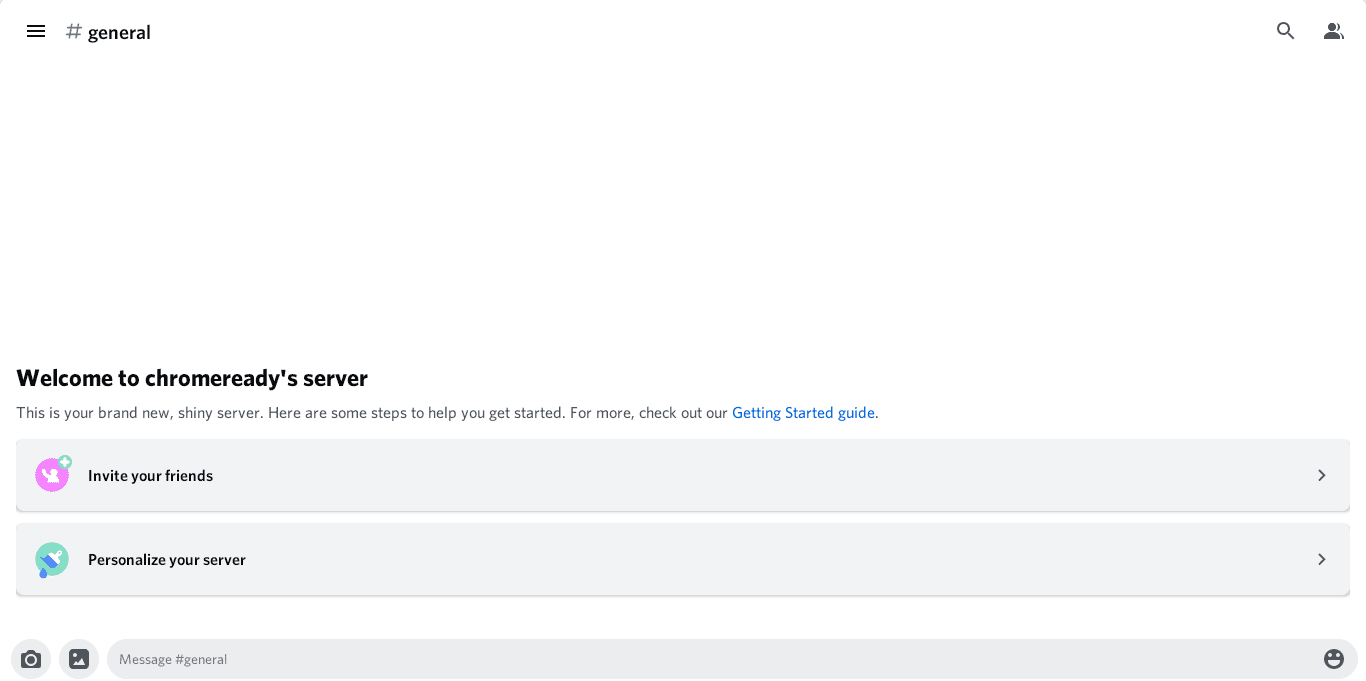Using Discord, you can text, voice calls, video calls, and even go live with your streaming promptly, thereby providing you quick ways for easy communication. The app is also better regarded as an organizational tool, and now that Chromebook has support for Discord, you can use your lightweight system to run this app effectively. This article will guide you on installing this app on Chrome OS, but first, let’s review some of its salient features.
Discord Features
More than Gaming
Due to its functional ability, Discord is more and more shaping out to be a highly interactive social tool as well. This is why people have begun to consider this app a community platform where everyone can make forums. In addition to that, those with common interests and likes can either create a server or join one, for that matter. A server is a dedicated place where people can socialize and talk on different topics like anime, cryptocurrency, and more.
Discord has more or less become a place where people can actively make new friends, either by playing games or just hanging out on different servers. There’s a wide array of different subjects to have your two cents on these days, and Discord seems to have a server for all of them.
Stream Games With Go Live
Discord isn’t just about chatting and voice calling within a server but using the app; you can also stream your game with its “Go Live” feature. To do this, your game first has to be recognized by Discord’s built-in detection system, and you have to be inside a server too. However, with a recent update, you can now try out this feature in a personal chat as well, and not only a whole server. Continuingly, an icon of Go Live, will appear above the status bar or somewhere in the bottom left that will allow you to live stream.
Discord also supports the option of screen sharing. This means that you can share any specific app on your screen and not just a game. For instance, you can use the Go Live feature to stream Netflix with many friends and watch them together.
Server Discovery
Focusing more on being a far-flung community platform, Discord has this cool new ability called Server Discovery. This feature allows you to join several servers with ranging categories. Not sure what you’re looking for? Discord’s server category starts from Gaming, Music, and Education to Science, Anime, and Movies. We’re sure at least one of these categories has just the experience you’re looking for, if not all of them.
If you’re facing difficulty in finding your desired community, Discord even has a catchy search tab where just a few keywords of your favorite category will load a plethora of different options to choose from.
Double the Fun With Spotify
Discord integrates quite nicely with one of the world’s most popular music streaming platform Spotify. You can connect and link your Spotify account to Discord, attributing you to even more possibilities to have fun with your friends. The designated info of your Spotify account will also appear on your Discord profile as well. Anyhow, with Spotify all setup, your friends can acknowledge what you’re listening to, playback tracks, or even tag along with you.
To invite your friends, you’ll have to send them a dynamic invite link that changes after each song, so be sure to make the process quick!
Quick Switcher Tool
Discord’s Quick Switcher tool allows you to navigate the app with ease, comfort, and convenience. You can rapidly go from channels and direct messages and straight to servers as well. All you have to do is press CTRL+K on your keyboard, and that will open the quick switcher. This feature comes especially in handy if you’ve joined many channels and servers and have a long list of direct messages to people. Instead of scrolling for hours, let the quick switcher tool save you time and energy.
Discord Installation on Chromebook
Installing Discord on Chrome OS is nothing but uncomplicated. With two different options, we’re going to show you how.
Option #1: Installing From the Web Through Linux
1) For this method to work, you should have Linux installed on your Chromebook. Next, start by clicking on this link. A download should begin almost immediately, and a prompt should appear from the bottom right corner.
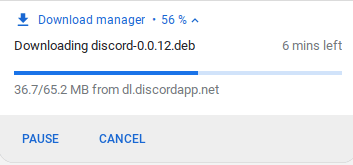
2) As you can see, the Debian file will take a few minutes to download. However, when it’s finished, double-tap on the file should open up the Linux installer.

3) Click on Install to begin the installation. After one more confirmation, the Linux Installer will begin the process, which should be finished fairly quickly.

4) That’s it! You can double-tap on the Discord icon to launch this profound chat messenger.
Option #2: Installing Through the Google Play Store
1) Begin by opening the Google Play Store from your Launcher or anywhere it’s accessible from.

2) Type in “Discord” on the Play Store’s search bar. You’ll be presented with multiple suggestions, but pressing enter will take you straight to where you want to be.

3) After you’ve pressed enter, you should be taken to the installation page. Click on Install to begin the download. The whole of it won’t take more than a couple of minutes.

4) When you’ve been prompted that Discord has finished installing, check your Launcher for the app.
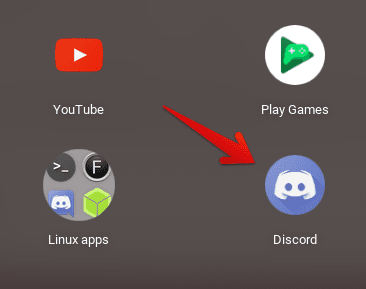
5) That’s about it. Discord has been installed on your Chromebook if you see this app icon in your launcher. Double-tap on the app to give it a go.
Working
After launching the app, Discord will welcome you with a quick sign up screen. If you’ve already got an existing account, please log in with those credentials, but if you’re new, registration will only take a few seconds.
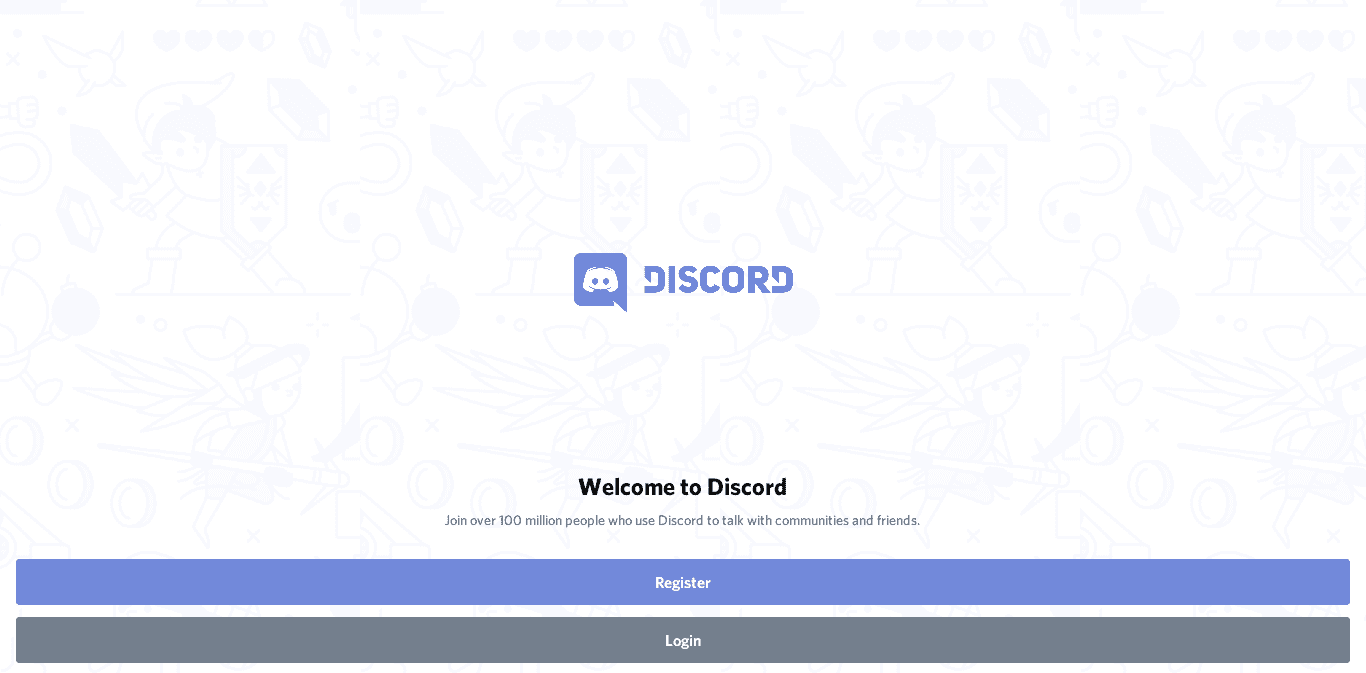
When you’re done with all that, proceed to the next step. From here on out, you’ll get to create your very own server in a distinct category and also invite friends to it. The process is smooth and easy, and here’s how it looks like in the end.