Chromebooks have come a long way from being called meager web browsers to capable devices that can easily pull off most tasks, thanks to the increasing amount of support from the cloud. Therefore, setting a timer or using an alarm clock on a Chromebook are basic operations that ChromeOS can deal with in several ways.
In this guide, we’ll walk you through all the different ways you can set timers on your Chromebook, considering that there are numerous options to tend to, ranging from the application of Google Assistant to downloading a third-party program to accomplish the task at hand. With no further ado, let’s get going right away.
Setting timers on ChromeOS – Explained

A tablet Chromebook like the Asus Detachable CM3 is the way to go here
Although one would find it weird to set the alarm or a timer on a laptop, given how this type of stuff is usually utilized on full-on mobile phones, the features are perfectly workable on Chromebooks. It’s not like you’ll keep your standard clamshell device with a non-convertible form factor beside your bed to wake you up in the morning.
One could probably make that work as well. Still, considering that it’s impractical and not reasonably convenient, users are better off using the timer functionality on Chromebooks for other purposes or relying on their mobile phones to do the deed.
That said, if you’ve got yourself a tablet Chromebook, such as the Lenovo Chromebook Duet or the Asus Chromebook Detachable CM3, it’s possible to benefit from even more convenience when setting alarms and timers. That’s because these devices come with a flexible form layout and can function as big-sized mobile phones if you need them to.
With this out of the way, let us explore all the workable ways you can set a timer on ChromeOS. Make sure to read through all of the mentioned methods for the best results.
Option #1. Asking Google Assistant to set a timer for you
By not going anywhere far from the boundary of your Chromebook’s native functionality, you can set a timer pretty painlessly thanks to Google Assistant—your virtual wingman, which can perform various tasks on command. If you’ve yet to set up Assistant, check out our guide on how to use Google Assistant for a proper rundown.
With your voice trained and the Assistant good to go, say “Hey Google” or click on the launcher button by selecting the “Google Assistant” icon. Both ways should get the job done all the same.
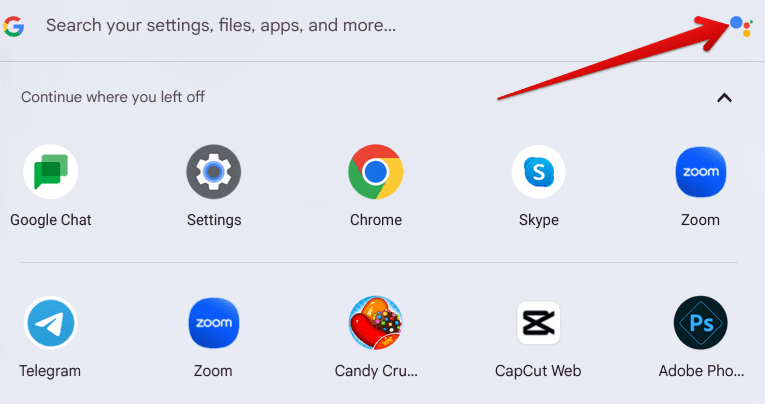
Firing up Google Assistant from the launcher menu
Once the Assistant listens to you, say, “Set a timer.” As soon as it asks you, “For how long?” reply with whatever suits the case for you, may that be 30 minutes, 2 hours, or just 30 seconds. Once the command has been registered, check out your Chromebook’s notification bar on the shelf to track the timer if needed.
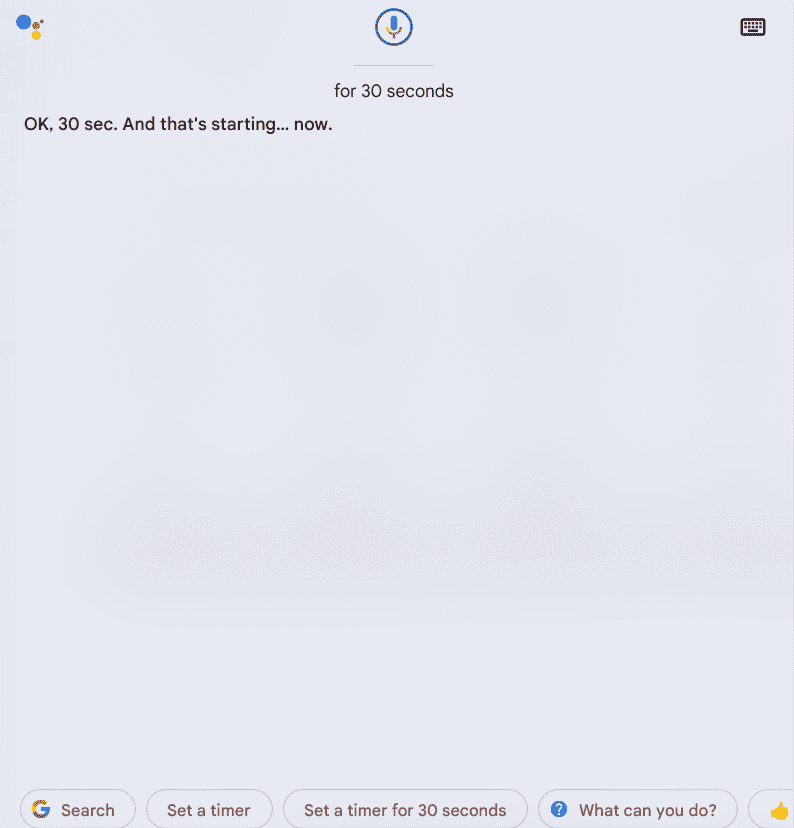
Google Assistant setting a timer
In all fairness, this method is a bit gimmicky, though, because, during our testing, there was no way to shut the timer down once it went off. Well, that is unless you ask the Assistant again to do it. The timer disappears from the notifications area, so there’s no window interface to turn it off from.
Still, we would say that this is a quick and easy way to set a timer on ChromeOS when you’re not looking to delve into any dedicated application to accomplish the task at hand. Speaking of which, here’s another fast approach to setting a timer on your Chromebook.
Option #2. Use Google Chrome for a quick timer
Little would know that the Chrome browser can function as a sporty tool for setting timers on your Chromebook. Don’t believe us? Try it out for yourself! Open Google Chrome on the device, followed by typing “Set a timer” in the browser’s URL bar. Press the “Enter” key, and you should immediately be shown the relevant search results.
At the top of this freshly loaded page, you can effortlessly choose the time range of your preference for the time and click on “Start” when you’re ready to go. The other “Reset” button will delete the timer’s progress for you, allowing you to set one afresh. You’ll also notice that this curated feature by Google includes a stopwatch tool that you can utilize to track time on the go.
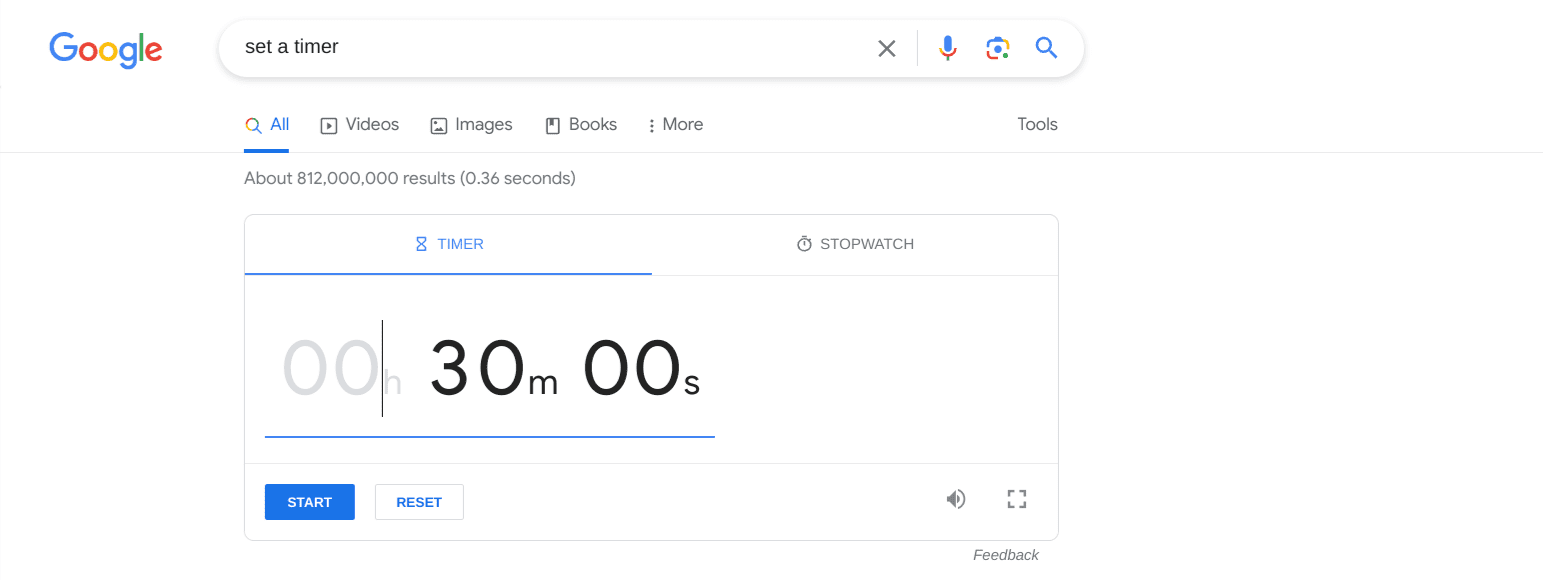
Setting a timer in Google Chrome
Option #3. Check out the Clock app on your Chromebook
This might be a surprise, but Google has hidden a specialized Clock application on Chromebooks that cannot be located anywhere on the system if you look manually. For reference purposes, we’re talking about this Clock app that usually comes pre-loaded on most Android phones. It’s fast, easy to use, and quite reliable across the board.
Funnily enough, you can search the launcher area all you want, but you won’t be able to find the Clock app anywhere, and the same goes for the rest of ChromeOS. However, when you type in the word “Clock” and click on the “clock” search result, followed by the Google Assistant icon, it magically pops up on your Chromebook’s screen like it was right in front of you the whole time. Some ghostly stuff in here, real talk.
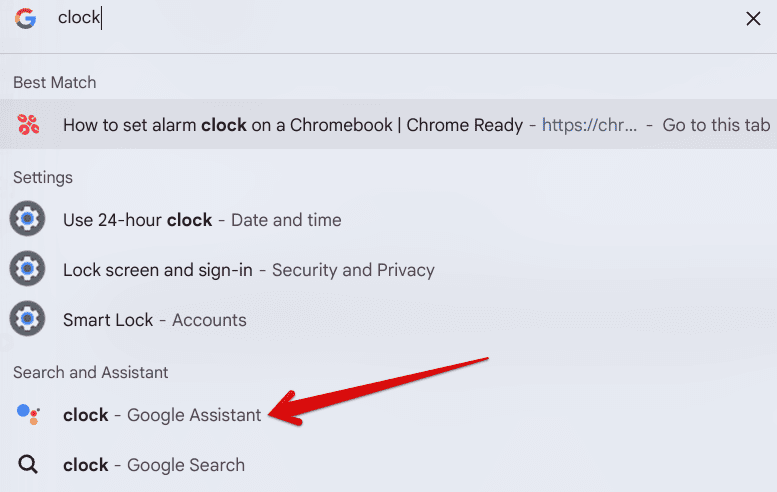
Launching ChromeOS native Clock app
Moreover, if you try to find the Clock app on your Chromebook’s Play Store, you’ll see that one is already installed on the device, though it doesn’t show up. Surprisingly enough, the listing of Clock on Google Play will allow you to launch it from its official page as well.
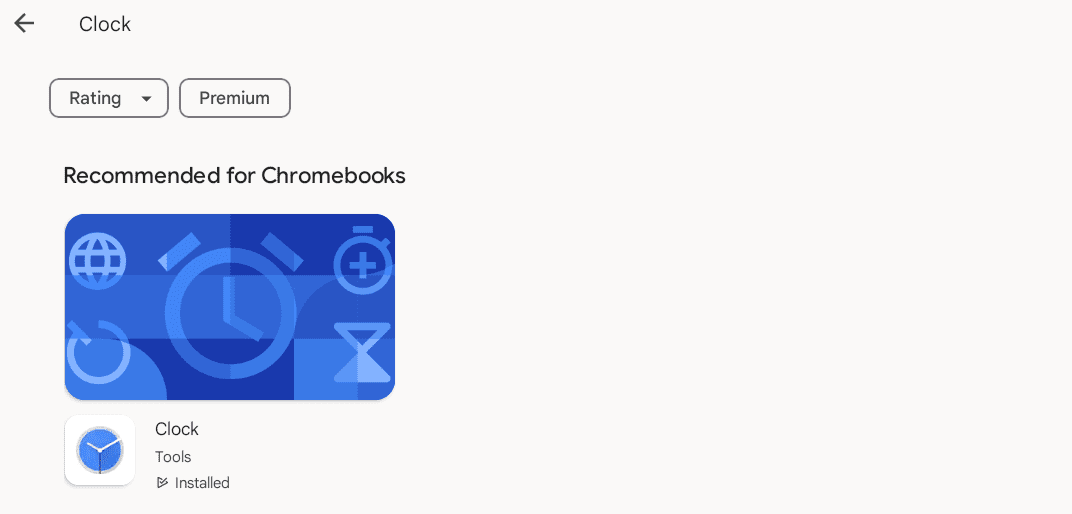
The Clock app in question on the Google Play Store
Anyhow, using the Assistant method alone should launch the built-in Clock app on your Chromebook, but you’re free to use the aforementioned method. As expected, the program appears fully optimized for ChromeOS, supporting fullscreen functionality. It’s also pretty quick to use and offers a bug-free experience, per our usage.
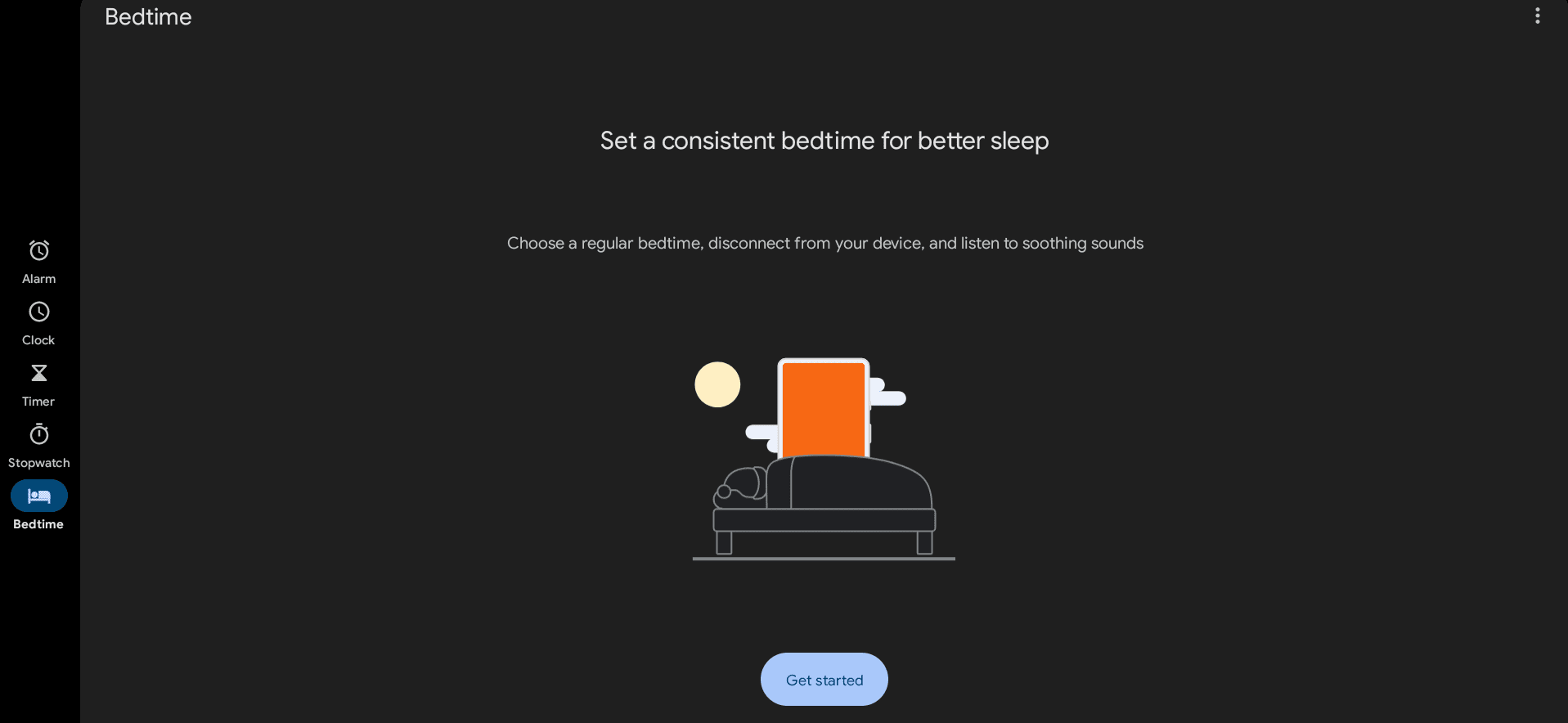
The Clock app on ChromeOS
Furthermore, it’s not just a timer that you can set on your Chromebook with the help of the Clock app; there’s more to this than that. The program lets you roam around world clocks to find the current time of most places in the world according to their respective time zones. In addition, you can also set an alarm on your Chromebook using the app swiftly.
Select the “Timer” option from the column on the left side of the Clock’s UI to hop back on the timer front. Once done, the page on the screen will change, making it pretty easy to select the duration for the timer. As soon as you’re finished here, feel free to explore some of the other features of the Clock app for positive results.
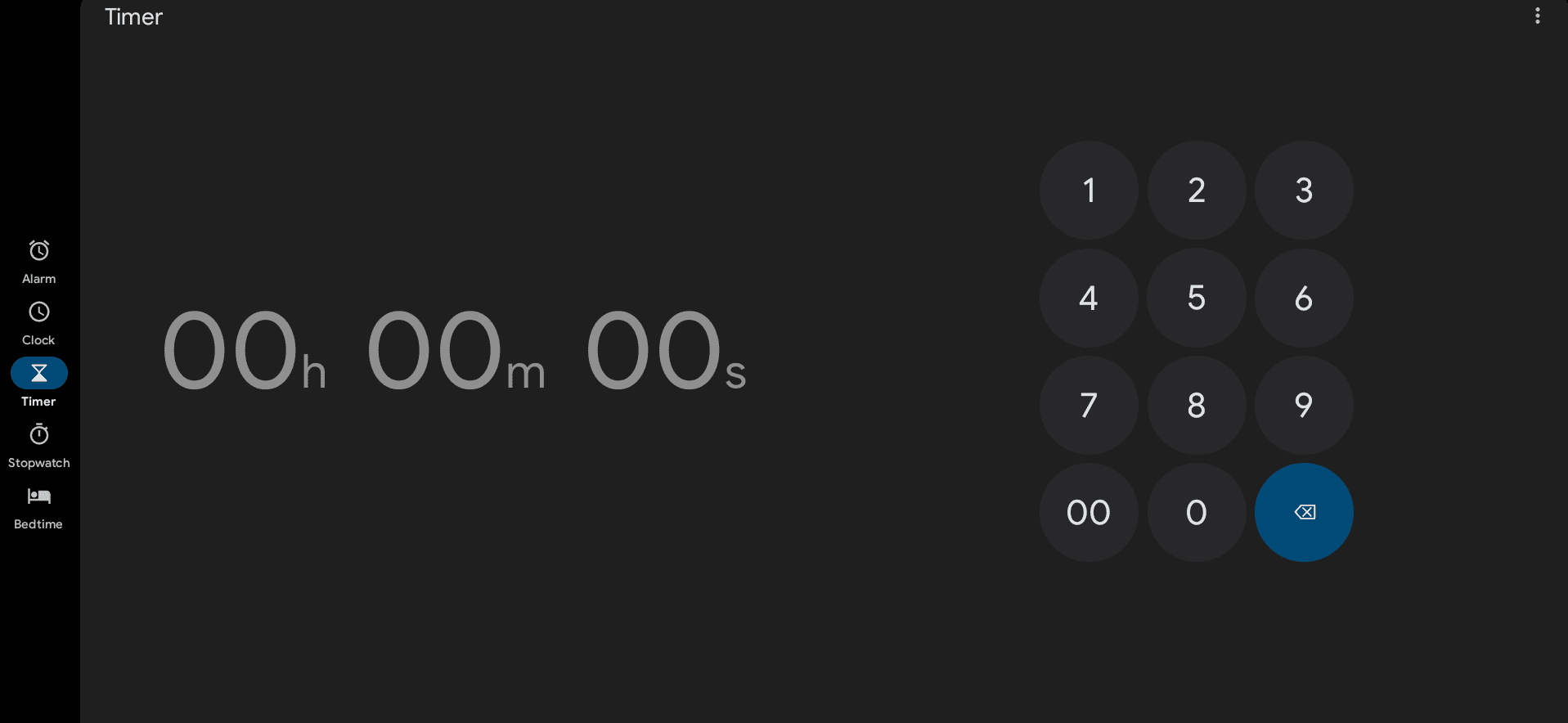
Setting a timer using the Clock app on Chromebook
Option #4. Try the Timer for the Google Chrome extension
Moving forward, we’ve got another method that users can use to set a timer on ChromeOS. The route in question revolves around utilizing the Chrome Web Store—a dedicated storefront for the Chrome browser that makes it possible to enhance its base functionality with the help of extensions, add-ons, and web apps.
This Timer for the Google Chrome extension we’ve spotted on the Web Store is a good enough option to discuss here. It’s well-rated on the platform and has a decently sized user base, thereby vouching for the extensions’ workability.
To get started, use this direct link to the official application listing on the Chrome Web Store. Once there, click the “Add to Chrome” button to get to the next step.
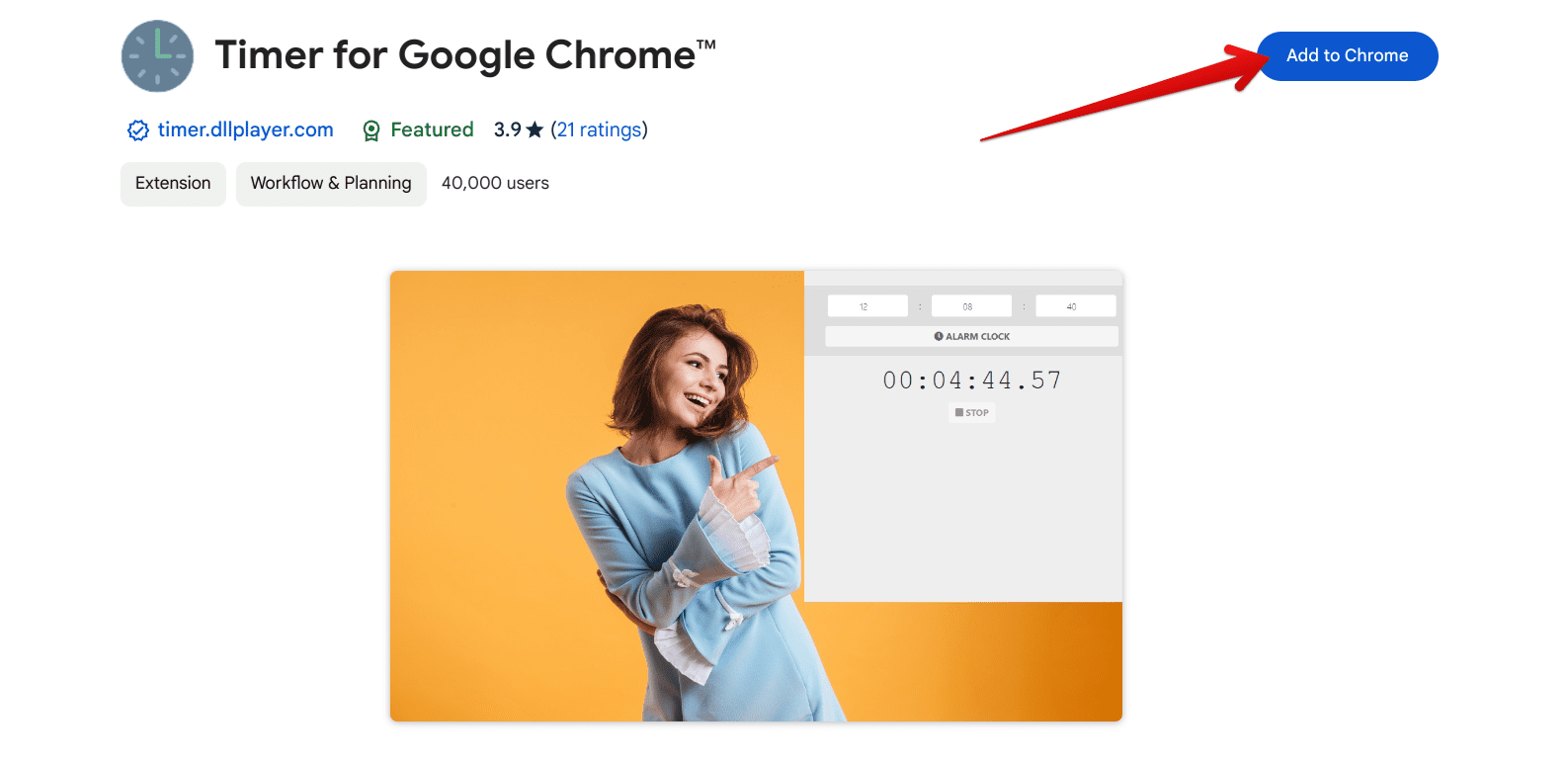
Adding the extension to Chrome
A prompt should now appear at the top of the screen, asking you to confirm the installation of the extension. Click on “Add extension,” and that will do the trick.

Confirming the extension
When you’ve been notified that the installation was successful, pull your extensions down from the extension toolbar and click “Time for Google Chrome.” You might as well pin it to the front there for easier access.
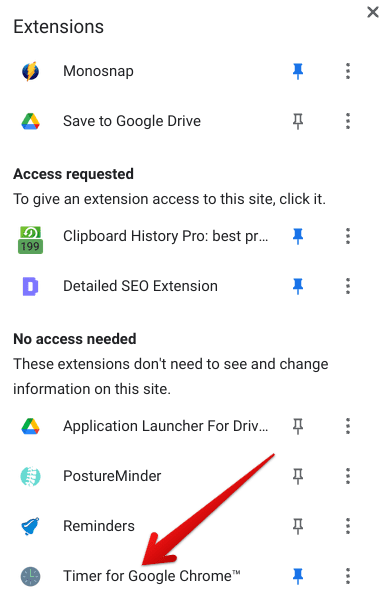
Accessing the Timer for Google Chrome extension
Clicking on the extension’s icon will instantly open a new page on your Chromebook, letting you access the Timer for Google Chrome’s working UI. As you can comprehend, the interface features a no-frills experience and packs three different tools for you to work with—countdown, which functions like a timer, alarm clock, and stopwatch.
While on the “Countdown” panel, choose the hours, minutes, and seconds for your time and click the “Countdown” button to start. If at any time should you decide to stop the timer, click on the “Pause” button. If you’d like to shut the timer down altogether, click “Stop.” That’s about it.
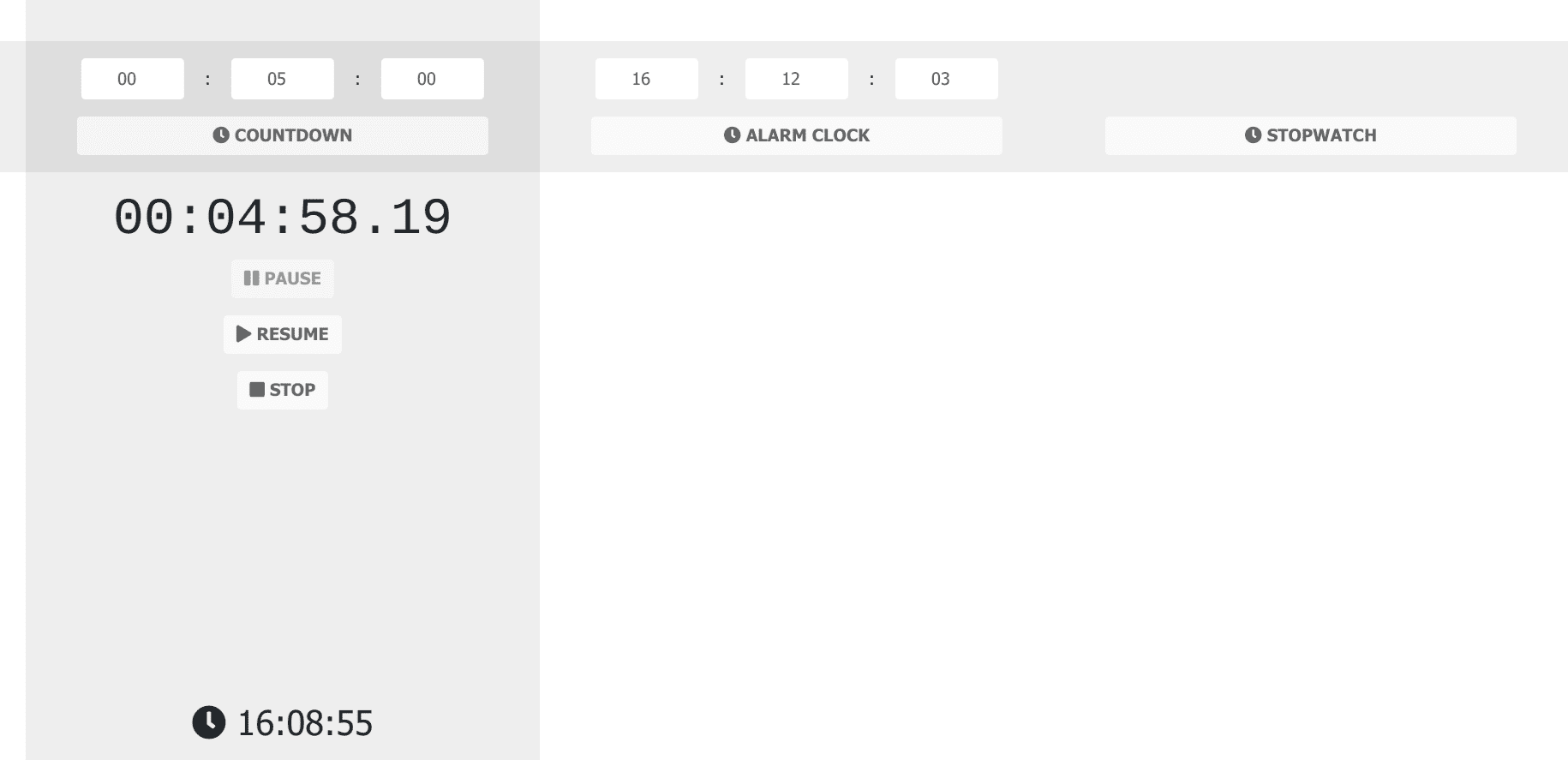
Timer for Google Chrome’s interface
Option #5. Install Stopwatch Timer from the Play Store
Last but not least, you’ve got the Google Play Store coming in with its vibrant catalog of installable Android apps, including the likes of the best Chromebook apps for 3D modeling and design, best painting apps, and even high-quality messaging apps, among other options.
If you go to the Play Store, looking for the best timer apps for your Chromebook, you’re bound to come across Stopwatch Timer, a highly optimized, capable, and low-sized program that can be downloaded readily from the platform. But before you continue, make sure that your device supports Play Store functionality in the first place.
That’s because some dated models may not be compatible to run Google Play, given how the latter was introduced to ChromeOS in 2016. Do your due diligence in case you haven’t used the Play Store on the Chromebook before. Our guide on Chromebooks that run Android apps should guide you properly from here on out.
As soon as you’ve gotten that out of the equation, launch the Google Play Store on your device and type “Stopwatch Timer” in the in-app search bar. Press the “Enter” key, and you should arrive at the official product page of the app right away. Click on “Install” there to begin the download.
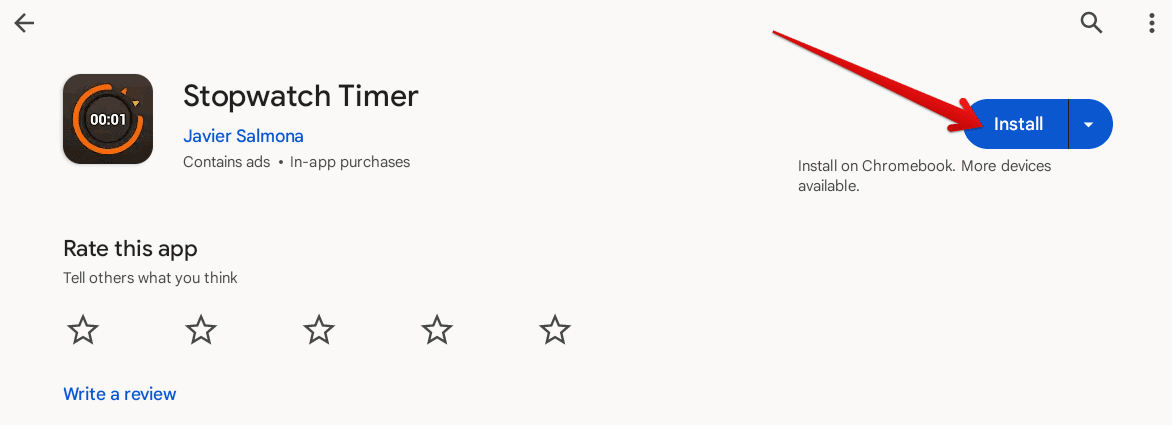
Installing Stopwatch Timer on ChromeOS
The download shouldn’t take more than a few moments, followed by the program’s prompt installation. Once the app is on your system, start it up from the launcher menu, and you’ll be booted into its UI shortly. Here’s how Stopwatch Timer looks on ChromeOS. Feel free to adjust its layout to tablet mode to fit the Chromebook’s screen properly.
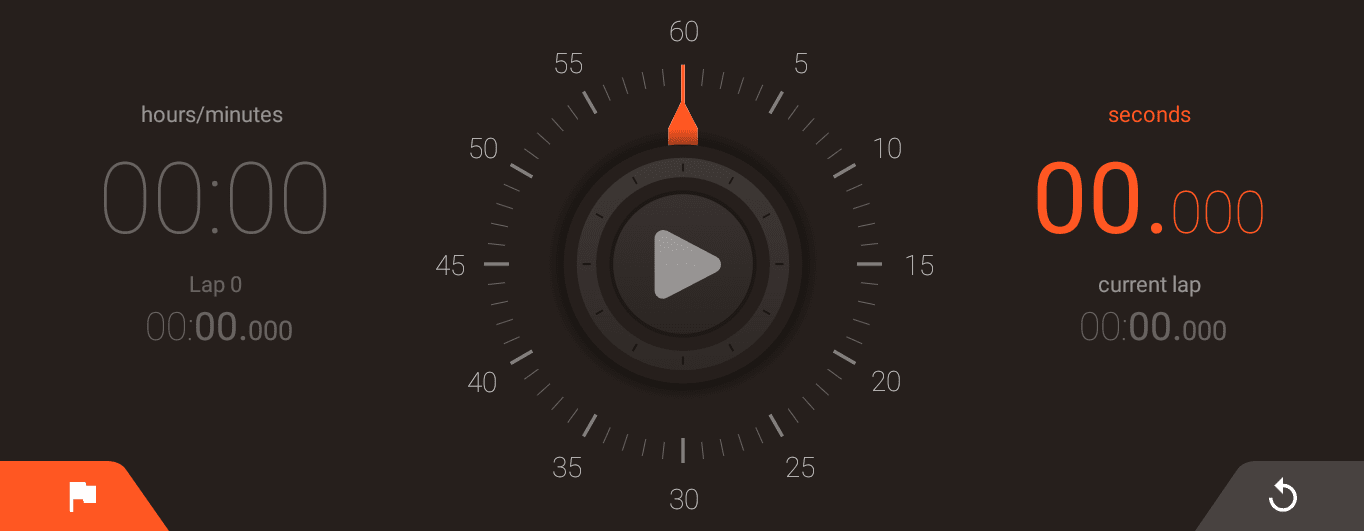
Stopwatch Timer user interface
Click on the hamburger icon on the side column to the left and choose “Timer” to get that particular feature to pop up on the app. From there on, the rest of the process is clockwork. Adjust the duration for the timer and click the central “Play” button to make it go live.
Conclusion
That’s all there is to the guide! We’ve rounded up five practical methods that you can use to set a timer on your Chromebook, including different approaches for users with varying preferences. The route we rely on the most is the Google Assistant one, regardless of its half-baked functioning mechanism.
It’s quick, simple, and can be utilized with a single command, and we presume that’s all most users are looking for in the fast-paced day and age we live in today. Nonetheless, your other options include downloading specialized applications from the Google Play Store or the Chrome Web Store, not to mention prompting Chrome to set a timer.
Do let us know in the comments section whether you found the guide helpful. As always, Chrome Ready wishes you good luck!
