Google Chrome has long dominated the expanse of internet browsers, boasting the highest market share out of all its competitors. It’s undeniably reliable, fast, and secure, but that does not mean it’s the only internet crawler out there. Other options, such as Opera and Brave, have become pretty prominent on the ChromeOS front.
Moreover, another internet surfer, globally known as the Yandex browser, has seemingly managed to grab the attention of millions worldwide. Its performance levels are even better than Chrome, and the program also has chock-full features that make surfing the wide interweb convenient and fluid.
Therefore, Yandex possesses the capacity to serve as a quality Google Chrome replacement for your Chromebook. In this guide, we’ll show you how to install Yandex on ChromeOS and use it swimmingly on your device for the future. Let’s dive right in with no further ado.
Yandex browser’s best features
The following is our round-up of some of the most prominent features of Yandex that many are currently enjoying across the spectrum. Keep reading to find out to what capacity this internet surfer can utilize so you can align your expectations accordingly.
Customizable, clean graphical user interface
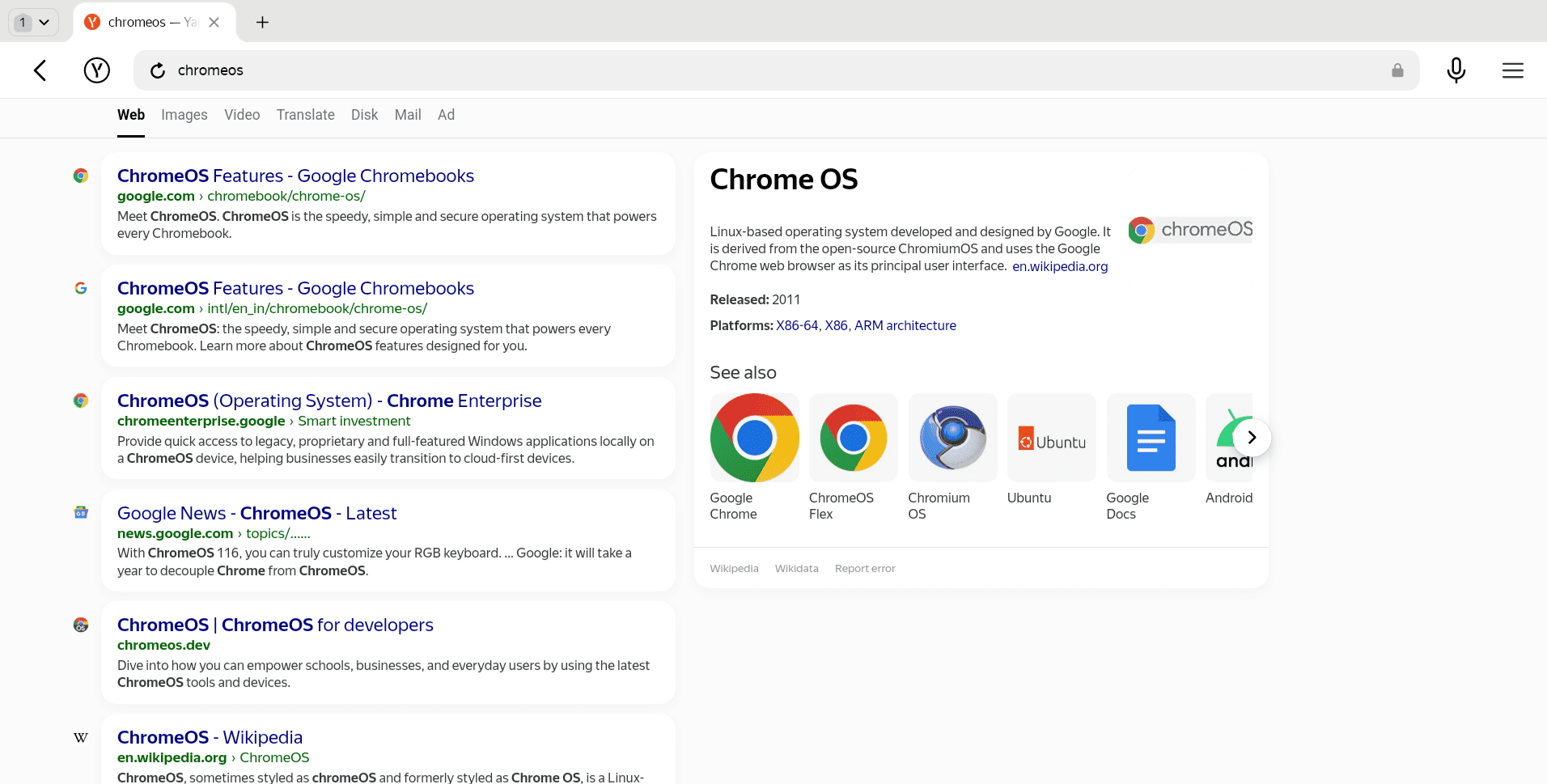
Yandex browser’s user interface
One of the first things you notice about Yandex after installing it is its unique user interface unlike Chrome, Edge, or any other commonly used browser. The web crawler comprises a spotless visual design with clear buttons, thereby coming across as utterly beginner-friendly for those who are relatively inexperienced.
On the same side, internet veterans and those who have their work centered online will grow to appreciate the customization options that Yandex boasts daily. You can alter its base color to your heart’s content and even change the background to fit your preferences better. Other tweaks, such as font size and style, can also be made.
Incognito Mode
We all love our own privacy, and sometimes, there are things to look up on the internet that don’t have to be necessarily logged in the browsing history section of the browser. This is where Yandex’s Incognito Mode comes sneaking in, offering tip-top seclusion from the norms of internet browsing by hiding your searches and picking up zero cookies from sites.
The feature works similarly to Chrome’s Incognito Mode. It’s practical and an outright dependable functionality that you can put to good use. Just so you know, though, the Incognito Mode does not hide your browsing information from your ISP, so you could be a bit exposed. Nonetheless, it’s a great utility to have on your end.
Active security system
Yandex employs its very own native security system that it calls Protect. One of the major use cases of the functionality kicks in whenever you’re using a public Wi-Fi network that is otherwise unlocked for many others, too. Such a connection is often dubious and can potentially put you at risk of contracting some malware.
Thanks to Yandex’s Protect mechanism, though, you won’t have to worry about any of the latter, which is a major relief. The internet surfer’s security measures are adept at scanning Wi-Fi networks for any vulnerabilities or impending safety threats, so in this manner, you also get to keep your distance from phishing scams, malware attacks, and fake pages that may otherwise trick you into losing precious data or money.
In-built ad blocker
We all require a program to help us get rid of super annoying adverts online because sometimes, things get too unbearable. Unlike Chrome, where you have to approach the utility of the Chrome Web Store, which has recently seen a major interface redesign thanks to Chrome 117, Yandex uses an in-built adblocker feature.
This native functionality of the web surfer makes it possible to filter out annoying adverts, block inappropriate ads that you do not deem reasonable to visualize, stop ads from popping up manually, and even manage ad impressions, so you’re in control of your online profile. The feature is undoubtedly involved and works like a charm on Yandex consistently.
Cross-device syncing
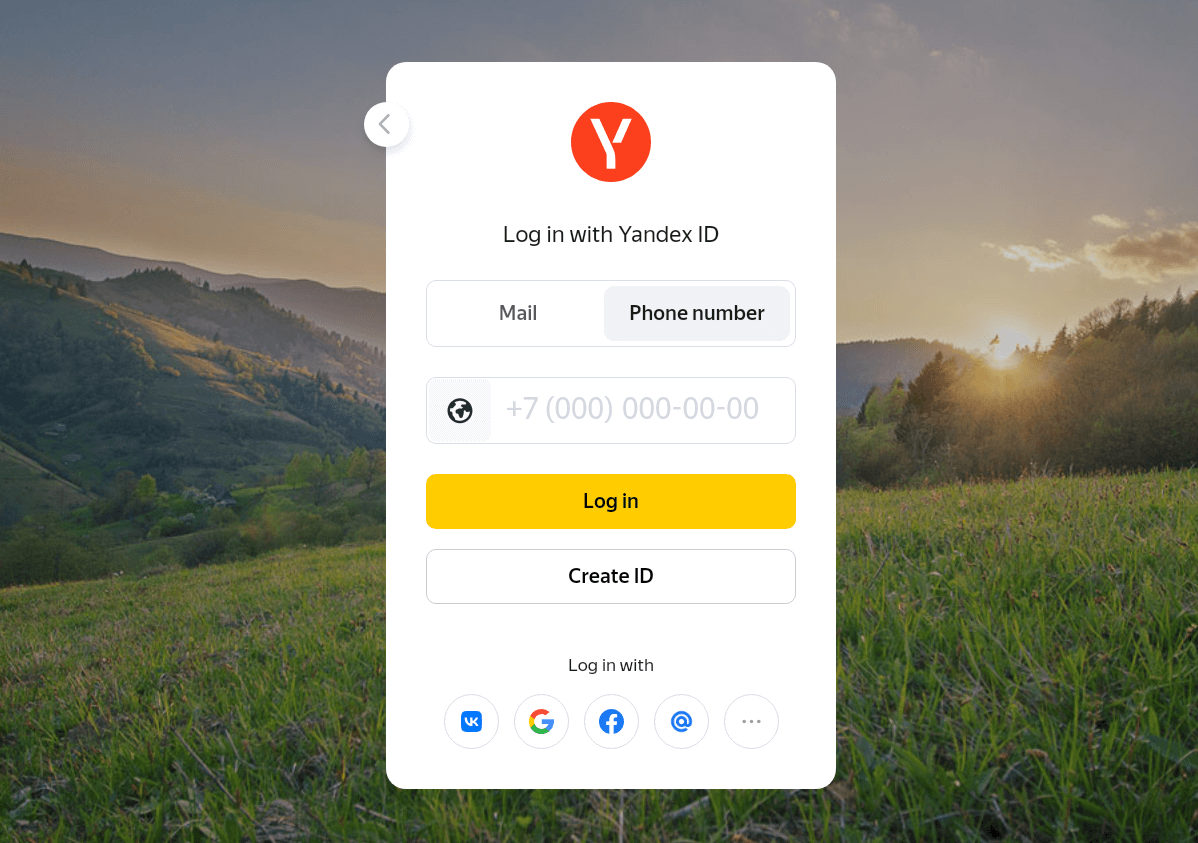
Signing into Yandex to enable cross-sync
Like how Google likes to do it inside its ecosystem, Yandex is pretty thorough with its syncing and progress-saving system. With the help of a single Yandex account that warrants using an email address and a password, you can sync your browsing data to other devices without breaking a sweat.
That way, if you want to use Yandex on your Android phone or Windows PC alongside Chromebook, you must install the browser on those platforms and sign in with your account. That should do the trick for you. However, ensure you enable the sync feature before proceeding with the latter. Otherwise, your data won’t carry over.
Favorites and bookmarks
Another major highlight of the Yandex browser is that it lets you specify websites that are near and dear to you, along with being able to bookmark them with ease. This makes it possible to access sites in a pinch and not have to type in their URLs or look them up on Google.
Yandex also works with regular keyboard shortcut keys, so what worked on Chrome will primarily work on Yandex. You can get around the user interface of the internet surfer pretty swiftly in this regard and manage your bookmarks and favorite sites without needing to pursue extra, time-consuming measures.
Keyboard shortcuts
Speaking of keyboard shortcuts above, Yandex is keen on emphasizing shortcut utilization. In this detailed blog post, the developers explain some of the most helpful keyboard navigation combos you can apply and benefit from unrivaled productivity.
To give you a few examples, you can increase the zoom level of pages in Yandex by pressing the “Ctrl” and “+” keys together. To decrease it, use “Ctrl” and “-” together. To jump straight to the URL bar of the browser, press “Ctrl” and “L.” One apparent change that comes here, though, is that of showing the bookmarks bar.
On Chrome, you press “Ctrl,” “Shift,” and “B” together to make the bookmarks bar appear at the top of the screen. In the Yandex browser, the “Ctrl” key has been swapped out with “Alt,” so use this instead of the latter to make correct input combinations.
Reader Mode
Lastly, another tool prevalent in Yandex that helps folks out on a grand scale is the Reading Mode, which Chrome desperately lacks now. With the Reading mode feature flipped on, Yandex automatically takes care of all distractions on the screen and leaves the focus on the important text and the relevant images that are in tandem with it.
This means that pesky advertisements, buttons, some brightly visible interface elements, and even widgets on the screen become invisible momentarily so that you can read your content in utmost peace and comfort. There’s no need to approach a third-party application or add-on to accomplish the task at hand, unlike Google Chrome.
Installing Yandex on ChromeOS
Now that you have a fair idea of what the Yandex browser comes to within the context of its feature set let’s talk about its installation on ChromeOS. Thanks to the availability of the Google Play Store—the world’s most popular Android app storefront—hundreds of apps have been made easily installable on Chromebooks, let alone Yandex.
But before you proceed, ensure your Chromebook is compatible with running Google Play. Chromebooks manufactured before 2018 may or may not support the feature, so if you’re using a dated model and haven’t checked out Play Store yet, it is best to check out our guide on Chromebooks that run Android apps for the best results.
With that out of the way, let’s now guide you to installing the Yandex browser on ChromeOS. Follow the instructions verbatim to get the internet surfer to work on your device successfully.
1. as always with Android apps, the first step is to open the Google Play Store. You can use the launcher area of the ChromeOS interface to take care of this quickly.

Opening the “Google Play Store”
2. As the Play Store app pops up on your device, use the in-app search bar to look for “Yandex browser.” Type in the name of the web crawler and press the “Enter” key to move ahead.

Searching for the Yandex browser on Google Play
3. You should now be taken straight to the official installation page of the browser on your Chromebook. There, you’ll find a vividly apparent “Install” button. Click on it to begin the download. The browser’s file size is around 90 MB, so the installation process can take a few minutes to wrap up, depending on your internet connection.
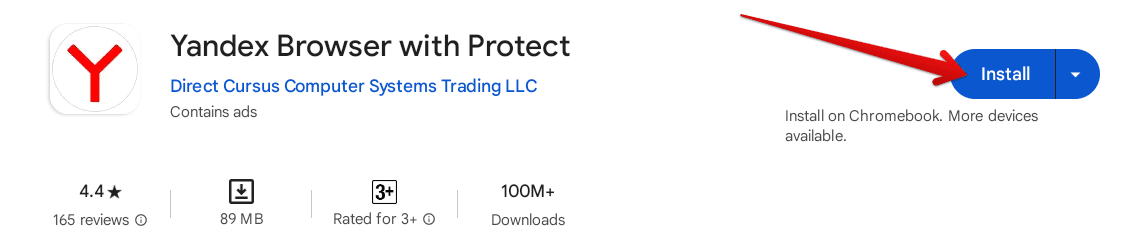
Installing the Yandex browser on ChromeOS
4. Finally, you can go to the ChromeOS launcher section to find the Yandex browser installed there once the download operation finishes. It’s time to click on the app icon and take it for a spin.

Yandex browser installed on ChromeOS
Yandex browser’s working interface
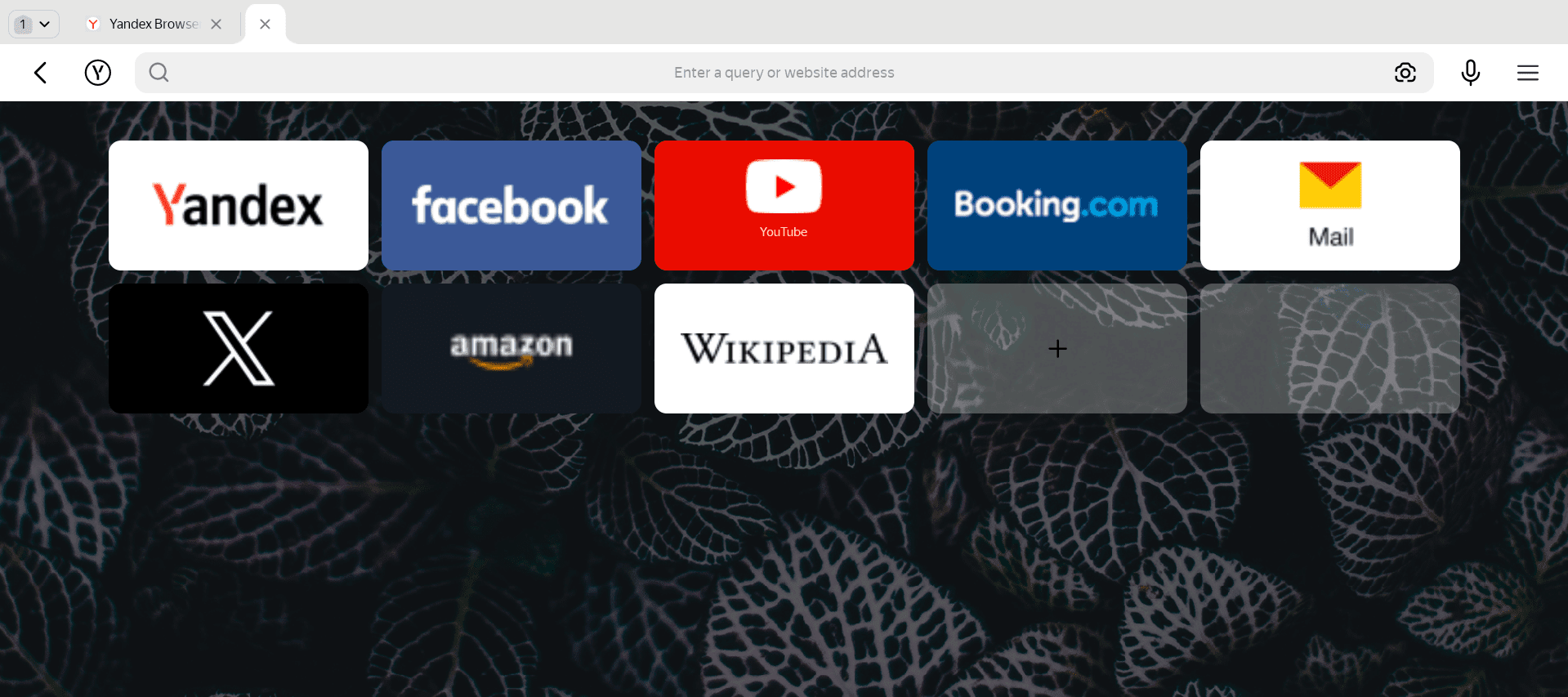
Yandex browser’s home page
We’re going, to be honest with you here—we’ve used Google Chrome on a multitude of Chromebooks, both budget-friendly and high-end, for as long as we can remember, and one would say that it’s presumably the fastest browser out there, but somehow, Yandex feels faster. The pages on the browser load up in no more than a flash and with much better smoothness than Chrome.
The user interface of the web surfer feels fluid, too, and is nothing but a breath of fresh air. Sure, the optimization and overall performance of Yandex isn’t exactly on par with Chrome, which is the front-running browser that Chromebooks come coupled with. Still, as far as serving as an alternative, Yandex can be your go-to program for the purpose.
You also get the hamburger icon in the top-right corner of the Yandex browser’s home page, which, when clicked, effectively reveals a drop-down list of all the accessible features you can use. These include signing into your Yandex account, setting Yandex as your default browser, switching up the background of the home page, and a whole bunch of other functionalities.
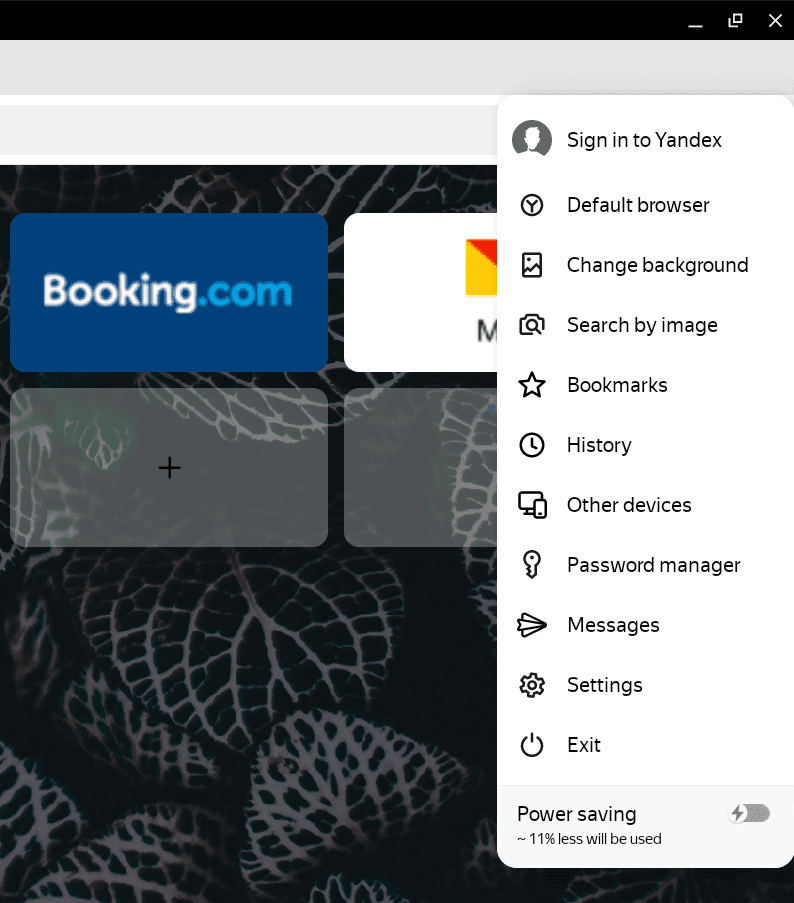
The side panel options bar in Yandex
There’s also a native “Power saving” mode in Yandex that will help you use lesser system resources and prioritize RAM preservation wherever possible. Idle tabs will be suspended so they don’t take up internal memory, and the browser’s performance will result in a relative performance boost.
We suggest you explore the rest of the mechanics and features of the Yandex browser yourself. It goes into a fair amount of depth with its systems, so it will pay off for you to learn the ins and outs of the web surfer. Before we top the article off, though, let’s briefly go over some of the other Chrome alternatives you have at your disposal here.
Other browser alternatives for ChromeOS
Due to the collective courtesy of Linux and Google Play Store, Chromebook owners can enjoy the added expanse of a multitude of internet browsers, including Firefox, Microsoft Edge, Brave Browser, and Opera, which, according to the developers, is the world’s first optimized alternate browser for ChromeOS.
Our interlinked guides will illustrate the installation process for each browser, but we’d like to turn your attention toward the Lacros browser for ChromeOS. This is a browser that can you get on your Chromebook right now, given that you flip on a couple of relevant system flags.
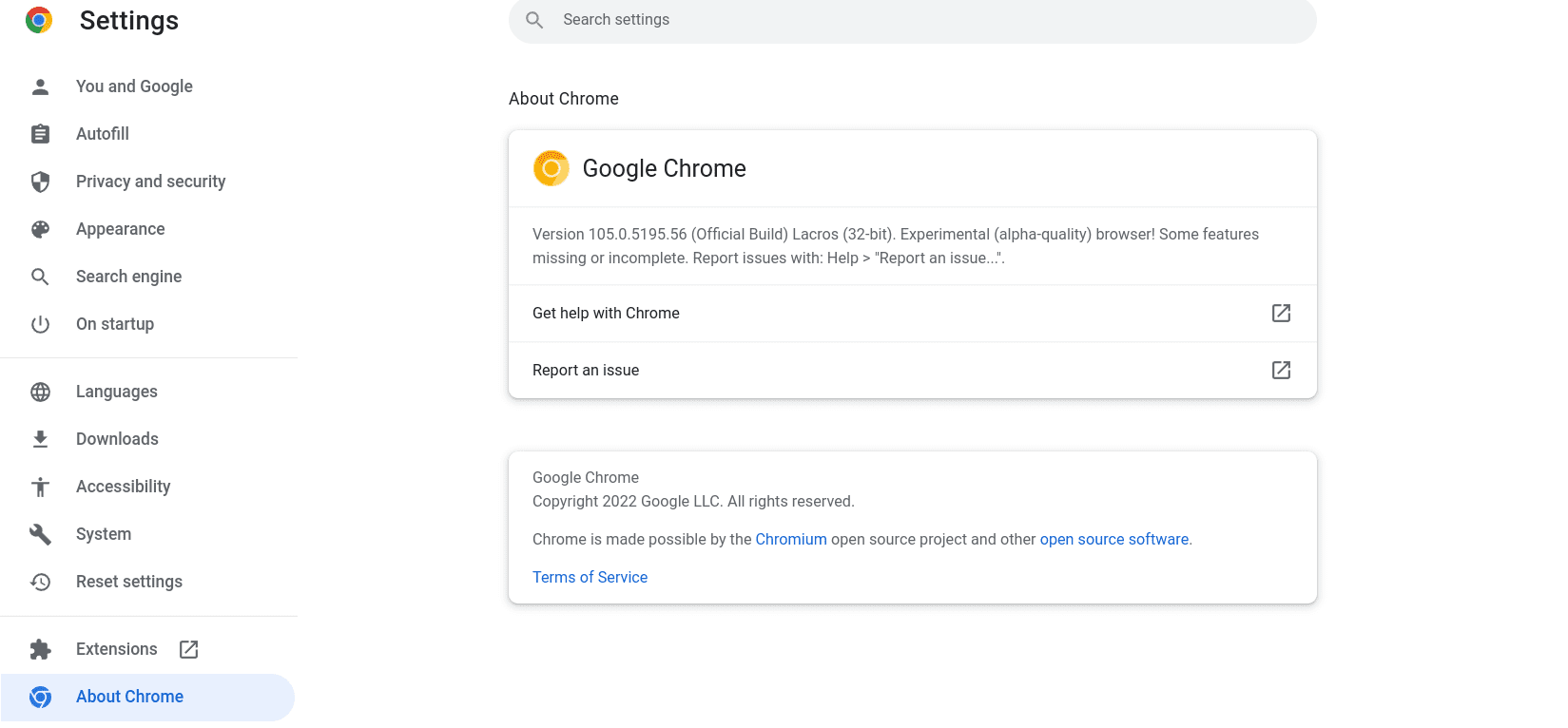
The “About Chrome” section in the Lacros browser
Physically and feature-wise, Lacros is no different from the Chrome browser, but it does come with a highly interesting ideology. Currently, Chrome browser updates are tied to ChromeOS updates,, and there is no working around it. That is why there is a considerable delay in Chrome updates on ChromeOS compared to a Windows PC running the browser.
To alleviate this hassle, Google has been working on what it calls Lacros, an acronym for “Linux and ChromeOS.” The core idea of Lacros is to decouple Chrome from ChromeOS, so updates for the browser’s side can be handled on a standalone basis without regard to system updates. It’s pretty thoughtful and secure in the grand scheme of things.
Conclusion
Chromebooks enjoy an assailment of applications at their disposal, and this is all because of official Android app support, followed by the availability of the Crostini Linux terminal that allows the installation of top-tier software, such as Lightworks, WordPress, and many others.
In this guide, we’ve gauged how another browser, a particularly popular one, would run on ChromeOS, and the results are appreciable. Now you know that whenever you require an alternate internet surfer, Yandex is present to support your cause. Do let us know what you think about it in the comments section.
Chrome Ready wishes you good luck!
