Android apps have taken over the world by storm, thanks to their overflowing abundance and general convenience that empowers developers to make more and more. On Chromebooks, things aren’t so different either. Ever since ChromeOS has integrated with the world of Android applications, Chromebooks have elevated to a greater level.
That said, it can still be confusing to know how to start using Android apps on ChromeOS, especially if you’re a beginner. If this description suits your situation, follow the guide and learn everything you need to know about Android programs and their usability in light of Chromebooks.
Let’s dive right in with no further ado.
A brief history of Android apps and ChromeOS

The Google Play Store on a Chromebook in its initial stage
Back in 2016, when Chromebooks were still struggling to gain a foothold in the tech industry, Google pulled out an ace and announced that it would be tying the Google Play Store and ChromeOS together for the time to come. The news was pretty exciting and made the future of Chromebooks look quite bright, as the present of ChromeOS has genuinely shaped up to be.
At the time of the initial Play Store and ChromeOS merger announcement, Google also stated that a total of 3 Chromebooks would be receiving the then-new functionality, namely the Asus Chromebook Flip, Acer Chromebook R 11, and Google Pixel. In retrospect, hundreds of Chromebooks- all the modern-day ones- sport this feature right off the bat now.
The developer channel was targeted to host the functionality at the start, which is pretty understandable, given the experimental nature of the feature. Google consistently made improvements to the software’s user interface, all while implementing general tweaks to ChromeOS itself as well.
As time progressed, new Chromebooks started to emerge, and all of them began to comprise the functionality of the Play Store. In their initial blog post, Google stated, “We’ve also been working with our partners to launch some great new devices specially designed for Play.” The routine has managed to stay frequent even to this date.
Sure, app optimization was feeble during the developing period, but things changed too, and more developers started optimizing their apps to run smoothly on Chromebooks. So what started as a handful has now blossomed into hundreds.
That’s about it as far as what the history of these devices with Android apps tells us. ChromeOS dawned upon the world in 2011, but there was no sign of Android or Google Play Store apps at that time. Somehow, something ticked in the mind of someone at Google, and they found quite the match made in heaven for Chromebooks—ChromeOS and Google Play.
With the history lesson now taken care of, let’s jump down to the functional aspect of the matter at hand and detail how to use Android apps on a Chromebook. The following section is going to take it from here.
How to use Android apps on a Chromebook
Chromebooks have now made it a cakewalk to install and use Android applications. Things have even expanded past the Google Play Store, and there’s now an actual way to sideload Android apps on a Chromebook without Google Play stepping in at all. Sideloading has become common practice to evade geo-blocked apps on the Play Store.
We’ll walk you through both options so you can lean toward the one best suited to your preferences. Before we get started, you must check whether your Chromebook runs Android apps in the first place. It won’t be supported if it was manufactured in 2016 and you haven’t spotted Google Play before.
With that out of the way, let’s begin with the methods to use Android apps on ChromeOS immediately.
- Related read: How to install Android Studio on a Chromebook.
Option #1. Using the main Play Store apps to get Android apps
The primary way Chromebooks are supposed to employ and deal with Android apps pertains to their interaction with the Google Play Store. The functionality is activated by default on every modern-day Chromebook, so you do not need to bother and enable it, unlike Linux apps that need prior configuration.
You’ll find the Google Play Store in a row of apps situated together at the bottom of the ChromeOS interface. In other words, this area is also known as the “shelf.” If you don’t spot the app, look for it in the launcher area. Next, press the “Search” key on your Chromebook’s keyboard and type in “Play Store.” The app should pop right up.

Opening the “Google Play Store”
After clicking on it and launching the Play Store on your Chromebook, you should be able to visualize a user interface akin to the Play Store iteration we usually observe on Android phones, minus the fullscreen optimization and other interface tweaks. However, most of the visual elements remain similar, so it shouldn’t take long to get familiar here.
You’re now free to surf through the different categories of games and apps in Google Play and find entries relevant to your interest to download and use on your Chromebook. Let’s take Discord as an example and illustrate how apps are installed via Google Play.
Begin by clicking on the app you wish to install on your Chromebook. Next, we’ll click on Discord to further the tutorial.
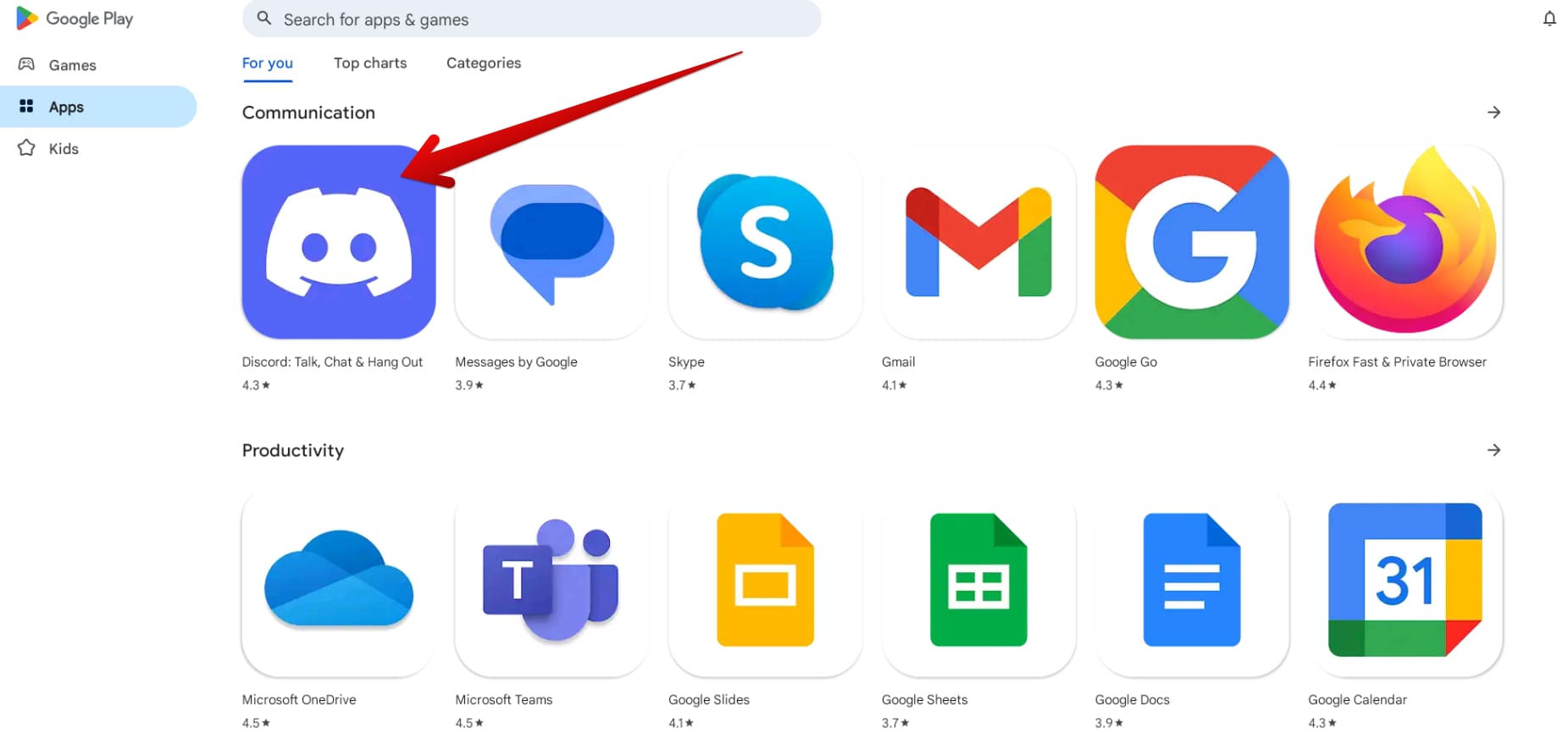
Clicking on “Discord”
Clicking on any app will take you to its relevant installation page on the Google Play Store. Here, all of the app’s details will be highlighted, including its features, reviews, ratings, and other information, such as file size, rating, and the number of downloads. Tap the “Install” button and wait for the download to begin and finalize.
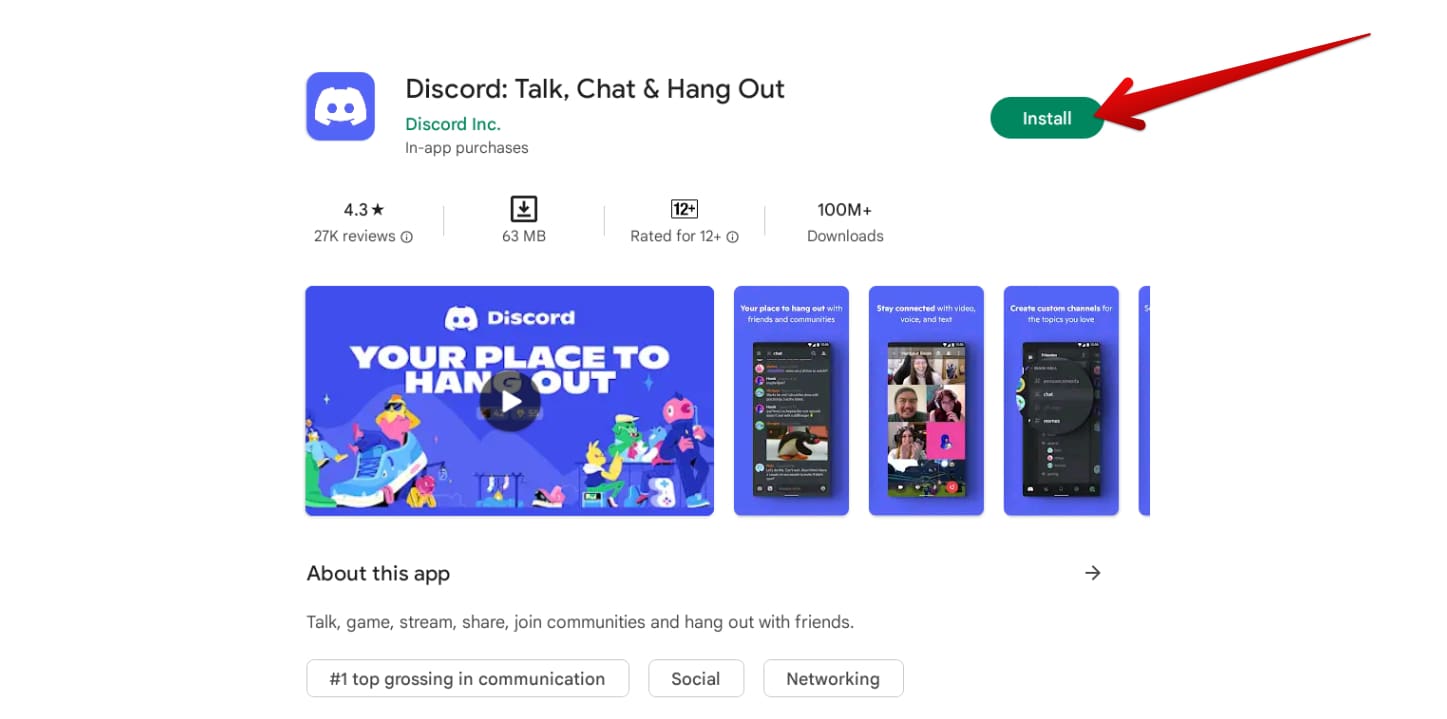
Installing Discord on ChromeOS
Depending on the size of the app and your internet speed, the app shouldn’t take too long to download. When the process concludes, you can rush to the launcher area to find the app installed there.
Though the chances of this are rare, if an app’s installation gets stuck or you happen to run into another issue, it’s highly recommended to check out our Google Play Store troubleshooting guide.
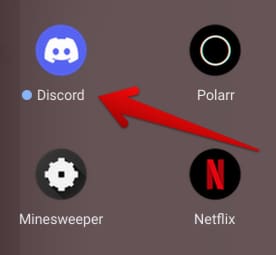
Discord installed
- The other apps installed on our side in tandem with Discord include Polarr, Minesweeper, and an absolute must-have, Netflix.
That’s how you install Android apps on a Chromebook via Google Play. As you can comprehend, it’s a simple three-step procedure. Choose the app, click install, and launch it from the launcher as soon as it lands on your Chromebook. Let us now delve further and highlight the other primary way you can use Android apps on ChromeOS.
- While this was simply an introductory section to get you started with using Android apps on ChromeOS, we highly recommend checking out our detailed Google Play Store guide for even better results.
Option #2. Sideloading Android apps on a Chromebook
While we advise our readers to rely on the Google Play Store for all application-installing endeavors, knowing about this second, lesser-known method of using Android apps on a Chromebook can be valuable. Like Android mobile phones, it’s possible to sideload apps on these sleek devices. Don’t know what that is? Let us explain.
“sideload” refers to installing a resource from an alternate measure other than the default recommended way. For instance, the primary method of getting Android apps on Chromebook is irrefutably the Google Play Store, so sideloading apps would mean avoiding Google Play and opting for another route.
That other route indulges installing APKs itself, otherwise called Android Package or Android Package Kit. This is the base file format that any Android operating system employs to install working apps on it. The Google Play Store automates the procedure, so we don’t have to come into close contact with any APK.

Searching for APKs
However, if you intend to sideload apps, download their respective APKs from the internet and install them on your Chromebook using the operating system’s in-built Android package installer. The easy part here is downloading and installing the APK, but the difficult measure is tweaking ChromeOS to be able to do that.
That is to say, users curious enough to sideload Android apps on a Chromebook will need to turn to the ChromeOS developer mode. This experimental medium lets you enable root access to your device. The developer mode unlocks hidden features for your Chromebook, such as allowing it to install other operating systems, such as Windows.
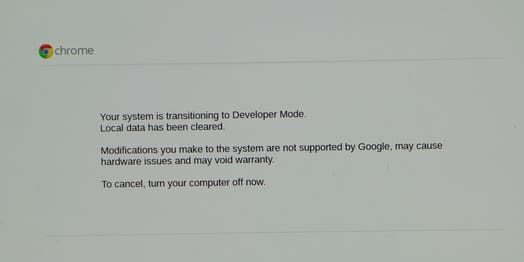
Changing to the Developer mode
Before we tread any further, it’s essential to clarify some points regarding the developer mode of Chromebooks. For one, the developer mode, although feature-rich in functionality, makes your Chromebook less secure by removing the Verified Boot functionality.
Moreover, your Chromebook will automatically be “Powerwashed” as well, a complete factory reset that wipes all locally present data on the device. You’ll have to be strategic here and upload or back up all critical files to a cloud storage platform, such as pCloud, OneDrive, Google Drive, or Dropbox.
Therefore, you’ll undoubtedly be fairly bothered if you switch to developer mode in ChromeOS. That said, if it’s that much important to you and you’d like to know how things work on that front, you can learn how using our in-depth tutorial on enabling developer mode.
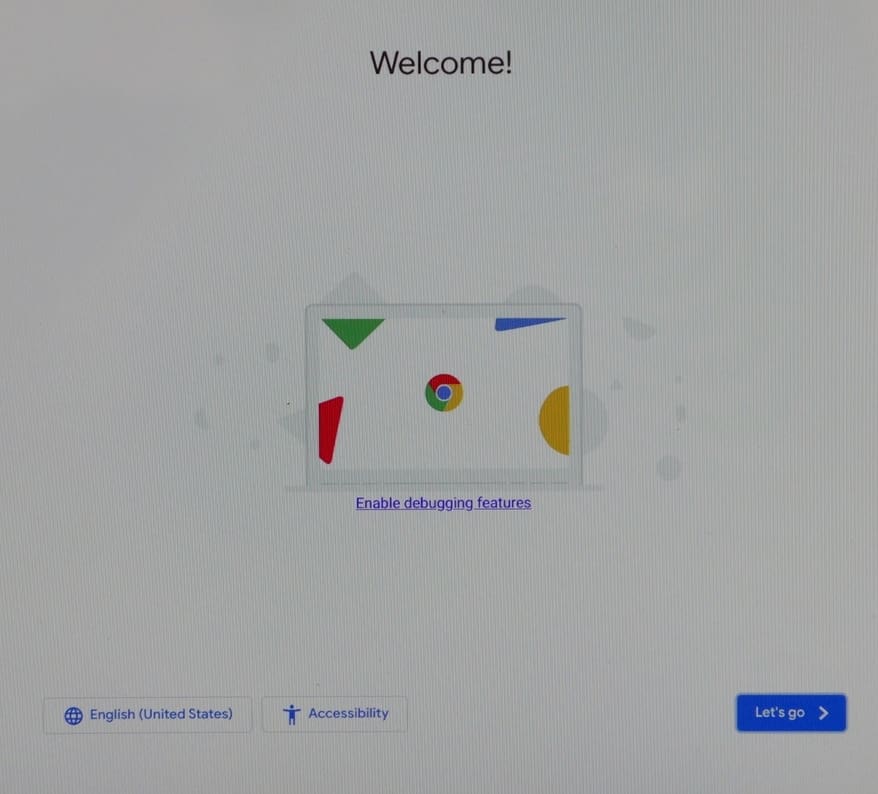
The “Welcome” screen after switching to developer mode
After the developer mode gets toggled on, you must grab an APK from the web. This can be of any game or app. Particular websites handle this stuff, i.e., dedicate themselves to serving as a repository of APK files. After downloading an APK, find it in your “Files” app and run it using the default ChromeOS package installer.
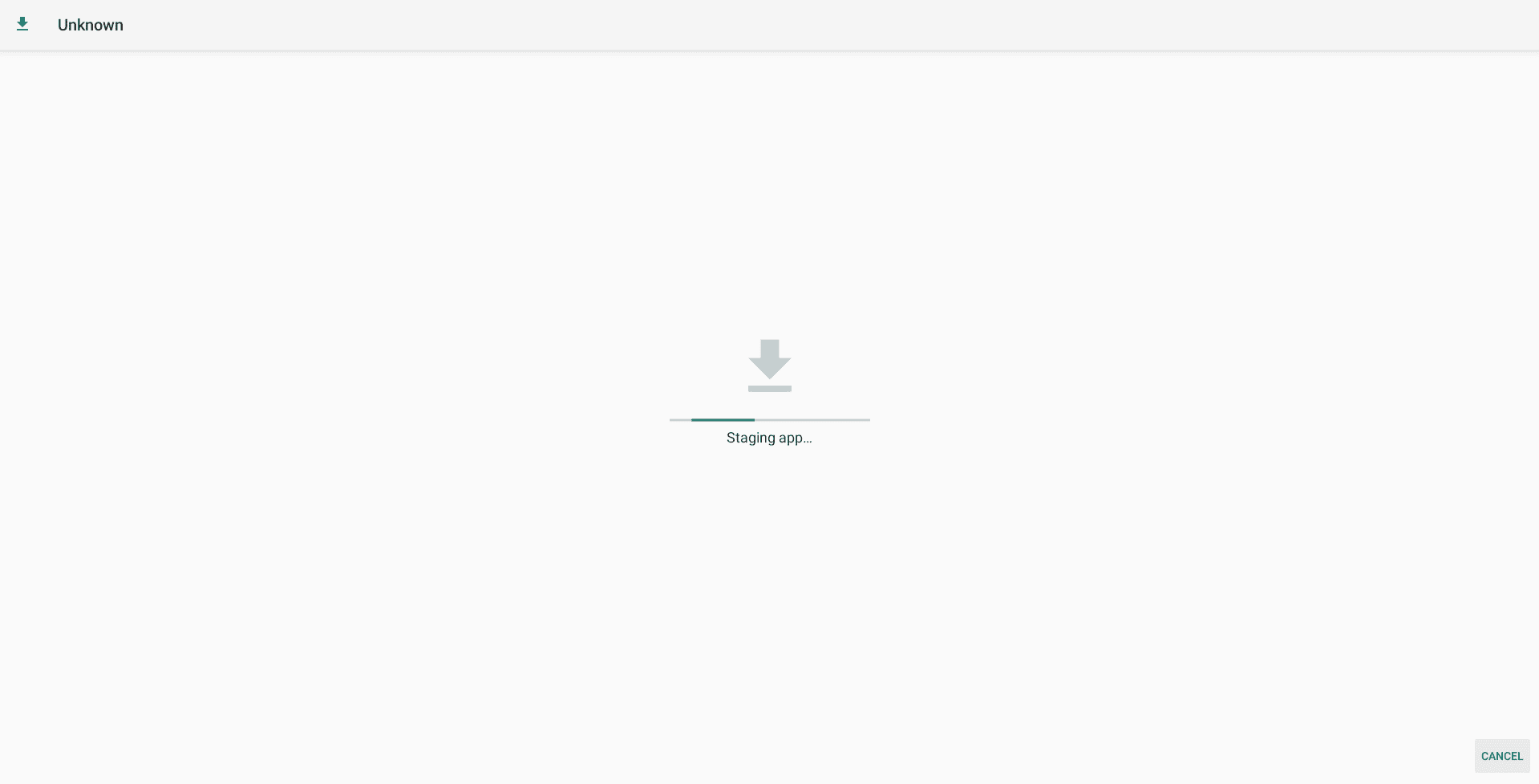
Installing an APK on ChromeOS
The installation process shouldn’t take too long. Wait a few minutes until the procedure concludes, and you’ll be golden. That is the gist of it. If you’d like step-by-step instructions and more details, we recommend looking at our write-up on how to sideload apps on your Chromebook.
Best Android apps to use on ChromeOS
Now that we’re aware of the two most manageable ways of getting Android apps on a Chromebook, it’s only fitting that we discuss some top picks for you to get going with.
The following is our collection of some of the best Android apps you can grab on your Chromebook via the Google Play Store and sideloading method that we talked about alike.
These apps have been optimized to work almost flawlessly on ChromeOS, so feel free to dive into them without a second thought.
NordVPN
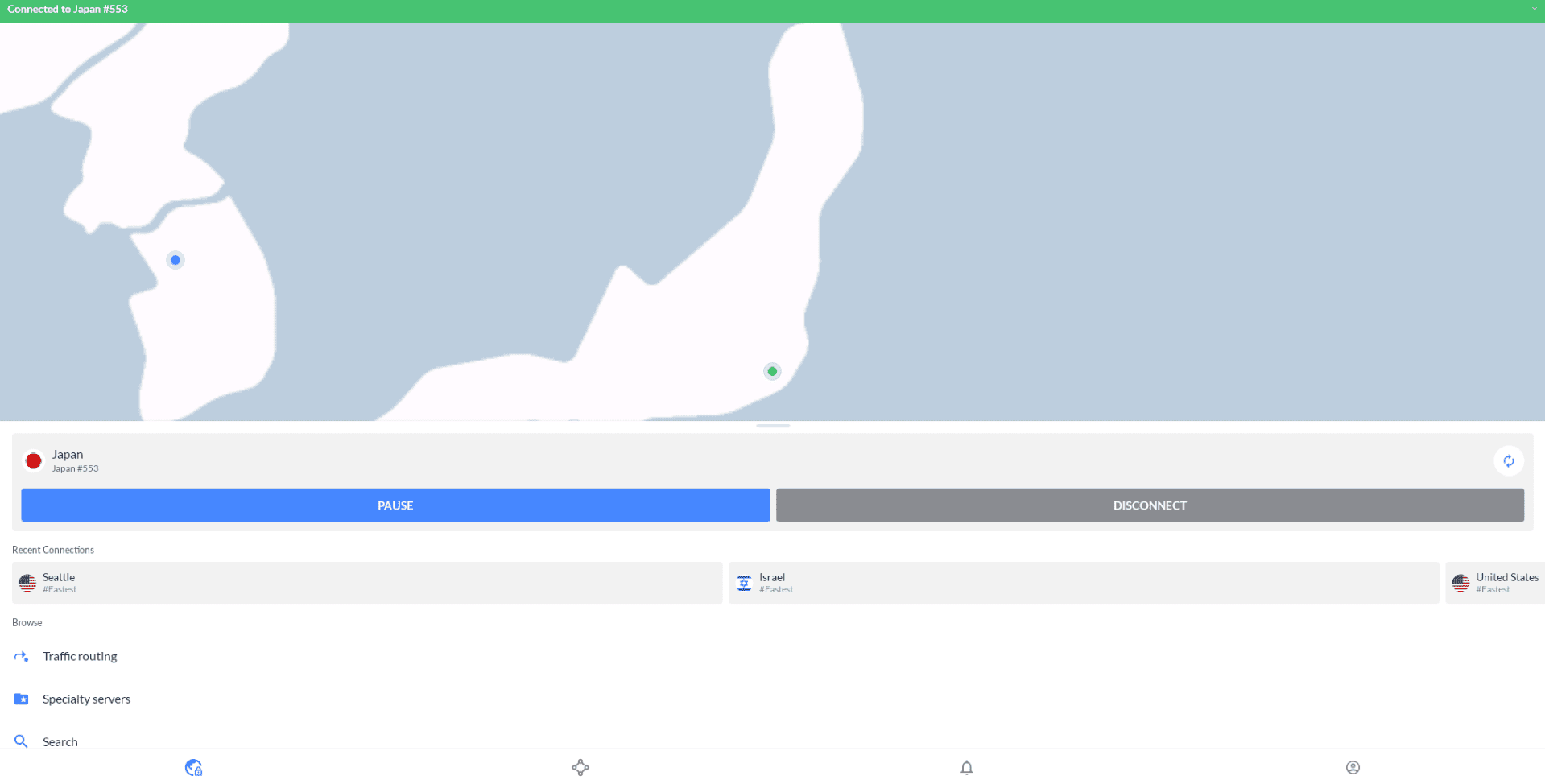
NordVPN on ChromeOS
If you’re looking for a VPN to protect your privacy online, NordVPN is the option we’ll be nudging you toward. The app runs very on ChromeOS and has been optimized from top to bottom to deliver speed and effectiveness. There’s a free version of the VPN service that you can employ, but we recommend looking into the paid plans for better results.
You can install it from the Google Play Store painlessly on any Chromebook, as millions of others have, provided that the device is compatible with running the Android storefront in the first place. NordVPN has been our day-one choice since the beginning. It’s speedy, features various servers to connect to, and does the job.
- Get NordVPN.
Snapseed

Snapseed on ChromeOS
If you’re an image editing enthusiast who loves tweaking photos and changing them from the ground up, Snapseed will be your best bet. Like NordVPN in terms of optimization, Snapseed is yet another highly calibrated application that works swimmingly across the board on Chromebooks.
It sports a comprehensive array of tools and functionalities for users to pick up and work with, so there’s enough liberty to tweak images to a great extent with an application like Snapseed. After all, we haven’t deemed it one of the best Adobe Photoshop alternatives on Chromebook for no good reason.
- Get Snapseed.
Netflix
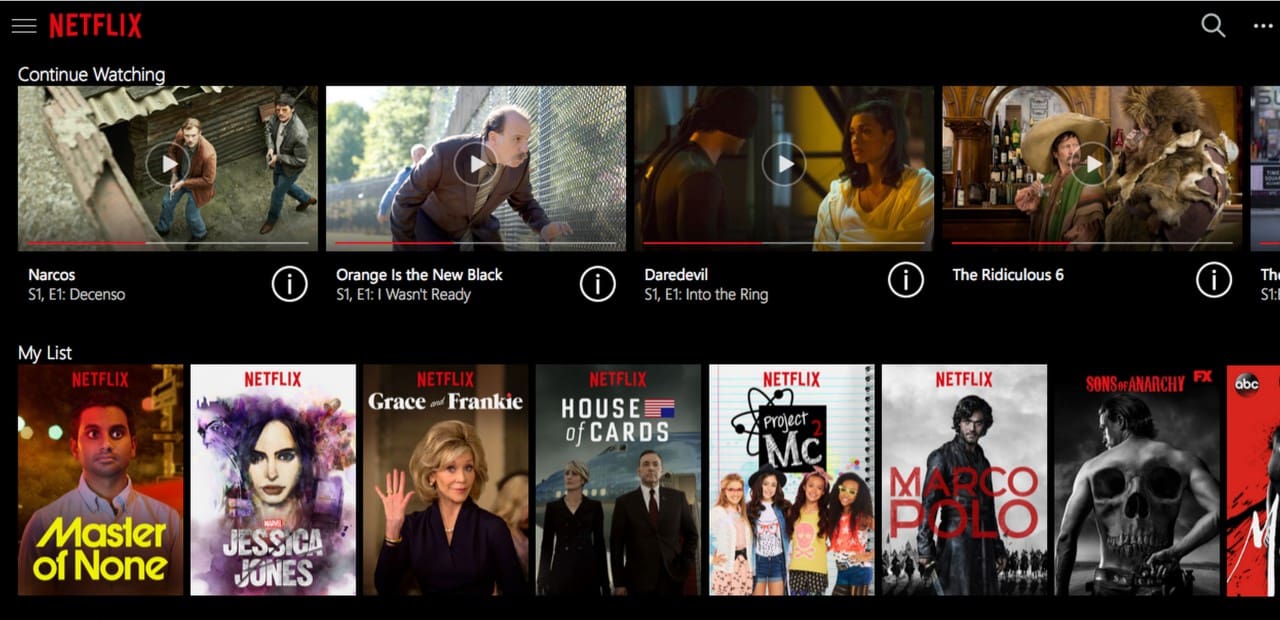
Netflix on ChromeOS
Last but not least, we couldn’t help but talk about this glaring giant of the entertainment industry. Netflix is a name that needs no introduction, given the day and age we live in today. The famous movie and television show streaming platform has risen to fame over the years thanks to its amazingly polished user interface and dynamic catalog of titles.
Netflix can be enjoyed in an array of different ways on a Chromebook. Whether you try its web app or get it directly from the Google Play Store—the choice is yours. You can even hook up an external monitor to your Chromebook and switch to a bigger scale for your favorite television show streaming painlessly.
- Get Netflix.
Looking for more suggestions? Here are the top 20 Google Play Store apps and the top 10 Android apps on ChromeOS to look forward to.
Conclusion
Chromebooks started without a lot of fanfare to their name, but things have changed for these sleek devices over time. Since integrating the Google Play Store and Crostini Linux in 2016, ChromeOS has evolved as an operating system and is now capable of many things, such as installing WordPress, Kali Linux, and even Scrivener.
In this guide, we’ve taken a close, hard look at Android apps on a Chromebook, what they are, how they work, and where you can get them from. Do let us know in the comments section ahead whether you have any queries related to the article. As always, Chrome Ready wishes you good luck!
- Trending at the moment: The 10 best Chromebooks for older adults and seniors.
