Chromebooks began their journey with humble strides, but fortunately, that is no longer the case. In 2022, these sleek devices have garnered the functionality of the Google Play Store and Linux alike, offering a new standard of functionality compared to the previous iterations of ChromeOS.
Linux has been proving utterly valuable for Chromebook owners, but there is a way to kick things up a notch. It’s possible to update Linux to Debian Bullseye on your Chromebook, which is a far more capable version of Linux than its currently existing version. This guide will cover all there is to know about the topic at hand.
Let’s dive into the installation of Debian Bullseye on ChromeOS with no further ado.
- Recommended read: How to customize Crostini Linux Terminal on a Chromebook.
What is Debian Bullseye, and why should you use it?
Debian is one of the many top-tier Linux distributions with its specific configuration and feature set, so let’s get this out of the way first. Another popular term for addressing Debian is Debian GNU/Linux. It’s an entirely free operating system that can power up computers and make them Linux machines.
Being free to download and use is not the only factor that stands out when looking at Debian. The fact that this software is also open-source makes things easier to approach, where different developers can contribute to the operating system’s source code and make desirable changes accordingly.
As for Debian Bullseye, this one happens to be a particular version of the Debian operating system. The developer likes to codename the different releases of Debian to make their handling more convenient. At this point, you can assume that developers are obsessed with codenames and software.
The previous release of Debian is called Buster, while the one before that is Stretch. More production releases are planned for the future, and after, Debian Bullseye will come to Debian Bookworm. However, as of yet, Bullseye is the current stable distribution of Debian. Its codename was first announced in 2016, and the developers started working on it in 2019.
In July last year, Bullseye became the new norm for the Debian operating system. It supports a variety of different processors, such as ARM and x86—both of which are popularly ubiquitous in the realm of ChromeOS.
Here are some significant reasons you should opt for Debian Bullseye as part of your Chromebook’s Linux-oriented capability. For starters, it comes with many different software packages built into the distribution, thereby warranting no further download or update.
Some packages include GIMP, LibreOffice, Inkscape, Samba, Python 3, and Vim. Moreover, it’s been said that Debian Bullseye is preferable for gamers looking to get some serious gaming done.
There is a bevy of reasons supporting that statement, starting with introducing a Vulkan graphics API to ChromeOS that can better handle the best Steam games for your Chromebook. Therefore, if you plan to install Steam alpha on a compatible Chromebook earlier, now’s the best time to update Debian Bullseye.
- If you missed it, the long-rumored Project Borealis finally came to ChromeOS as Steam alpha. Learn what you need to know about this in our Steam alpha introductory article.
Now that you’re well aware of what Debian Bullseye is and what it can offer you as a Chromebook user let us waste no further time in showing you how to get it on your Chromebook. The following section is going to take it from here.
Updating ChromeOS Linux to Debian Bullseye
Updating the version of Linux installed on your Chromebook to Debian Bullseye is nothing that will put you to your paces. The procedure is relatively uncomplicated, but it is, indeed, time-consuming. We’ll streamline the operation as much as possible so you can replicate the instructions painlessly on your end.
Let’s break the process into multiple subsections so you can follow the guidelines diligently. The gist is that you first need to switch to the “Dev” channel on your Chromebook in the context of its update releases. Once done, you will enable a specific Chrome flag to get Debian Bullseye on the device.
At last, you’ll check your Linux terminal for the updated version of Debian, and that’ll be it. But, easier said than done, let’s delve into the matter and walk you through all that you need to be wary of to accomplish the task.
Transitioning to the “Developer” release channel
To start updating your Chromebook’s Linux to the latest version of Debian, which happens to be Debian Bullseye, you’ll need to switch to the “Developer” update release channel. We’re thankful it’s just the dev channel, not the ChromeOS developer mode. The latter is a different beast that you probably should read up on.
Out of the many release channels available for a Chromebook end-user, the “Dev” channel is only second to “Canary” in terms of being the most volatile. This is an update medium that comprises updates and prospective improvements of all sorts, minus the check-and-balance part.
That is to say; you’ll find updates coming to your Chromebook in a highly experimental phase while within the “developer” release channel. Moreover, instead of receiving one major stable update every month, you’ll be liable to receive multiple of those under 30 days.
Since what we’re dealing with here happens to be out of the box, you will need to go forth with this device-altering change. In all honesty, though, it’s not so bad. You might experience some freezing or system crashing here and there, but a simple restart in those cases does the trick most of the time.
Now, here’s how you can switch release channels on a Chromebook. We’ll lay out the instructions for you in an easy-to-grasp format, so the process becomes painlessly usable.
1. The first step is to open the “Settings” system utility on your Chromebook. This should be pretty easy to do, given the availability of the Launcher feature that allows for quick program search-ups.

Opening “Settings”
2. After opening the “Settings” app, focus your attention on the bottom end of the side panel and click on “About Chrome OS.” Check out the screenshot below for a visual explanation of this step.

Clicking on “About ChromeOS”
3. Next, click on the “Additional details” section, and you should be near the final part.

Clicking on “Additional details.”
4. Clicking on “Additional details” will lead you to a section where it’ll be painlessly possible to change the current update channel. Click on “Change channel,” as shown in the screenshot below, and a pop-up menu will appear on the screen.

Clicking on “Change channel”
5. Finally, select the release channel you want to switch to. You can choose from “Stable,” “Beta,” and “Developer – unstable.” You know what release channel you have to switch to here. Click “Change channel” once you’re done to finalize the process. In some cases, you will be required to perform a Powerwash for the changes to take effect.

Transitioning to the developer channel on ChromeOS
That’s about it for changing the release channel on your Chromebook to “Developer.” The next step is enabling the “Debian version for new Crostini containers” Chrome flag.
Enabling the “Debian version for new Crostini containers” Chrome flag
Next up in this tutorial, you are required to flip on a distinct Chrome flag with the help of the Chrome browser to help you move forward with the process. The “Debian version for new Crostini containers” feature is the only wall between you and updating your Chromebook’s Linux to Debian Bullseye.
Therefore, waste no further time firing the Chrome browser and typing the following into the browser’s address bar. Press the “Enter” key afterward, and you should be done. You could first open the “Flags” window by typing in “chrome://flags,” but that’s a rather long route compared to what we’ve laid out for you here.
After getting to the flag in question, click on the toggle to reveal further options. Choose “Bullseye” from the drop-down list, and you’ll be good to go.
chrome://flags#crostini-container-install
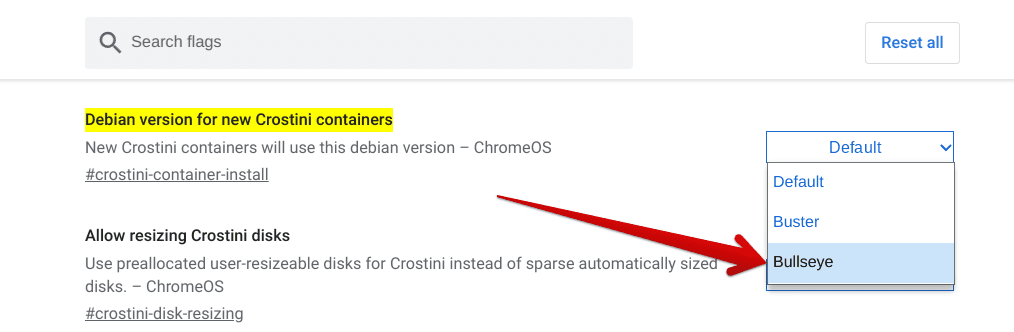
Switching to Debian Bullseye
After switching to Debian Bullseye, you will need to restart your Chromebook for the changes to take effect. A prompt will also appear at the bottom of the section, thereby bringing you through the reboot process. Click on “Restart,” and you’ll be done here.

Restarting the device
As soon as the device boots back on, continue reading from the following section. It’s time to switch to the Linux terminal and continue working there.
Updating the Linux terminal
Fire up Linux on your Chromebook to proceed from here on out. If you haven’t had the privilege of installing the system feature up until now on the device, check out our guide on how to install and configure Steam apps for a step-by-step tutorial.

Opening the Linux terminal
Once you’ve launched Terminal, update it with the following command. This is an important step that you must replicate before moving any further. The command for updating Linux is simple. Use the following to get it done quickly.
sudo apt-get update

Updating the Linux terminal
You’re not entirely done yet. The next step is to upgrade the terminal in the context of its existing packages. Again, the command given ahead will help you profoundly in this regard.
sudo apt-get upgrade
Upgrading the Linux terminal
That’s all there is to update the Linux terminal in the tutorial. Please proceed to the following subsection and discover how you’ll check whether Linux is updated to Debian Bullseye.
Confirming the Debian Bullseye update installation
After completing all the previous steps, you can now painlessly confirm whether you’ve updated your Chromebook’s Linux to Debian Bullseye. All you need to do is input a specific command to help us get to the bottom of things here.
cat /etc/os-release
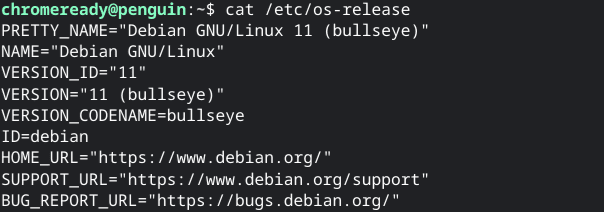
ChromeOS Linux updated to Debian Bullseye
There you have it, then! Your Chromebook’s Linux has just been updated to Debian Bullseye, and that too within a blink of an eye, more or less. Before we conclude the write-up, here’s what to do if things do not go as planned.
What to do in case you cannot update Linux to Debian Bullseye
One of the primary potential solutions you should try incorporating is a complete reinstallation of the Linux terminal. Remember that this should be done after you’ve transitioned to the “developer” release channel and enabled the aforementioned Chrome flag.
Head to the “Developers” section of your Chromebook’s “Settings,” followed by entering the “Linux development environment” section. Once you’re in, select “Remove,” as shown in the screenshot below, and you’ll be done with the uninstallation part.
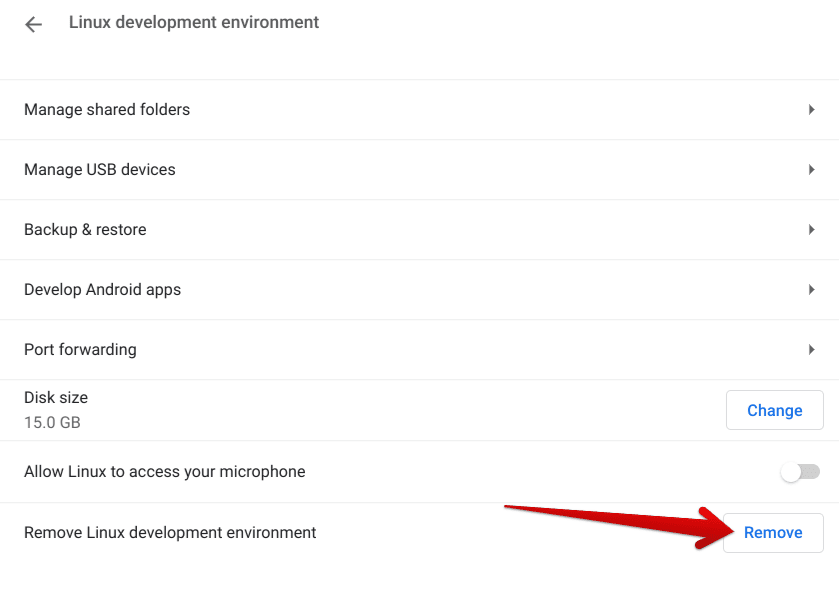
Removing Linux from the Chromebook
- On a side note, increasing or decreasing the storage space for Linux is pretty painless if you intend to install the best Linux apps in the business.
After removing the feature altogether, proceed toward reinstalling it. It shouldn’t take too long, depending on your Chromebook’s performance. After you’ve correctly reinstalled Linux, give the process another go. We’re confident it’ll work now.
If not, there’s still one more trick that we’d like you to try. Type the following in your Chrome’s address bar and press the “Enter” key. Doing so will lead you straight to the Chrome flag in question. Please enable it and try repeating the process outlined in the previous section one more time.
chrome://flags/#crostini-bullseye-upgrade

Enabling the relevant Chrome flag
This is seemingly it! It would be best if you were now confident in updating your Chromebook’s Linux to Debian Bullseye.
Conclusion
Chromebooks are loaded to the brim with functionality, and there’s no doubt of this. From being able to run Kali Linux, WordPress, and other desktop-grade programs such as OpenShot Video Editor to welcoming other operating systems in VirtualBox, too, there’s much you can accomplish with one of these sleek devices.
In this comprehensive guide, we’ve gone over the topic of updating your existing Linux version with Debian Bullseye in an easy-to-understand concept, so you’ll be able to get the task over with swimmingly. Do let us know in the comments section ahead if the write-up above helped you out. As always, Chrome Ready wishes you good luck!
- An exciting follow-up: How do I install ChromeOS on an old laptop?

1 comment
Uhmm, I have never been on other than the Stable channel, and I updated to Bullseye a long while back. I don’t think being on the Dev channel is a requirement to update the Linux VM OS.