Chromebooks have evolved into highly accessible devices in 2022, spanning a whole journey from the moment they came into the world. ChromeOS as an operating system has followed suit, and thanks to consistent tweaks and upgrades from the developers themselves, Chromebooks have become a global success.
However, some of the contributing factors that ChromeOS owes its popularity to are the Google Play Store and Linux. While the world of Android applications is undoubtedly the icing on the cake, the depth and versatility offered by Linux isn’t anything to sleep on either. To show you what this sub-OSC can do, we’ve included a descriptive guide for you to check out.
This article will discuss the top 10 things you can do with Linux on your Chromebook. The write-up is a must-read if you were unaware of the presence of Linux on ChromeOS and are looking to get into this operating system more. Let’s get started with no further ado.
- In the meantime: Top 25 tips and hacks to make the most of your Chromebook.
What to know before getting started
The built-in Linux container gracing Chromebooks today isn’t something that comes enabled by default. Instead, you’ll need to make an effort to allow the functionality first on your ChromeOS. The good news is that turning on Linux is nothing more than a walk in the park, warranting you to go into the “Settings” section and make a few clicks.
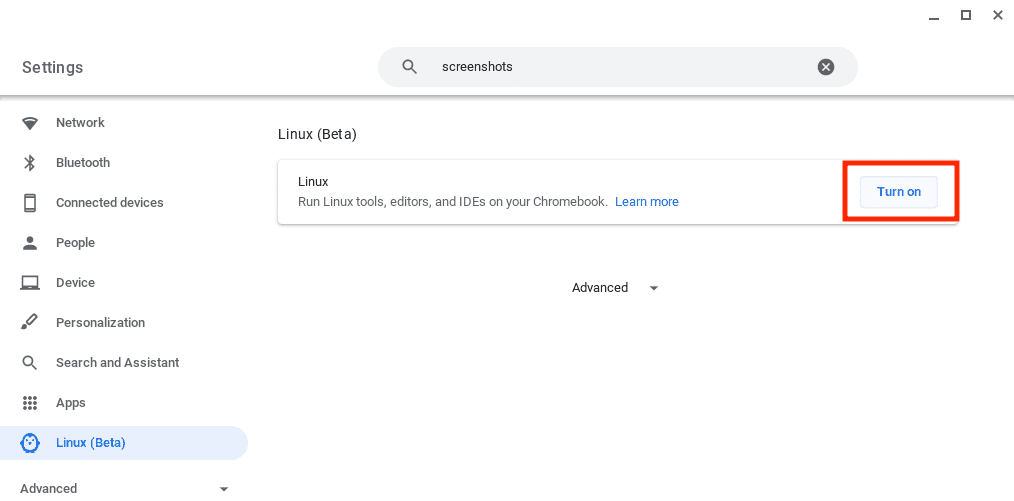
Turning on the Linux feature
If you’re after step-by-step instructions on getting this done, check out our complete guide on enabling and configuring Linux apps on Chromebook. Follow the guidelines in the guide, and you’ll have Linux up and running. For now, though, let’s start with the best things this feature can do on ChromeOS.
10 of the best things Linux can be used for
The following is our round-up of the most well-established uses of the Linux container that you might not have even known the functionality was capable of. Do read until the end, and don’t forget to try each enlisted option for the best results.
1. Develop software and write code
A fundamental Linux highlight doesn’t stray far from the core feature of this functionality. In all its glory, Linux is a tool that lets you develop software, write code, and create new programs. Sure, it’s not what you would expect from a minimalistic operating system like ChromeOS, but it’s genuinely what Linux is meant to do across all platforms.
One of the best ways to get the most out of Linux is by downloading and installing a dedicated application called Microsoft Visual Studio Code. This is a one-stop shop software for all things code and creating new programs from scratch. The best part is that VS Studio Code is painlessly available on Linux in ChromeOS.
Now, there is an exhaustive array of other code editors that you can use to your heart’s content and get desirable results. The sky is the limit when it cuts down to this neat piece of tech on your Chromebook. If you weren’t aware of it before, it’s also possible to code on a school Chromebook.
If you’re looking to start coding and developing software on ChromeOS, we’ll have to nudge you toward our master guide on programming on a Chromebook. Read through the article and discover all the different ways your Linux container can be employed for the best of functions, especially ones that gravitate toward its true purpose.
- Related read: Java programming on a Chromebook.
2. Install and use desktop-grade applications
Like the best Google Play Store applications, Linux has a swath of apps, tools, and utilities that you can download and install with just a single string of code. Of course, updating and upgrading the terminal before that is heartily encouraged. You’ll have a much better chance of being successful in your downloads.
Some of the most robust Linux applications to download on a Chromebook include LibreOffice, Thunderbird, Kdenlive, Transmission, and Master PDF Editor. These serve a particular purpose—as you can comprehend from their titles—and boast high quality at the forefront of the ChromeOS user experience.
Therefore, you can grab some of these programs and enhance the capability of your Chromebook by a hefty margin. The latter wasn’t even a possibility to consider some years back, but fast forward to 2022, and it’s no less than a bustling reality.
3. Download and play top-tier games
A special tool called WineHQ will allow you to download and play games like League of Legends on your Chromebook. We’ll go into more brief details about the program in one of the forthcoming sections, but for now, let’s talk about how great this is. WineHQ can only be installed on ChromeOS with the help of the Linux container.
Just the thought of running a game like LOL on ChromeOS is a marvel. No one would think the event to be possible 5-10 years back, but in 2022, the occurrence is nothing but true. More like-minded titles like Path of Exile and even World of Warcraft can all be installed with the help of WineHQ.
- Related read: Top 50 Steam games you should be playing on your Chromebook.
4. Try an optimized version of Mozilla Firefox on ChromeOS
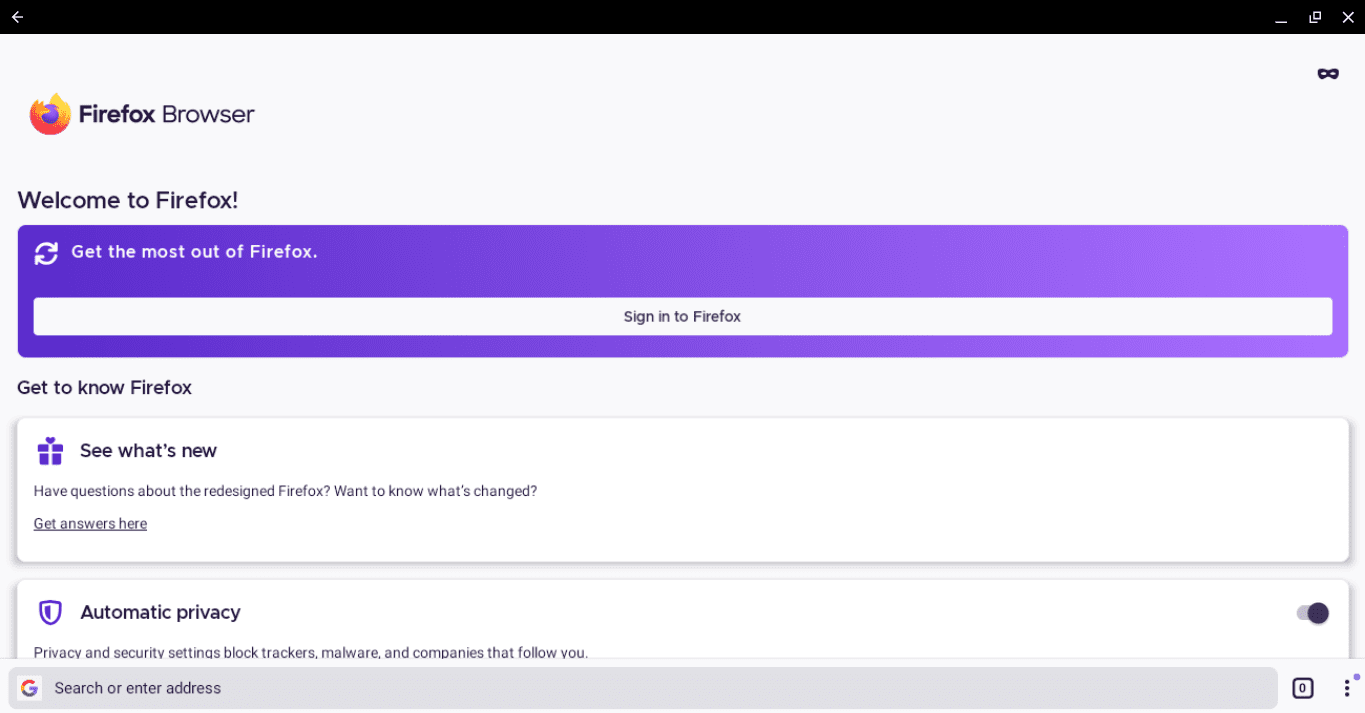
Mozilla Firefox on ChromeOS
The in-built Linux container on Chromebooks allows you to install a refined version of Mozilla Firefox compared to the variant on the Google Play Store. Firefox, of course, is one of the most high-quality desktop-grade internet browsers out in the business that can act as a substantial alternative to Google Chrome, alongside Opera.
To download the famed internet crawler on your Chromebook, fire up Linux and type the following command into the terminal. You will receive a confirmation message shortly afterward, so press the “Enter” key to proceed with the installation. Firefox should be sitting on your device in a matter of minutes.
sudo apt install firefox-esr
If you’re after step-by-step instructions on getting this done, look at our curated write-up on how to install the Firefox browser on Chromebook. Doing so should sort you out just right.
5. Access your USB drive
If the default “Files” system application doesn’t suit your preferences, you might be pleased to know that the in-built Linux container comprises enough capacity to recognize your USB and display all the stored files. However, we will need to go through a few easy steps to get your USB sticks up and running with Linux.
Usually, the process involves enabling the Linux container first, plugging in the USB, sharing it with the Linux developer environment, enabling the USB from your “Settings” section, and then typing in several commands to get to the USB drive. We know this sounds a bit extravagant, but the actual process is much simpler.
Don’t believe us? Check out our guide on seeing USB drives in Linux on Chromebook.
6. Install other operating systems
The Linux container of ChromeOS allows it to download and install other operating systems, such as Windows 10. Although it is pretty likely to get the latter on your Chromebook through alternative measures, there’s a specific Linux app that you can download to streamline the process by a hefty margin.
That program is called WineHQ, and it grants you the ability to download and play Windows apps, not to mention run the whole operating system. Of course, it’s not the ideal experience trying to get another complete software to run on your Chromebook. Still, tinkerers, hobbyists, and other individuals will love the experimentation potential here.
If you still haven’t had enough, keep reading to discover other great ways to use Linux on a Chromebook.
7. Draw, sketch, and become a quality artist
Linux can help you live your dream of becoming a full-fledged digital artist by ensuring all the top applications are there for your convenience. Drawing, sketching, and painting on a Chromebook have been made effortless due to the swath of dedicated Linux apps on ChromeOS.
Some include Sumo Paint, Krita, Kolourpaint, Inkscape, and others. Most options offer you a comprehensive array of different tools, so you can start getting a firmer grip on the craft if you’re a newbie or dish out one masterful project after the other in case you’re already a seasoned professional.
Some of the best touchscreen Chromebooks will ensure you’re always working with fluid and responsive movements from the end of the display. If budget isn’t an issue for you, we suggest investing in a quality device for like-minded gains.
8. Get WordPress
Although reasonably lengthy, it is possible to get WordPress on a Chromebook locally if you’re a web developer. Living in 2022, anyone remotely associated with building a blog online knows how handy WordPress can be. The world-renowned web content creator has been curated to serve an array of different audiences across the whole world.
It doesn’t cost anything to get started with and is also open-source, meaning that you’re more than welcome to contribute to the software’s source code if you have a fond likeness for programming.
Installing WordPress is worth going through all those extra steps if you’re dedicated to making your Chromebook the primary device for your work.
9. Use an audio editor for your next mixtape
A while back, ChromeOS couldn’t gather the Audacity to feature high-quality software for audio track editing. Looking at these devices in 2022, though, they now have the privilege, and that too in a literal sense. Another Linux application you can get on your Chromebook is Audacity, a superb quality audio editor for ChromeOS.
The software in question features a painless way of bringing audio files to work with them. You’ll find it straightforward to combine stereo, mono, or multitracked recordings though you will be a bit limited in that regard if we’re being fair. However, the plus point is the requirement of enough specifications here.
Audacity does not demand a Core i9 processor to run on ChromeOS. It can run on the most simpleton Chromebooks without breaking a single sweat. To talk about editing and working with your audio track, Audacity is a blessing to work with. Feel free to copy, cut, paste, trim, duplicate, and add fades of your preference to specialize your audio tracks.
If you’d like to learn more about the app, check out our in-depth guide on installing Audacity on Chromebook.
- More from Chrome Ready: Top 5 GarageBand alternatives for your Chromebook.
10. Flash ISO images
Last but not least, if you require a service that can help you flash ISO images on your Chromebook, Linux is yet again the program you fire up. The terminal lets you install a particular application called balenaEtcher, or Etcher. Here, we have a speedy and lightweight flashing tool to help you generate images in ISO format.
It has a swath of different features, including a stupid easy working mechanism comprising no more than three steps. You plug in the USB drive, select the file you’d like to flash the drive with, and hit the “Go” button to kickstart the process. It even features a nicely designed UI, which is nothing but the cherry on top.
Moreover, Etcher has been built using the likes of JS, HTML, node.js, and other sources. To talk about Etcher itself, it’s open-source software that is entirely free to download. Feel at home to get in touch with the developers to suggest changes to the source code in whatever way you deem fit. It’s one of the best parts of an open-source program.
Conclusion
Linux is an ever-terrific addition to the swath of a Chromebook’s overall feature line-up. Ever since the integration took place, the functionality of ChromeOS has taken new strides and is now well on its way to becoming more full-fledged than ever. The presence of Steam on compatible Chromebooks is one genuine claim contributing to this veracity.
Now that you’ve discovered some of the best uses of the Linux container do let us know in the comments section which one you find to be your favorite. As always, Chrome Ready wishes you good luck!
- Recommended read: Chromebooks that run Android and Linux apps.
