Google Play is the primary source of all apps, games, and digital content for Android devices. Nowadays, most mobile phones already have the store installed when they roll out from the factory. However, several errors can typically arise when a user starts to employ it regularly. One is the “Error checking for updates” warning message that inhibits Google Play from automatically updating the installed applications.
When you log in to a Google Play account, there is a menu for “My apps & games.” It contains three different sections titled “Updates,” “Installed,” and “Library,” respectively. The “Updates” section usually includes a list of all apps and games that have a new version available on Google Play. Any user can either set these updates to be downloaded independently or set them to be manually approved each time.
Yet, in some cases, Google Play cannot determine which applications are available for updates. It displays an error message, “Error checking for updates.” Whenever you face that error, it won’t be possible to proceed with any automated updates. The following article will look at some possible causes for this error and which solutions are generally recommended. Here is a detailed article on fixing the “Transaction cannot be completed” error in Google Play.
What causes “Error checking for updates”?
Before we detail the respective fixes for “Error checking for updates,” consider the probable reasons. Following are the four common triggers for this issue.
Unattended Google Play cache
All Android applications have local storage for cached files. These are temporary files that contain helpful information to improve user experience in the long run. However, cached files are more prone to malware and viruses. Google Play may start displaying unusual errors and warnings whenever they are corrupted because of some unwanted external elements.
Corrupted memory card
If you have an external SD card installed on your mobile phone, it can get corrupted with malware. Most applications and media files stored on your device are located on the memory card. If it gets corrupted, it becomes increasingly difficult for Google Play to fetch local data for that application. It inhibits it from proceeding with any modifications whatsoever.
Limited storage space
All apps can’t receive continuous updates from the Play Store for devices with limited storage space. Every update comes with additional features that only add to the existing app size requirements. If your mobile phone cannot provide any more space for new updates, Google Play may start displaying this error on the “Updates” page.
Faulty Google Play updates
Like every other app and software, Google Play needs to regularly update itself to maintain services. Sometimes, these updates are not installed as intended and give rise to some annoying shortcomings. It is also possible that the most recent update is not consistent with some applications on your device. Fortunately, Google Play lets you roll back the installed updates and demote the store to any former version.
Fixing the “Error checking for updates” problem on Google Play
With the four possible causes listed down, the next step is to look for some clean and straightforward solutions. Let us point down each one of these fixes one by one.
1. Clearing Google Play cache
Occasionally “Error checking for updates” problem arises because of the Google Play cache. Cached files for any Android application might contain elements that inhibit it from functioning seamlessly. Like the apps you download from it, Google Play itself is an Android application. Therefore, the mobile stores its cache and data files intermittently.
These files are prone to get corrupt over time. Thus, it is always recommended to keep clearing them for all applications regularly. Now that you are facing a critical issue, a logical step would be to try and remove all such files from your phone. Clearing the Google Play cache is like refreshing the entire store and giving it a new start.
Step 1: Long press the “Google Play” application on your mobile device. A menu will pop up right next to the app icon. Tap on “App info.”
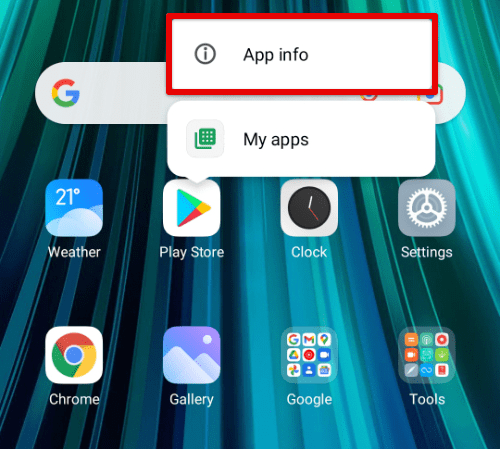
App info
Step 2: On the “App info” page, tap on the “Storage” tab.
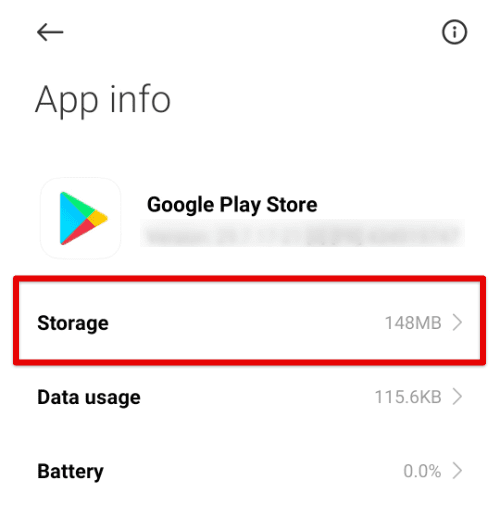
Google Play storage
Step 3: The total storage occupied by Google Play is divided into three different sections. These include app size, user data, and cache. Tap on “Clear data” to clear cached files.
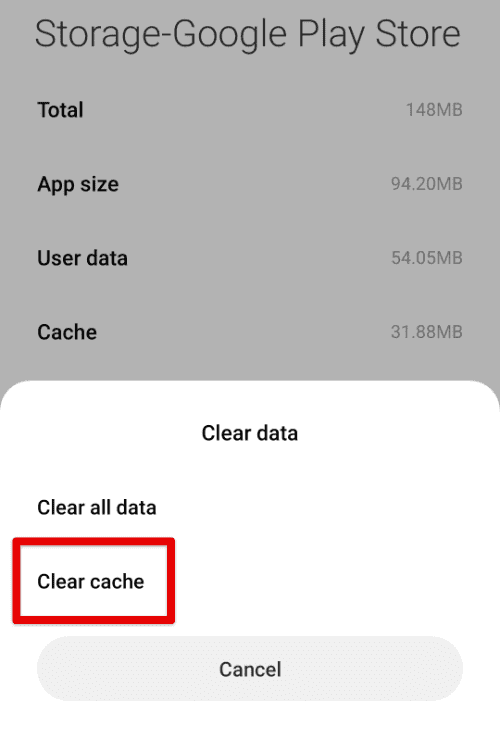
Clearing the Google Play cache
Note: The exact method to clear the Play Store cache might vary slightly from one phone to another. However, the general flow of steps will be the same.
The error in question might be caused by the Google Play Services instead. After clearing the Play Store cache, open it and check the “Updates” page again. If the same error message is displayed as before, go over to clear cache for Google Play Services. The steps for doing that are precisely similar to those listed above.
2. Manually updating the app in question
It is essential to note that the “Error checking for updates” only limits Google Play from proceeding with automatic updates. Therefore, if you need some apps to get updated quickly, go to their application page and update them manually. Besides, if the error originated because of those specific apps, it might get resolved once the updates have been downloaded and installed.
Step 1: Open the “Google Play” application on your mobile device and log in to your account.
Step 2: Search for any installed applications with an update available. Open their application page and tap on the “Update” button to start the process.
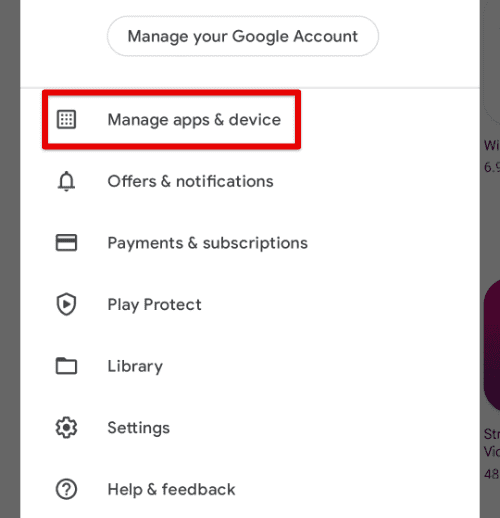
Manage apps & device tab
Step 3: Once these concerned applications have been manually updated, head over to the “Updates” page in “My apps & games.” Check to see if the issue is now resolved or not.
If you are unsure which apps to update first, always go for the applications developed and maintained by Google. Engaging them first has the most excellent prospect of resolving the “Error checking for updates” issue.
3. Uninstalling critically reviewed applications
Since this issue is directly associated with the currently installed apps on your mobile, the chances are that it can be resolved by uninstalling some troubling ones. However, to get a good impression of which applications should be uninstalled, you will have to check out the app reviews on Google Play.
Whenever an application or its specific update starts to cause such issues, people begin reporting it on online platforms and user reviews. Therefore, it is always a well-thought-of idea to check reviews and then uninstall some apps that are causing similar issues to other users.
Step 1: Open the “Google Play” application on your mobile device and log in to your account.
Step 2: Tap on your profile picture in the top right corner of your screen. It will pop up a menu window with different options. Tap on “Manage apps & device.”
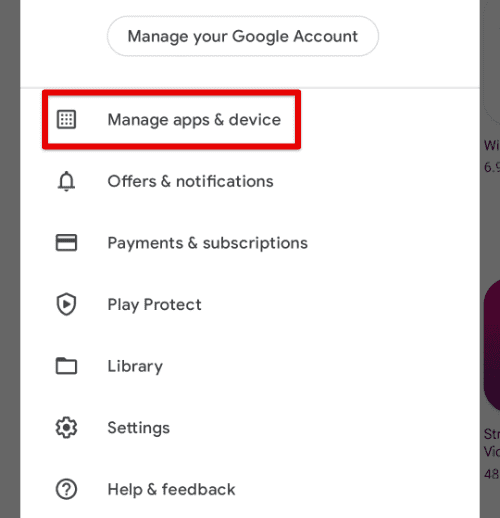
Manage apps & device tab
Step 3: On the “Manage apps & device” page, make sure you are on the “Overview” tab. Tap on the “Ratings & Reviews” tab at the very bottom.
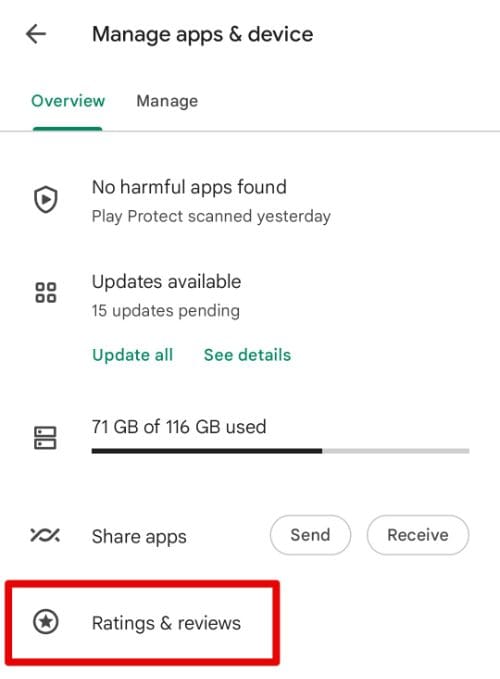
Ratings & reviews tab
Open individual applications that were installed recently on your mobile. Read some user reviews and check to see if other people are facing similar issues or not. If many reviews report the same thing, go ahead and uninstall the application. Doing so will possibly resolve the “Error checking for updates” issue. For buyers who are not satisfied with an app or its contents, our tutorial on how to get a refund on Google Play might be helpful.
4. Rolling back Google Play updates
Maybe the error is caused by a Google Play update not getting installed correctly. You will have to roll back the store application to its previous version in that scenario. Google maintains a log of all Play Store renderings installed on a particular device. By accessing that log, you can uninstall the latest update.
Step 1: Long press the “Google Play” application on your mobile device. A menu will pop up right next to the app icon. Tap on “App info.”
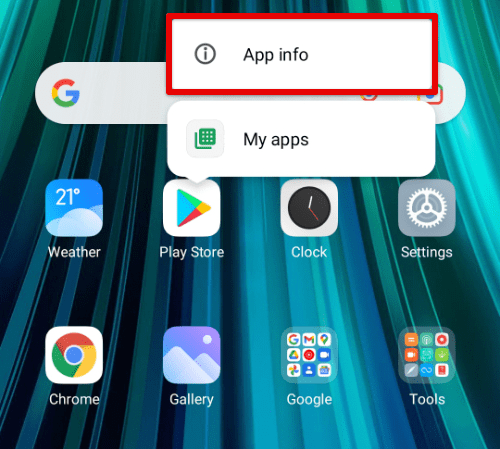
App information
Step 2: On the “App info” page, you will see the “Uninstall updates” at the bottom. Tap on it.
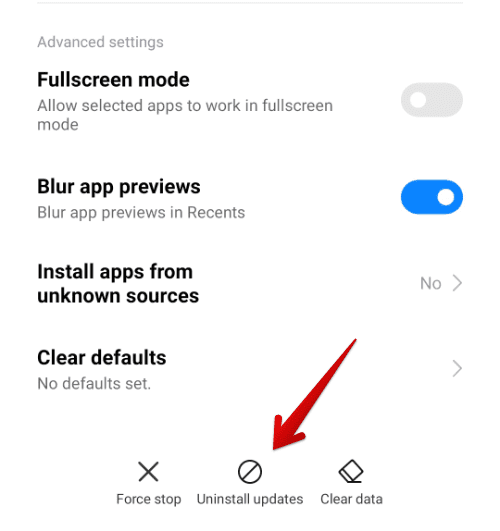
Uninstall updates
Step 3: A new window will slide up. It will ask you to confirm the uninstallation. Tap on “Ok” to proceed.
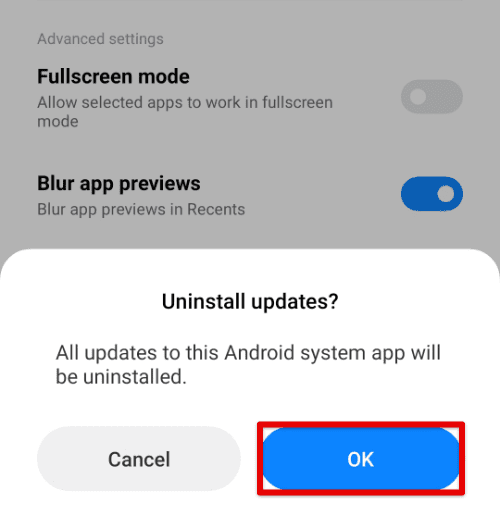
Confirming uninstallation
Doing so will replace the current rendition of Google Play with its factory version. Moreover, all data will be removed as well. It can also affect the work profiles linked with your Google Play account.
Step 4: After the update has been uninstalled, launch “Google Play” once again and log in to your account. Verify that the “Error checking for updates” message does not appear anymore.
Note: The exact location of the “Uninstall updates” icon can change from one mobile phone to another. However, it is usually found on the “App info” page.
Conclusion
The “Error checking for updates” message appears whenever Google Play cannot automatically download and install a pending update. Local issues might cause it to your device or a problem that equally disturbs every user worldwide. The possible solutions include clearing the Google Play cache, updating the app manually, uninstalling the relevant app, or simply rolling back Google Play to a former version. Learn how to manage your wishlist on Google Play from this guide.
