If you’ve been meaning to discover how to copy music from your CD to an SD card using Chromebook, you’ve landed on just the right web page. In this guide, we’re going to walk you through the process of recognizing a CD on Chrome OS and then copying its contents to an external drive effortlessly. Be sure to read until the very end for the best results.
- Related read: How to watch DVDs on your Chromebook.
While Chrome OS is capable of many things in 2022, such as installing WordPress, running Linux-based distros, and even installing other operating systems such as Windows 11, there are some areas where the program falls short. One of them is native support for optical discs and the inability to read or write them right out the gate. However, it is possible to work around this problem with specific measures, so let’s get started with the tutorial.
Copying the contents of a CD to an SD card on Chrome OS
There are two different pathways to follow here. If the CD you want to copy to an SD card has already gone through the burn process, you’ll only have to duplicate the music present inside to an external drive. This is going to be relatively easy.
The other scenario is where your CD isn’t burnt, and you have to do that on your Chromebook to be able to copy the music off of it. We’re going to go through both options the best we can to our ability and help you overcome this obstacle you’re experiencing.
Option #1. Using an optical disk drive to access the CD and copy the music
This first option warrants that the music on your CD has already been burnt and is present in an accessible form for a Chromebook. That way, you’ll be easily able to copy all audio-related content on the disc to an SD card or any other external drive of your choice. The device you’ll need for this purpose is an optical disk drive, as the title suggests.
This allows you to place your CD or DVD inside and plug the device into your Chromebook with the help of the provided USB connection. It’d be worth looking into our top 10 DVD drives for Chrome OS if you don’t have an optical disk drive to use already for the purpose at hand.
We recommend using the Hitachi DVD drive available on Amazon. The device is known to be compatible with most Chromebooks, so you shouldn’t be facing any issues using it for copying music. However, if you already have an optical disk drive and have tested its functioning on Chrome OS, you can use it. Just make sure that it comprises the music that you want to duplicate on an SD card.
Once you have the required items, the optical disk drive containing the music CD and the SD card, plug your external disk drive inside the Chromebook. Give the device a minute or two to get recognized from Chrome OS. Once that finalizes, you’ll see an icon popping up on the screen for you, affirming that a disk has been detected. Click on it, and you should be taken to your “Files” system application directly.
Focus your attention on the sidebar and select the option shaped like a disk. Alongside the icon should be the name of your disk drive. Click on it, and you’ll painlessly see all of its contents within the “Files” app.
Clicking on the disk drive icon
When you can access the music stored on the CD this way, you’ll automatically open up to a bevy of options from there on out. You can play the audio tracks using the built-in Chrome OS music player or copy them, as we’ve intended initially, to your SD card. Double-click on whatever music file you want to duplicate and select the “Copy” button.
Instead, you can employ the keyboard here by pressing and holding the “Shift” key and using the arrow keys to select your music. Once done, you can press “Ctrl” and “C” together, and you’ll copy the chosen files effortlessly.
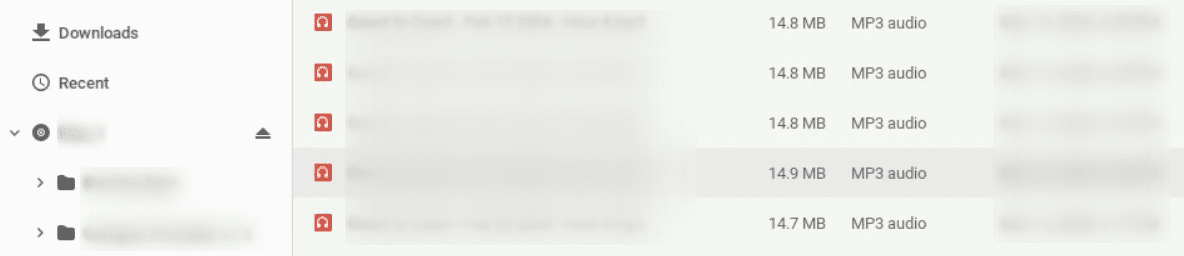
Copying the music from the CD
After you’ve copied the files, insert the SD card into your Chromebook with the help of a card reader. This SmartQ C368 USB 3.0 SD Card Reader (USB input) or Anker SD card reader (USB-C input) is a worth-it choice if you don’t have one already. After plugging the peripheral into the device, hover over it and press “Ctrl” and “V” together to paste the music files.
That’s about it for the first method. Again, it bears noticing that this option necessitates that you’re not using a professional music CD that hasn’t gone through the burn process. If you had a blank CD that you burnt and pasted music on it sometime in the past, you’ll be able to work on it effectively using the tutorial we’ve laid out above.
Option #2. Using the DISC LINK Platinum app to access an audio CD
This method is specifically for professional-grade audio CDs with artists’ albums. There’s an application on the Google Play Store called DISC LINK Platinum that Chromebook users can download. The app’s primary purpose is to recognize such disks and access the audio files present inside without breaking a sweat.
It doesn’t require you to burn the CD beforehand or anything like that—plug in the optical disk drive, open the application, and be all set. The following steps will explain how you’ll install the program in question as an Android app on Chrome OS.
- Before you go any further, it’s worth checking out the list of all those Chromebooks that run the Google Play Store to check if yours is on it and avoid potential inconveniences.
1. To get started, open the Google Play Store app on your Chromebook either from the Launcher area or from the shelf if you have it pinned there.

Opening the “Google Play Store”
2. Once done, use the search bar inside Google Play’s interface to look for the “DISC LINK Platinum” app. Press the “Enter” key when you’re done typing.

Searching for the DISK LINK Platinum app
3. You’ll be taken straight to the official app page right after that. There’s going to be a vividly apparent “Install” button there. Click on it to begin the download.
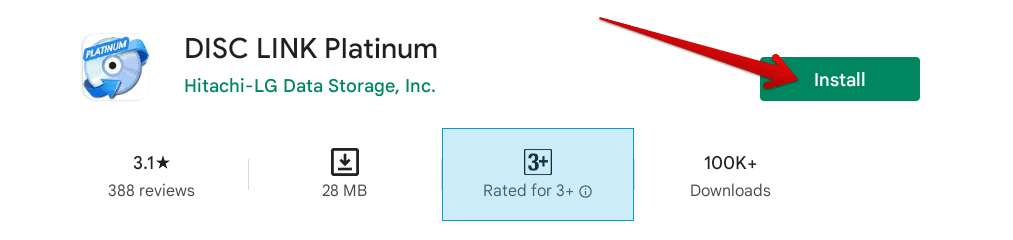
Installing DISC LINK Platinum
4. As soon as prompted that the installation was a success, go to your Launcher section to find the app sitting there.
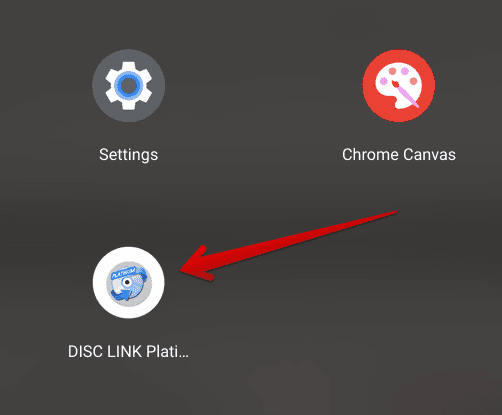
DISC LINK Platinum installed
Great going so far! You now have to launch this app to be able to copy music from a CD to an SD card on your Chromebook. Click on the app icon.
As soon as you start DISC LINK Platinum on the device, the first prompt within the app’s interface will tell you to connect an optical disk drive containing a CD to your Chromebook. Therefore, it’s required to plug in the disk drive that you have into the device to continue.
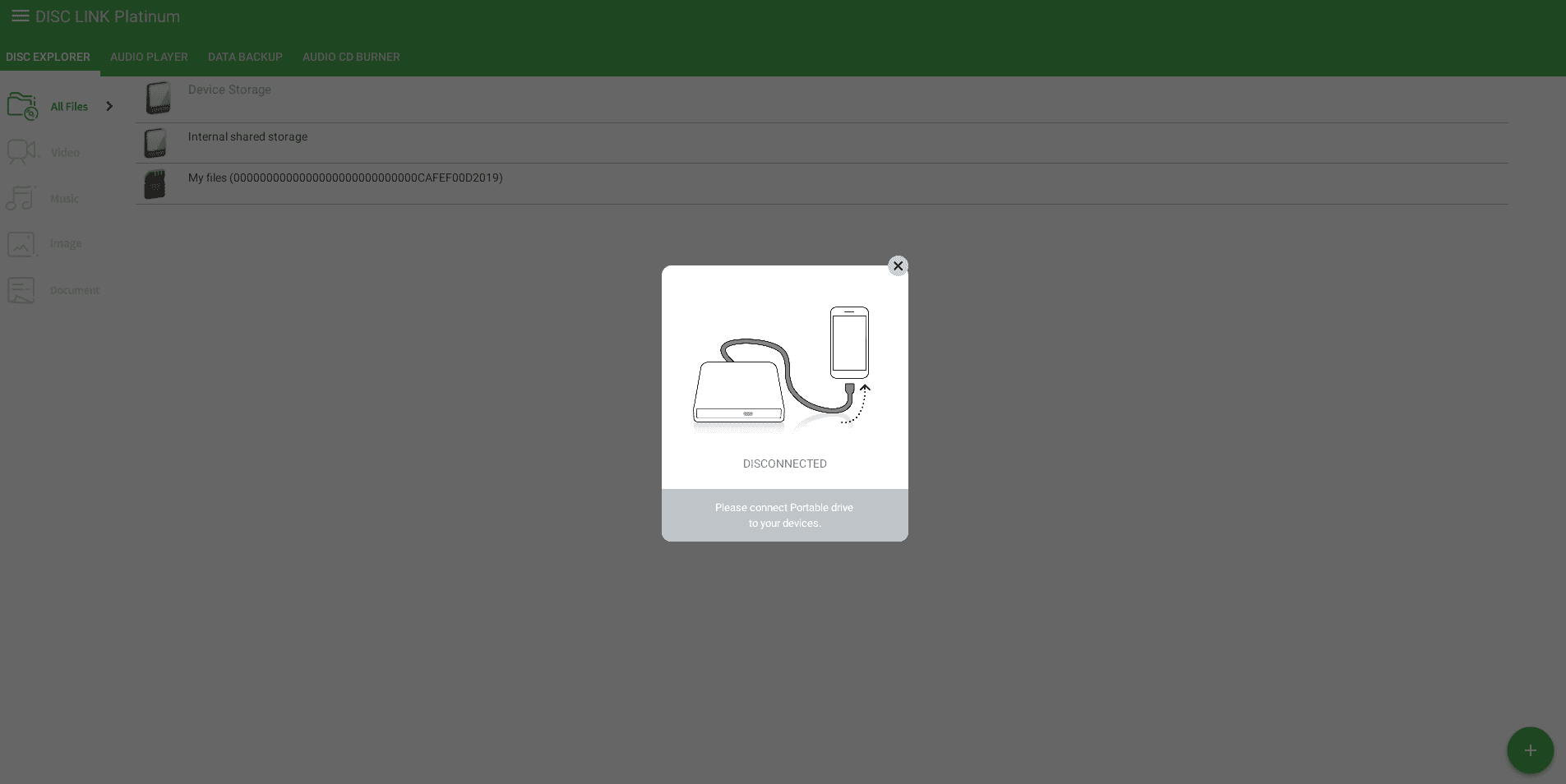
Plugging in the optical disk drive
After you plug in the optical disk drive, you’ll be taken straight to its contents. Your task is to copy the music files you see on the screen. You have to click on the “check” icon, as shown below. Select as many files as you want before getting to the next step.

Selecting the music files
As soon as you’re finished with that, you need to click on the “Plus” icon in the bottom-right corner of the app’s interface. Once done, two more options will be revealed. Select “Copy” from there to get to the next step.
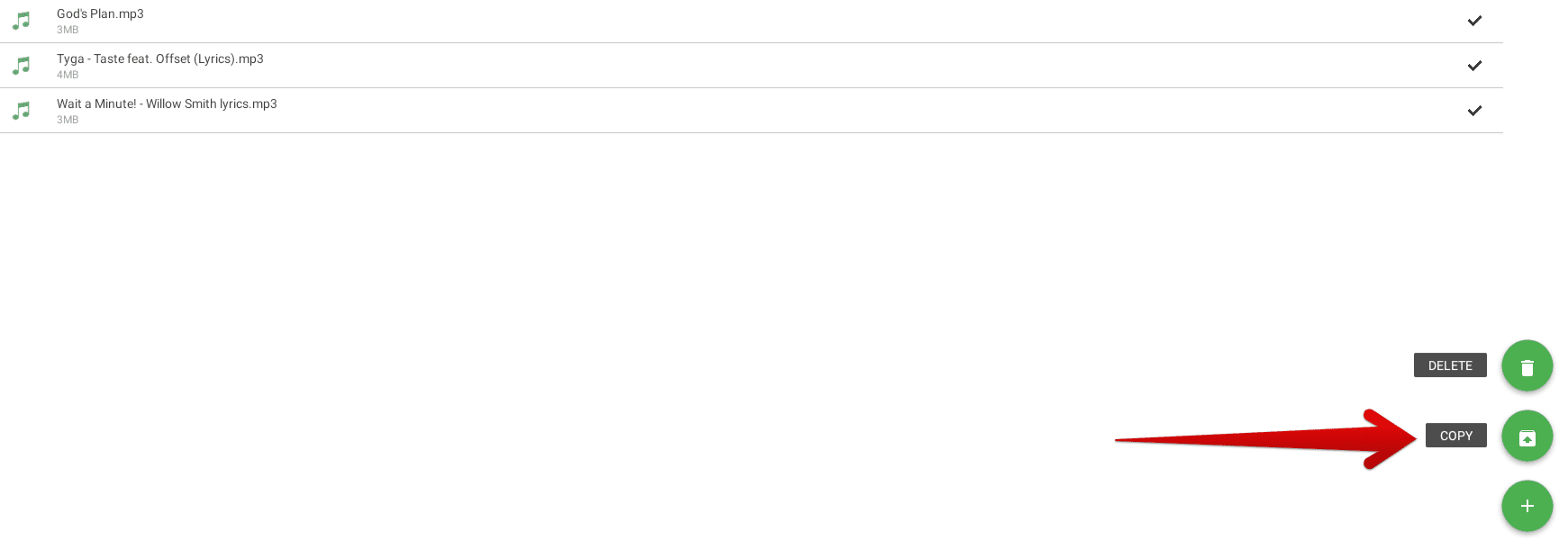
Clicking on “Copy”
Clicking on “Copy” will lead you to select the destination folder to which you want to paste the music files. We’ve selected the “My files” option in the screenshot below for purely reference purposes. On your end, you will be easily able to choose the SD card that you have plugged into your Chromebook.
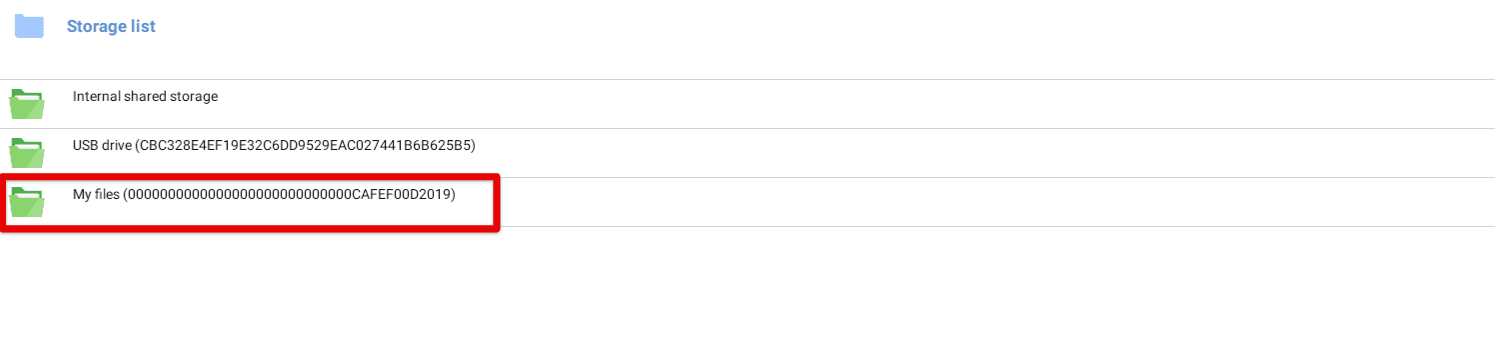
Choosing the destination folder
This is the final step. You have to wait for the process to finish until you see your audio files present on the SD card.

Waiting for the process to finish
That’s about it for the second method! DISC LINK Platinum has turned out to be an incredibly effective software for resolving this issue of many. There’s even a feature inside the app that lets you burn audio CDs from your Chromebook quickly. We recommend keeping it around and confirming whether the prospect is possible on Chrome OS or not. For now, though, it’s time to conclude the article.
Conclusion
Chrome OS is eventually starting to receive feature additions and enhancements. The most recent scenario that validates our statement is the introduction of Steam to Chrome OS, which was formerly rumored to be Project Borealis for a long time. These slick devices cannot burn CDs natively due to the lack of dedicated drivers and other codecs.
However, if Chromebooks were to comprise disk drives, we wouldn’t benefit from all the speed and lightweight user interface that we are now. It’s understandable why the developers kept such functionality outside of the domain of Chrome OS. With that being said, though, there are certain alternatives to tend to when one desires to copy music from a CD to an SD card, and in this article, we’ve talked about just that.
Chrome Ready wishes you good luck! We hope that you found this helpful write-up.
- Before you go, check out our opinion piece: How Chrome OS is great for gaming.
