Chrome OS even has a dedicated developer mode to its name that lets power users go the extra mile and unleash a Chromebook’s development-centric capability. It truly makes the device even more masterly, but as with everything in life, the functionality boasts its own set of pros and cons. In this guide, we’ll be briefing you with everything you need to know about the Chrome OS developer mode, what it is, how you can access it, and when to avoid it.
What is the Chrome OS developer mode?
The Chrome OS developer mode is a specialized feature built into every Chromebook. It makes it possible for users to dive into the infrastructure of their device and unlock its full potential. That is to say, Chrome OS, in its stable, non-developer mode, does not allow you to tweak the software and introduce third-party alterations to it.
You’re restricted from downloading and installing applications, operating systems, and other software from sources other than the ones verified by Google. These typically include the Google Play Store and the Chrome Web Store. Still, it turns out there is much more out there than the developer’s official platforms, and many users might be interested in exploring these other options.
To probe a bit into the technical aspect of the matter here, enabling the developer mode on your Chromebook lets users tap into the root file system and disables the lock system that prohibits the installation of other operating systems than Chrome OS. You’re taking the cuffs off of Chrome OS as you tread along the path of the developer mode.
The fundamental groundwork of the Chromebook’s software is built by keeping the average user in mind who probably never has to explore advanced-level features and processes. Therefore, all Chromebooks ship with the developer mode turned off, so the excited buyer can have the core Chrome OS experience with no challenges in between.
However, the option that lets you go past the shackles of Google’s standard policies is built right into every Chromebook as well, enabling those who wish to delve into the untapped potential of Chrome OS to perform a wide variety of tasks on the device. As mentioned earlier, the developer mode of a Chromebook isn’t all fun and games.
You have to be wary of certain downsides before proceeding with this functionality, even if you’re a developer. Before we get to that, however, let’s pen down some of the best benefits of this expert-grade feature, so you can understand why it comes across as desirable for many,
What are the benefits of using Chrome OS in developer mode?
The benefits of using Chrome OS in developer mode are manifold. First off, it’s worth noting that the functionality in question is primarily intended for developer use and therefore brings many features in its wake.
Non-Google software installation and full-fledged Linux
The foremost advantage you get is the ability to download and install third-party, non-Google software on your Chromebook and utilize them on the fly with zero restrictions.
One of the most glaring examples of this scenario is the installation of Linux as a standalone desktop operating system and not as a subsystem that Chrome OS already has as a beta version at the moment. You got that right.
There’s a way to get Linux and some of its most well-established distributions on Chromebook when you enable the developer mode. Chrome OS is a Linux-based operating system, so you can realize how significant the latter truly is for modern-day computing.
One Linux distro that has popularly found its spot on the Chromebook front is Gallium OS. It’s a lightweight operating system that provides developers with a swift user interface with minimalism involved. If you’d like to know more about Gallium OS and its installation on a Chromebook, check out this in-depth guide.
More advanced Crosh commands
In addition, we have something called Crosh in our Google Chrome browser that lets users run command-line operations. Alternatively, it’s known as the Chrome OS developer shell.
When you have the developer mode enabled on the device, Crosh can be utilized to a more high-end extent, allowing you to implement developer-level commands and taking you to a whole different level. Such functionality isn’t available without the developer mode switched on.
APK compatibility
Another highly desirable attribute of being a developer in Chrome OS revolves around installing APKs. It’s common knowledge that the world of Android apps is easily accessible for Chromebook owners, given that they’re not using an excessively outdated model.
However, users are typically limited to applications from the Play Store in this case only, so if you’ve got an app that’s not available on said platform, you can bid farewell to it.
That is unless you’re not looking at the Chrome OS developer mode. The latter allows you to install applications using APKs from third-party sources and lets you enjoy them first-hand. For instance, Amazon Kindle is an e-book reader that can only be installed if you live in specific regions.
However, APKs for the app are found all over the internet, making it possible to grab it without caring for any incompatibility issues.
Boot from a bootable USB drive
Lastly, only the Chrome OS developer mode will allow you to live boot from a bootable USB drive. We’ve discussed this thoroughly in one of our guides here, so check that out for more information.
Extra features
Topping off this section is the following bullet point list of even more benefits associated with the feature at hand.
The developer mode allows you to:
- Install Windows 10 and Windows 11 on a Chromebook.
- Modify the firmware.
- Make changes to the hardware.
What are the downsides of using Chrome OS in developer mode?
Now that you’re all caught up on some of the best benefits of using the Chrome OS developer mode let’s flip the side and pen down its most undesirable downsides.
No Verified Boot feature and less security
The first thing that puts off tons of people regarding this feature is how it disables Verified Boot on your device. The latter is a self-check system built into every Chromebook. It allows the operating system to scan itself instantly while booting up, taking care of any attached malware in the middle of the process.
Chromebooks have garnered universal acclaim for being extraordinarily secure and consolidated from virus attacks. Google tells us that Chrome OS has never been hit with ransomware, ever, and this is no less than a colossal feat. That said, turning on the toggle for the developer mode takes away half of what the craze is all about.
Your device ultimately becomes less secure that way, and you gradually put yourself at risk in terms of security. This can be a massive concern for people, and we’re sure you can understand why. The developer mode makes installing APKs is both a pro and a con.
If you’re not careful, these APKs can potentially pose a security risk for your Chromebook, especially when the source of where you’re getting the installable file from is dubious.
No ultra-fast Chrome OS boot up
Chrome OS is prominently highlighted for how quickly it boots up Chromebooks as an operating system. It doesn’t matter if it’s a $120 device or one that costs $1200. Both ends of the spectrum are still going to give you the same start-up speed, which is insanely fast at somewhere around 10 seconds.
However, with the developer mode enabled, you won’t be getting any of that, which comes at a significant disadvantage. Whenever you try turning on your Chromebook, you’ll always be met with a monotonous screen saying, “OS Verification is OFF.” You’ll then have to press “Ctrl” and “D” together to turn the device on properly.
Now, all of this will take additional time and a lot more than the relatively instant boot-up of Chrome OS. This is one of the most significant cons that arrive in the wake of enabling the developer mode.
Forceful powerwash
Toggling the Chrome OS developer mode will prompt the device to initiate a Powerwash before anything else. If you’re not aware, a Powerwash is another term for a factory reset specific to Chromebooks. It wipes all locally present data, files, and anything else that’s on your Chromebook locally.
This is the whole point of performing a Powerwash. To enter the developer mode, you will be required to factory reset the device forcefully. If you’ve had local storage set up on your Chromebook with tons of files and data, you will need to transfer it to somewhere safe where you can store it for later use.
- A cloud-based storage solution can help you out nicely in this regard. Here are the best ones you can get on your Chromebook for free.
No matter the alternative you have for avoiding data loss in the wake of a Powerwash, the whole affair is nothing but a hassle that you’ll have to put up with. So do consider this when opting to switch the Chrome OS developer mode on.
Unstable and prone to crashes
The developer mode of Chrome OS is susceptible to crashes and isn’t as stable as a Chromebook in its regular form. This is simply because Google doesn’t officially support the feature, and there’s no proper endorsement that it’s bound to work ten times out of ten.
However, this is just a broad comparison between the two channels of Chrome OS. Suppose your Chromebook has commendable specs, and you trust that it can allow you to work with various development environments without a ton of issues. In that case, you won’t be troubled by the developer mode that often, except for a few glitches here there.
How to enable the developer mode on a Chromebook
Let’s march onto the developer mode’s enabling on Chrome OS. If you’re a beginner who’s traversing these waters for the first time, toggling on this unique feature can be a daunting task.
No need to fret, though, since we’ll be jotting down the whole procedure in a step-by-step fashion. The following steps will show you how to enable the developer mode on a Chromebook.
1. The first step is to boot your device into the Recovery Mode. This dedicated section of Chrome OS allows users to recover the operating system or switch on the developer mode. For this purpose, you will have to press three different keys together. Begin by holding down the “Esc” and “Refresh” keys and then finally pressing the “Power” key. That should do it. Take a look at the following screenshot to visualize what needs to be done.

Booting into Recovery Mode
2. The device will reboot and enter the Recovery Mode. Subsequently, a screen will appear and state, “Please insert a recovery USB stick.” If you’re using an older model Chromebook, you might see “Chrome OS is missing or damaged” instead. At this stage, you need to press the “Ctrl” and “D” keys together to continue.

Recovery Mode
3. After pressing “Ctrl” and “D” together, you will be essentially turning off the “Verified Boot” feature of your Chromebook. Following your input of the specified keys, the device will restart one more time. The following is what you’ll see after this step.
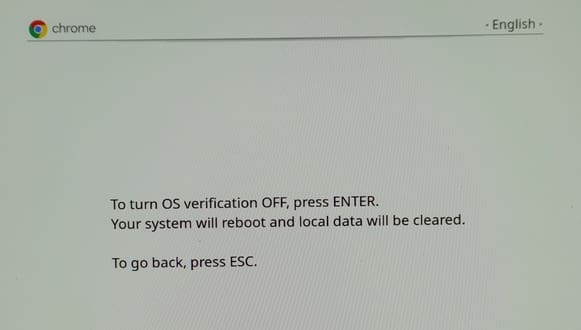
“OS verification OFF” screen
4. Once the device turns back on, you will see a message saying, “To turn OS verification OFF, press ENTER.” Do exactly what the prompt tells you to. The device will restart afterward and specify that “OS verification is OFF” when it’s on again. You will have to press “Ctrl” and “D” together once more now to get to the next step.
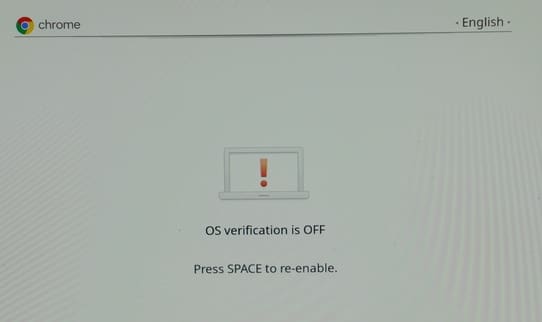
Turning the Verified Boot feature off
5. The device will start preparing the system for the developer mode in this step. In other terms, a Powerwash is being performed on your Chromebook now. The following is what you will see on the screen if you’ve followed everything right up until now.
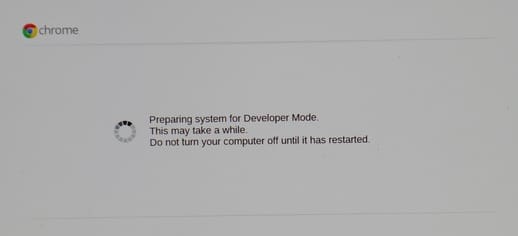
Transitioning into the developer mode
6. After the system has finished transitioning into the Chrome OS developer mode, you will see the “OS verification is OFF” screen again. Here, you’ll input “Ctrl” and “D” again for one final time before the Chromebook reboots itself and greets you with the welcome screen.
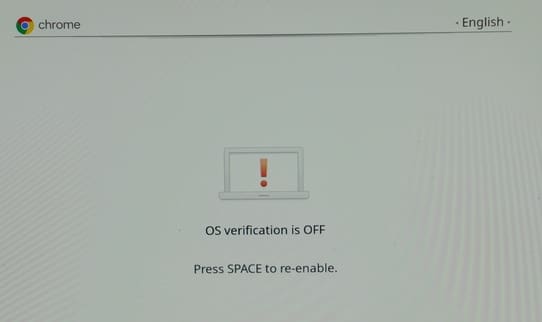
“OS verification is OFF” screen
That’s all there is to enable the developer mode on Chrome OS. After you press “Ctrl” and “D” together, the Chromebook will turn on and let you go through the initial setup, which, we’re sure, is easily manageable by everyone.
How to disable the developer mode on a Chromebook
Disabling the developer mode on a Chromebook is far easier than enabling it. All you have to do is boot into the Recovery Mode again by inputting the right key combination and pressing the spacebar once you’re there. Doing so will automatically prompt the device that you no longer want this mode to be active on the device. Beware that disabling the developer mode also sets you up for a Powerwash, so make sure that you take care of this facet of the procedure before proceeding.
As soon as you press “Space” at the “OS verification is OFF” screen, the device will start going reverse back into the regular mode. Again, all of your locally present data will be wiped, so continue with caution. Once the operation concludes, you’ll see the welcome screen of Chrome OS again, allowing you to go through the setup quickly.
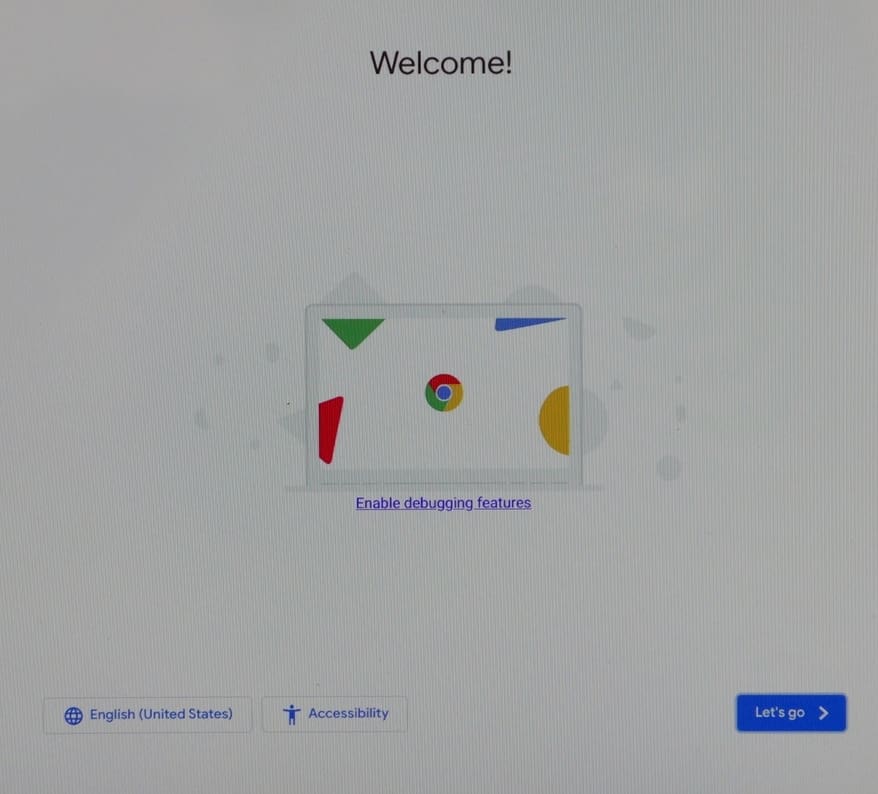
Chrome OS welcome screen
Should you be using your Chromebook in developer mode?
Now, let’s ponder the main question: Is the developer mode truly for you? This is something that entirely depends on your particular use case and what you want out of your Chromebook. Suppose you’re a proper developer who frequently requires the added functionality of dual booting or trying out other operating systems. In that case, you already know that you’re going to be better off with what.
In the other corner of the ring, we have you as a casual user who wants the core Chrome OS experience without a lot of expert-grade features. Of course, this scenario appeals to most Chromebook users who are just looking to use the device regularly without tweaking the software or the hardware.
However, even if you’re a casual user, you can feel the urge to go out of line and try something new on your Chromebook. That is where you can clear your device’s storage, turn on the developer mode, and have your fill of whatever it was that you wanted to do. Then, as soon as you’re finished, roll out of the developer mode and go back to using your Chromebook usually.
In that case, Google’s sync feature will aid you profoundly. It’ll get you your latest settings, bookmarks, history, and other helpful browser data instantly after signing in, including your downloaded Play Store applications. In conclusion, it’s up to you to decide whether the Chrome OS developer mode is for you or not, considering that you’ve correctly read its both pros and cons.
Takeaway
Chromebooks have transcended from the mawkishly old-fashioned claim of being nothing more than mere “web browsers,” and they’ve excellently done that. Chrome OS has become an advanced operating system that’s consistently updated and keeps getting more features added to it. One functionality that facilitates power users to get more out of their devices is the developer mode, and this article has gone through the nitty-gritty of it all.
We’ve talked about the best advantages and the worst downsides of using this feature in Chrome OS, so you should now be at a firm conclusion regarding your specific use case and whether or not you’ll be needing the developer mode. Please let us know if you found this guide helpful in the comments section.
