Roblox is a popular online multiplayer game that allows you to create and play in a variety of different worlds. With its block-based building system, Roblox is a great way to unleash your creativity and have fun with friends. But if you’re a Chromebook user, you might be wondering if it’s possible to play Roblox on your device.
The good news is that it is possible, and in this guide, we’ll show you how to download and play Roblox on your Chromebook. We’ll also provide tips for optimizing your Chromebook’s performance, so you can enjoy a smooth and lag-free gaming experience.
Getting started with Roblox on Chromebook
First things first, let’s talk about compatibility. Not all Chromebooks are created equal, and some might handle gaming better than others. However, with recent advancements, most newer models can run Roblox smoothly. If you’re unsure about your Chromebook’s specs, a quick Google search should help you compare it with Roblox’s hardware requirements.
Prerequisite: Enable Google Play Store
Before anything else, you need to ensure your Chromebook is up to date and has access to the Google Play Store. This is crucial because we’ll be downloading Roblox through the Play Store. Here’s how to enable it:
- Open your Chromebook’s settings.
- Look for the “Apps” section and find “Google Play Store.”

Google Play Store Installed on Chromebook
- If it’s not already enabled, follow the on-screen instructions to activate it.
Honestly, I was a bit hesitant about enabling the Play Store at first on my old Chromebook, fearing it might slow down my device. But to my surprise, it ran smoothly without any hiccups!
Downloading Roblox
With the Play Store enabled, downloading Roblox is a breeze:
Step 1) Open the Google Play Store.
Step 2) Type Roblox in the App search box and click on the Install button.
Step 3) Wait for the download to complete.
And just like that, you’re almost ready to embark on your Roblox adventure on your Chromebook!
Logging in or creating a Roblox account
If you’re new to Roblox, you’ll need to create an account. It’s a straightforward process:
- Open the Roblox app.
- Click on “Sign Up” and fill in the required information.
- Verify your email address (important for account recovery and notifications).
For existing users, simply log in with your credentials, and you’ll be good to go.
Navigating the Roblox interface on Chromebook
Navigating Roblox on a Chromebook might feel a bit different compared to other devices. Here’s what I love and what I find challenging:
- Pros: The simplicity of the Chrome OS makes Roblox run smoothly, with quick loading times and easy navigation.
- Cons: The touchscreen controls (if your Chromebook has a touchscreen) can be a bit finicky in some games. Luckily, you can connect an external mouse or gamepad for a better experience.
Customizing controls for a better gaming experience
Speaking of controls, customizing them can greatly enhance your gaming experience. Many Roblox games allow you to adjust controls in their settings. Experiment with what works best for you, whether it’s keyboard shortcuts or an external controller.
Start Playing Roblox on your Chromebook
Select your preferred game, and then you should see the game stats such as the number of playing currently playing the game, the number of hits, and the votes. You can also see the developer name and max players the game can handle. Click”>” to start playing the game.
Explore, meet new friends, and enjoy the game.
You can add new friends by clicking on the top left corner hamburger icon and via the Players tab.
The Settings tab lets you customize the game settings. Most of the games can be played by using the arrow keys on your Chromebook, but some games only work with a touchscreen Chromebook.
When done, you can leave the game by pressing on the “Esc” key and then clicking on Leave Game.
You can customize the Avatar with several available options, including the clothing, Body accessories, Characters, Animation, and emotes too! To access all these clicks on the third icon on the App’s dash.
Miscellaneous options, including Catalog, membership info, profile settings, and several other options, are accessible, clicking through the more icon.
FAQ: Playing Roblox on Chromebook
To make your Roblox on Chromebook experience even smoother, I’ve compiled a list of frequently asked questions (FAQs) that might pop up along your journey. Whether you’re facing technical issues or just curious about what your Chromebook can do, I’ve got you covered.
Can I play all Roblox games on my Chromebook?
Mostly, yes. However, some Roblox games might require higher specs or may not be optimized for touch controls if you’re using a touchscreen Chromebook. If a game doesn’t run as expected, check the game’s requirements or try adjusting the graphics settings.
Do I need a high-end Chromebook to play Roblox?
Not necessarily. Many newer Chromebooks are capable of running Roblox without any issues. However, for an optimal experience, especially with more demanding games, a Chromebook with higher specs (more RAM, better processor) might provide a smoother experience.
Can I use external devices, like a mouse or keyboard, to play Roblox on my Chromebook?
Absolutely! Connecting an external mouse or keyboard can enhance your gaming experience significantly. Most Chromebooks support these peripherals either via Bluetooth or through USB ports.
How do I update Roblox on my Chromebook?
Roblox updates automatically through the Google Play Store, just like any other app on your device. However, you can always check for updates manually by going to the Play Store, finding Roblox, and clicking “Update” if available.
Why is Roblox running slow on my Chromebook?
Several factors can affect performance, including your Chromebook’s specs, your internet connection, and the number of apps running in the background. Try closing unused apps, connecting to a stronger Wi-Fi network, or lowering the game’s graphics settings.
Can I play Roblox offline on my Chromebook?
No, Roblox requires an internet connection to access games and your account information. However, you can use offline features like building in Roblox Studio if it’s installed and set up while you’re online.
Is it safe to play Roblox on a Chromebook?
Yes, it’s safe as long as you download Roblox directly from the Google Play Store and stay aware of online safety practices within the game, such as not sharing personal information and using account security features like two-factor authentication.
What do I do if I can’t install Roblox from the Google Play Store?
If you’re having trouble installing Roblox from the Play Store, your Chromebook might not be compatible, or your Play Store access might be restricted (especially on managed devices or school Chromebooks). Check your device’s compatibility or contact your administrator for more information.
Conclusion
Embarking on the Roblox adventure on your Chromebook can be a thrilling journey, filled with creativity, exploration, and endless fun. Throughout this guide, we’ve covered the essential steps to get you started, from downloading Roblox and creating an account to navigating the interface and optimizing your gameplay. With a bit of patience and customization, your Chromebook can become a wonderful gateway to the expansive universe of Roblox games.
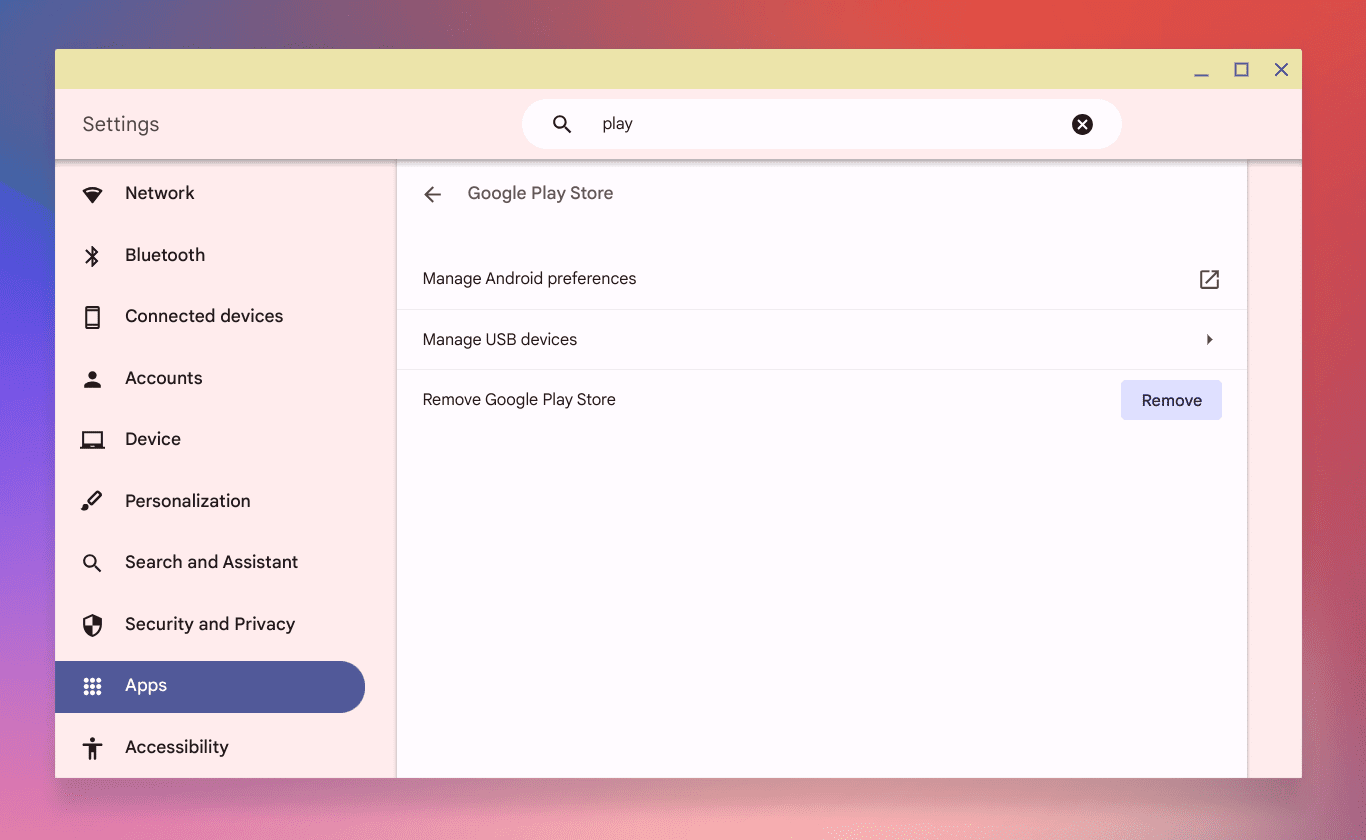
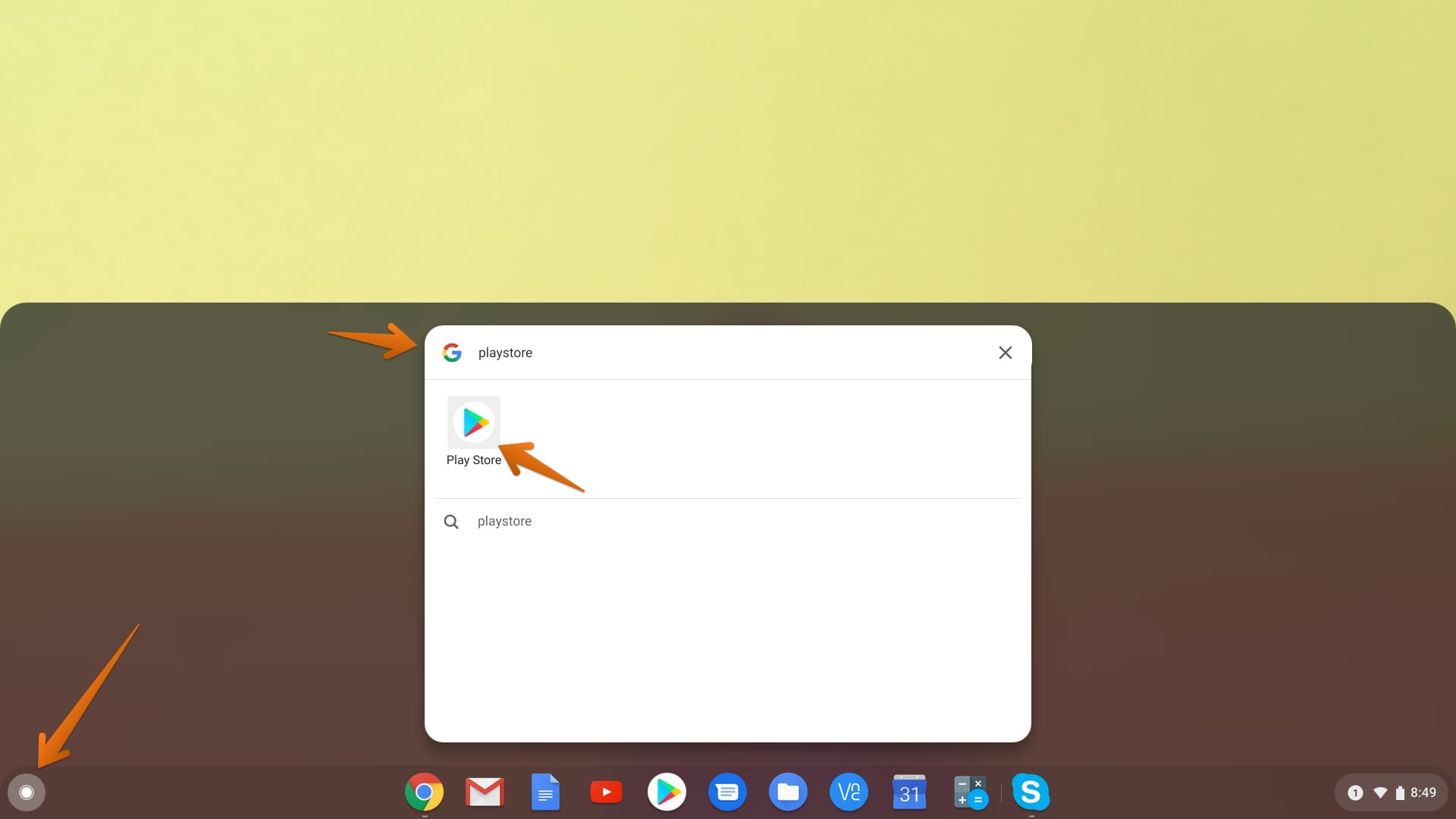
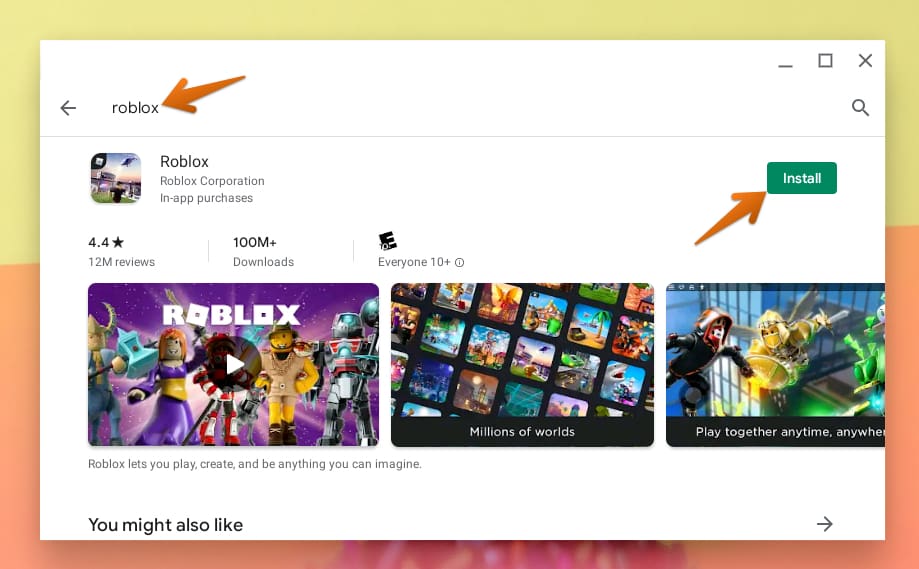
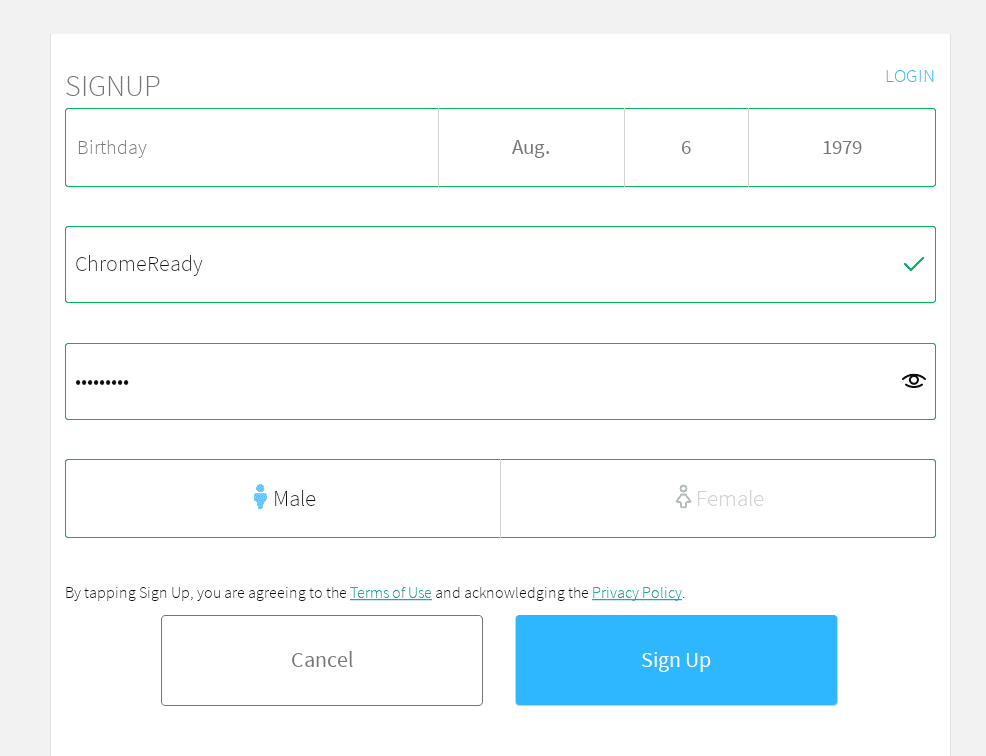
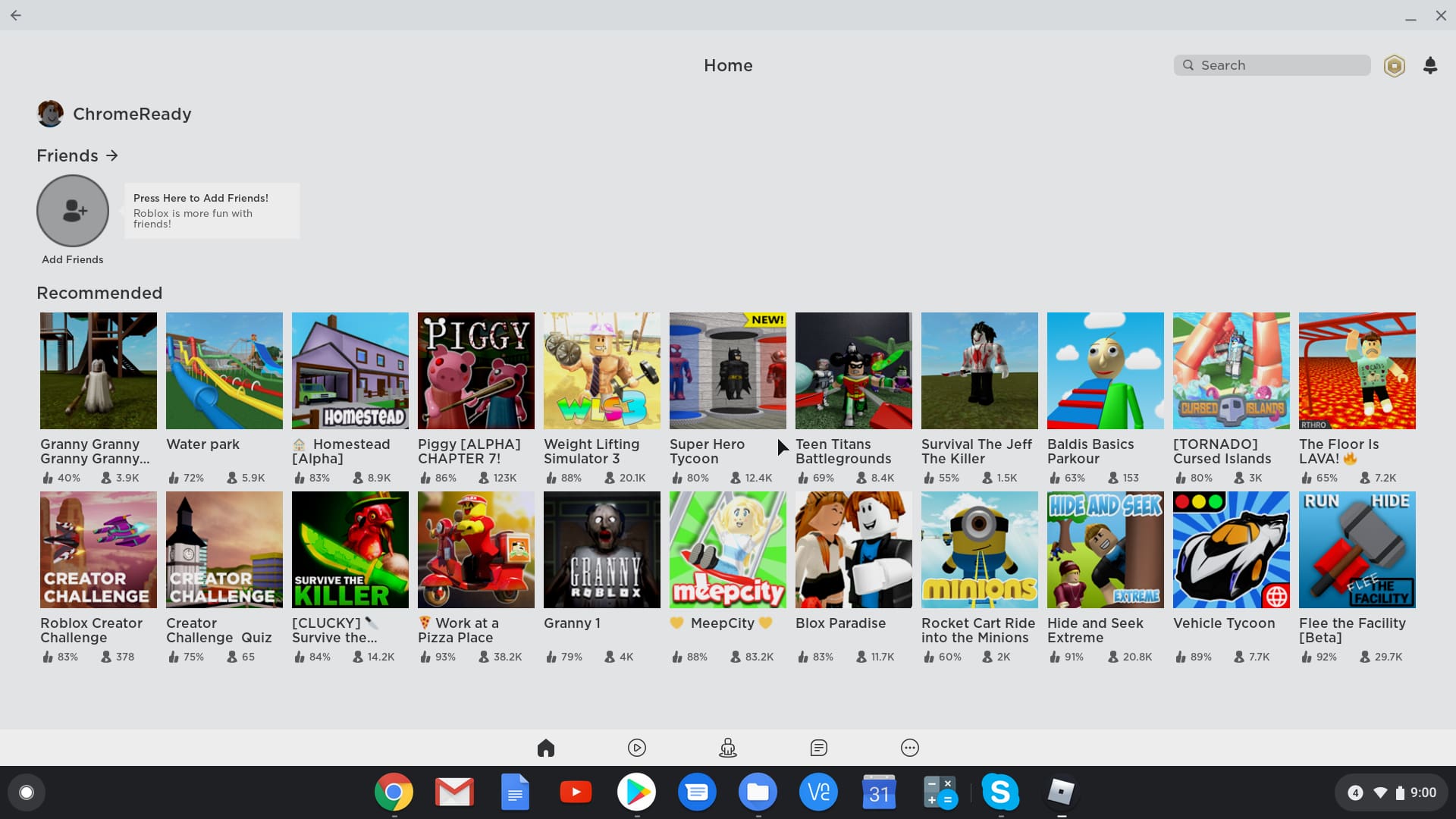
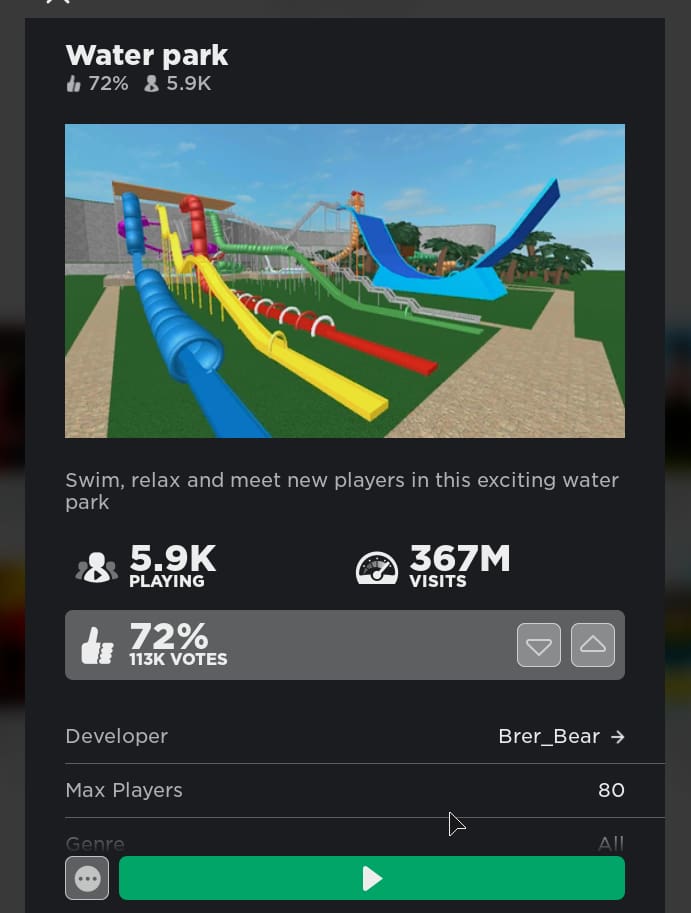
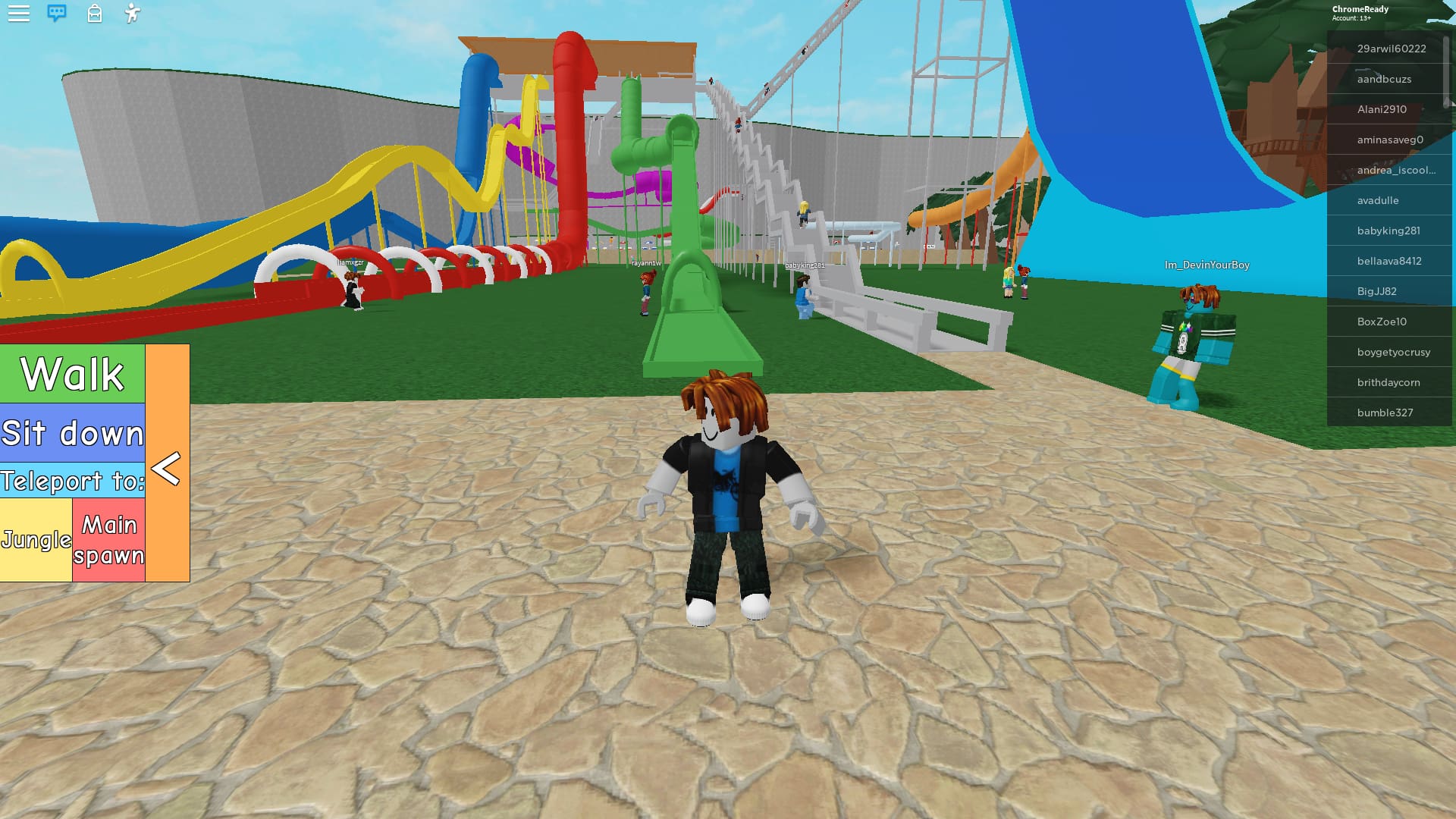
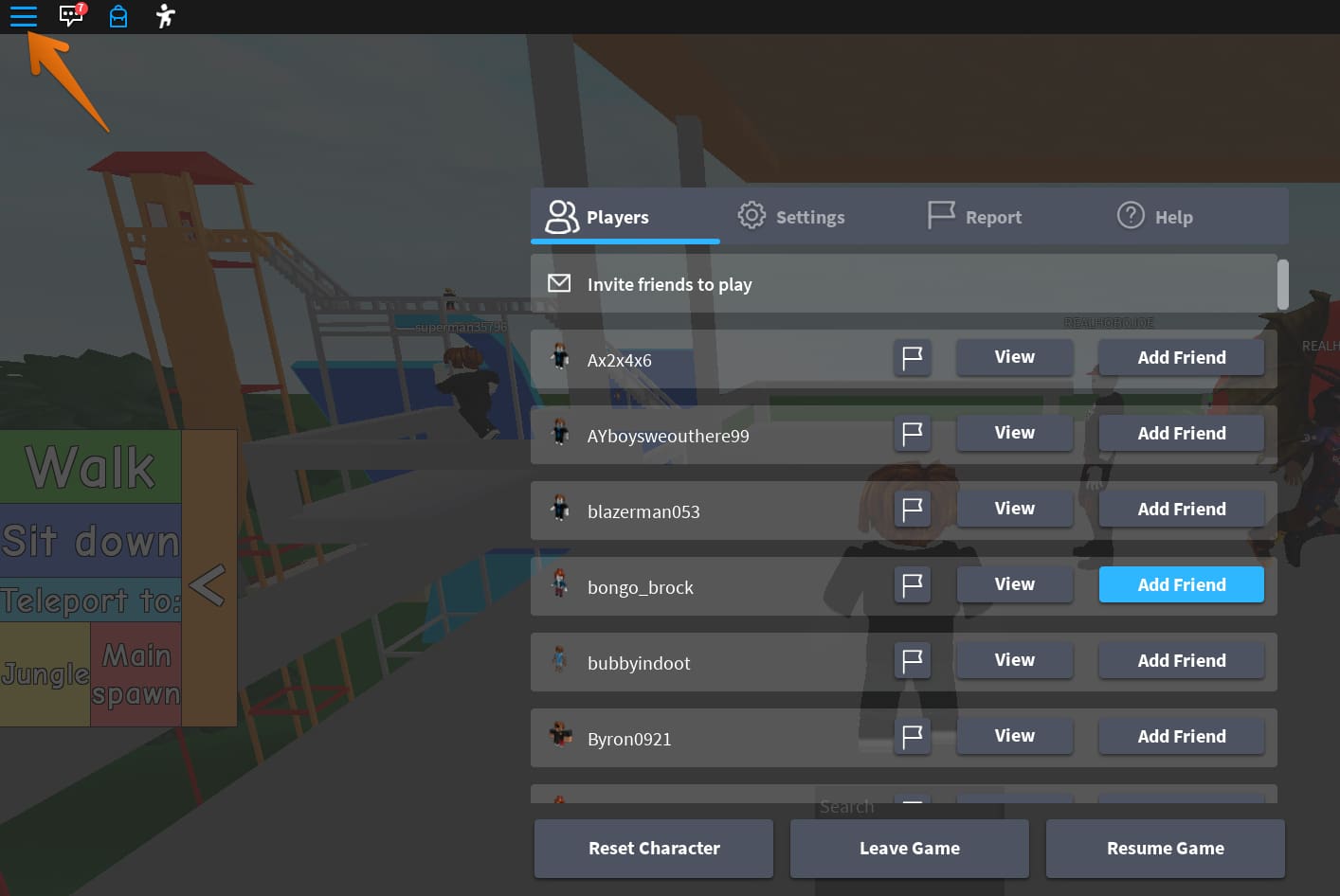
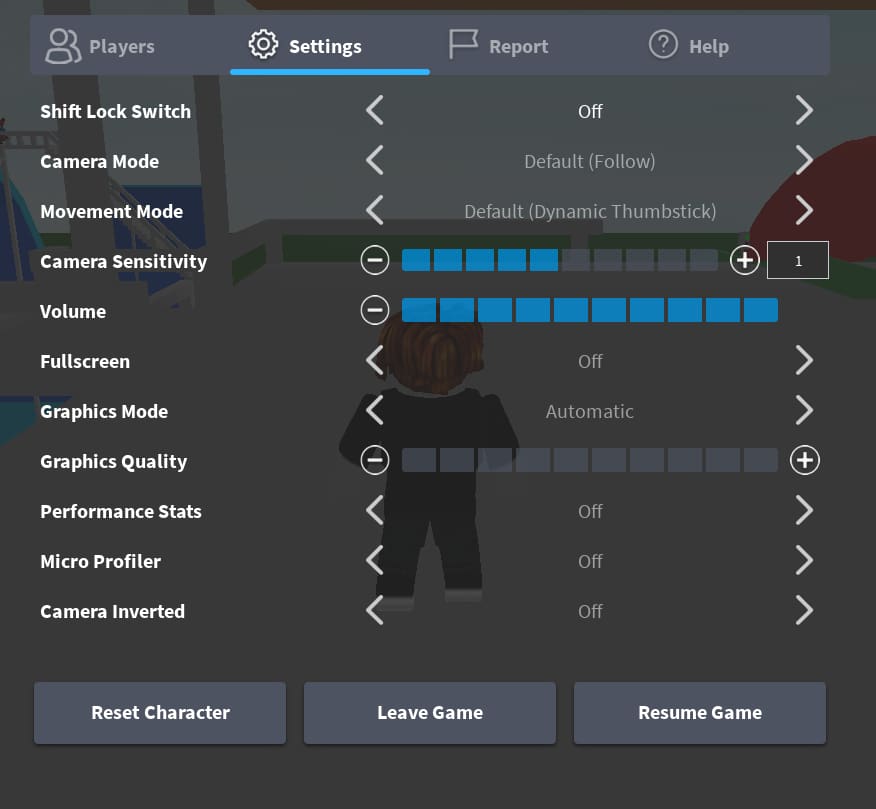
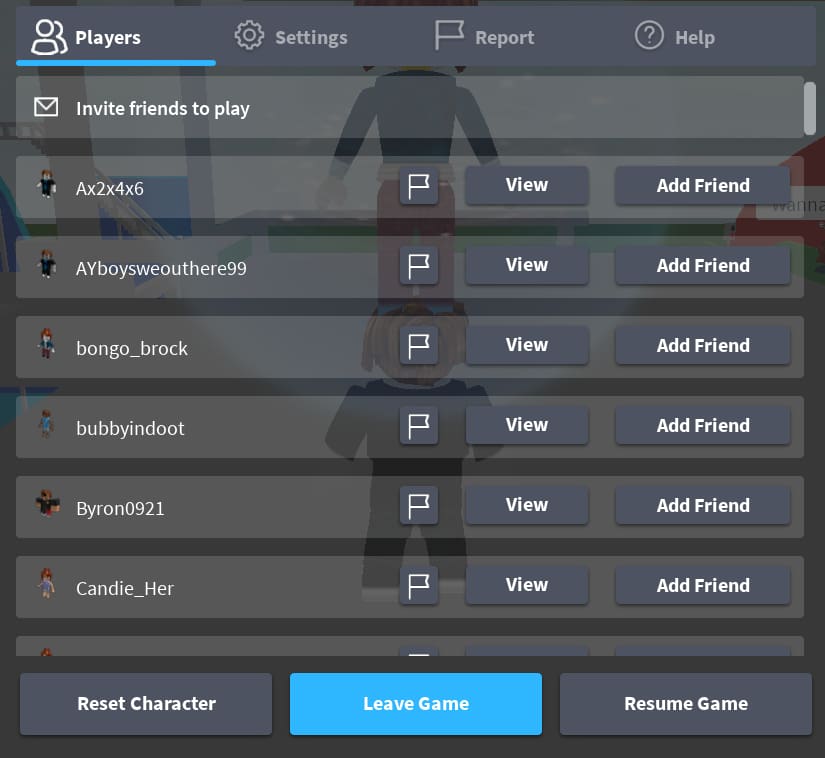
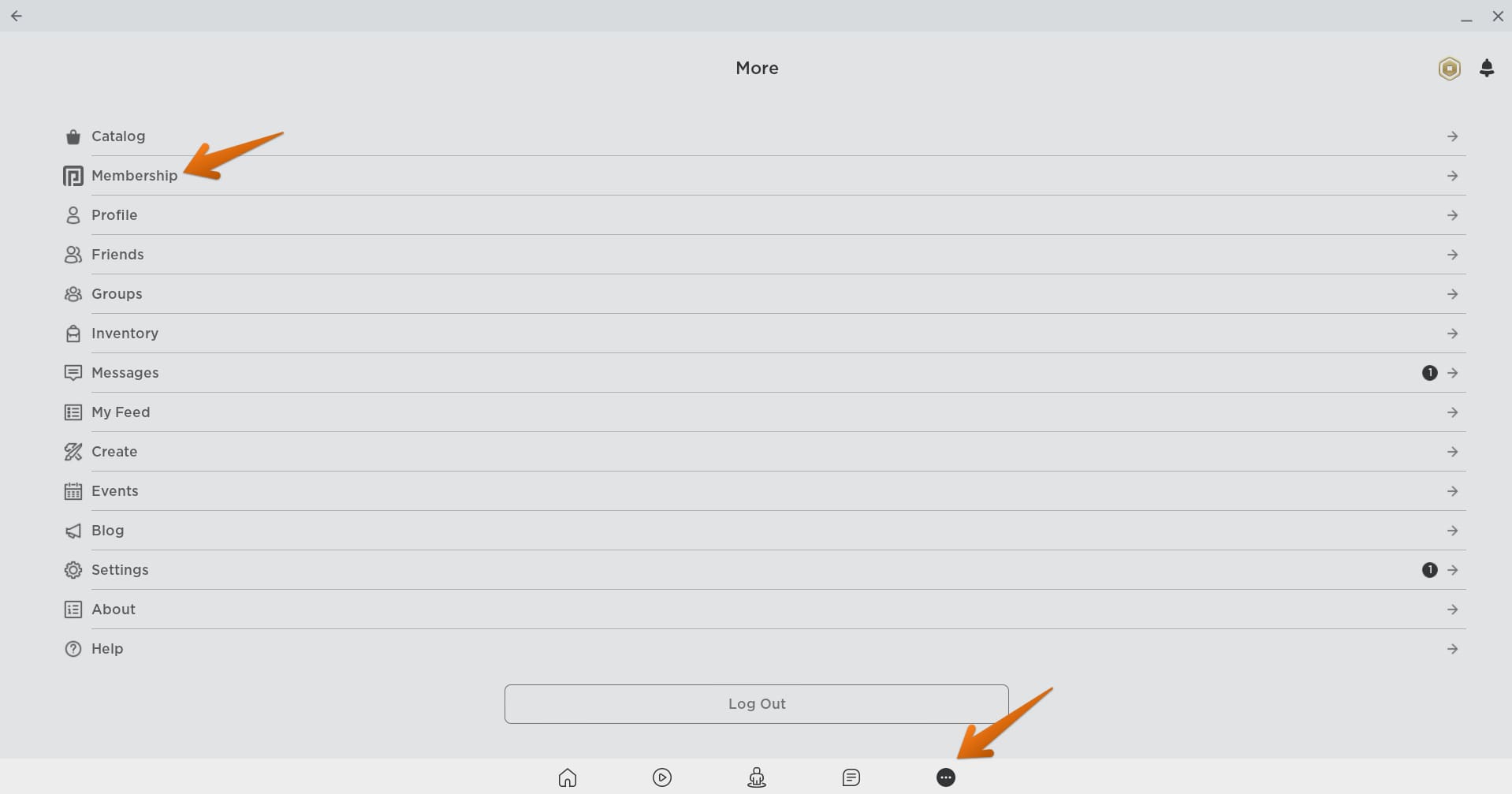

1 comment
i cant play this better work