Just got locked out of your account because you can’t remember the password? Or perhaps, you mean to recover a forgotten Gmail password of an old account. Whatever the case here, we’ve got you covered. In this guide, you’ll learn everything there is to know about how to recover forgotten Gmail passwords on your Chromebook.
It’s human nature to be forgetful at times, given the complexity of the world we live in. Therefore, it’s not rare for people to lose or forget their passwords, making it impossible to access their accounts. The good news is that the password recovering policy of Gmail is relatively uncomplicated and easy to follow. Let’s show you how to get your account back right away now.
- More From Chrome Ready: How to get a free VPN on your Google Chrome.
Recovering the Gmail password on Chrome OS
First things first, if you’re stuck at the Chrome OS sign-in screen without the correct password to enter, you will have to sign in as a Guest to use the device or add another account. However, you can always use another device to recover your primary Gmail account that you use to sign in to your Chromebook.
Once done, you can always log back into the latter with the newly gained credential. Moving forward now, reclaiming your password on a Chromebook is a straightforward procedure, especially if you’re doing it for an older account and not your main one. We’ll discuss its gist in the steps below, so you can follow them easily and get your account back again.
- Please note that our job illustrates all of Google’s different options for recovering your forgotten password. If a specific solution seems workable to you at any step of the way, feel free to opt for it and get your account back. We will go until the very end for this guide to stay aware of all your options in this regard.
1. The first step is to go to the official Gmail account recovery page to help you get a brand-new password. Once you’re there, enter the email address of the password you’ve forgotten. Click on “Next” when you’re done.
2. You will be asked to enter the last password you remember. You don’t have to be doing anything with shuttle-launch accuracy here. Just throw in whatever you can think of and click on the “Next” button.
Google’s recovery policy comprises a wide variety of ways to recover your password. Therefore, if you click on “Try another way” below, you’ll just be taken to another page where Google will verify whether it’s genuinely you who is trying to recover the lost password, so it doesn’t make much of a difference whether you click on “Try another way” or select “Next” after entering your last remembered password. Both steps lead to the same result.
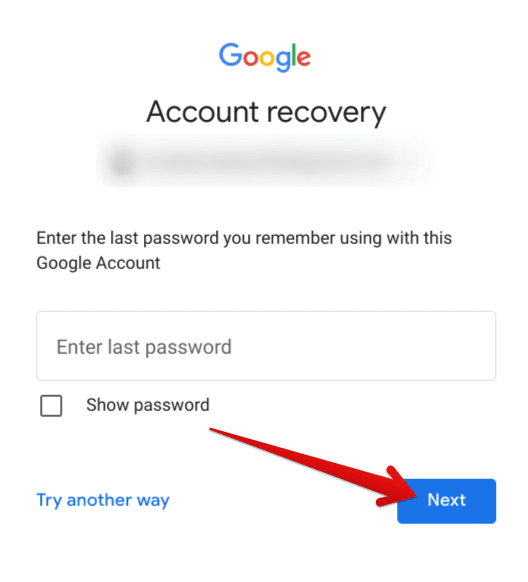
Entering the last remembered password
3. From here on out, Google will employ a series of password-recovery steps that will help you get to the bottom of this all. On our end, we first perceived a notification sent to our phone. However, this step warrants that you already have your phone set up with the Google account that you’re trying to recover.
This will pave the way for utter convenience to prevail, as you only have to tap on the notification on your registered account to recover the forgotten Gmail password. Google will also state what phone is registered with Gmail. However, if you do not have the relevant phone available, click on “Try another way” to get to the next step.
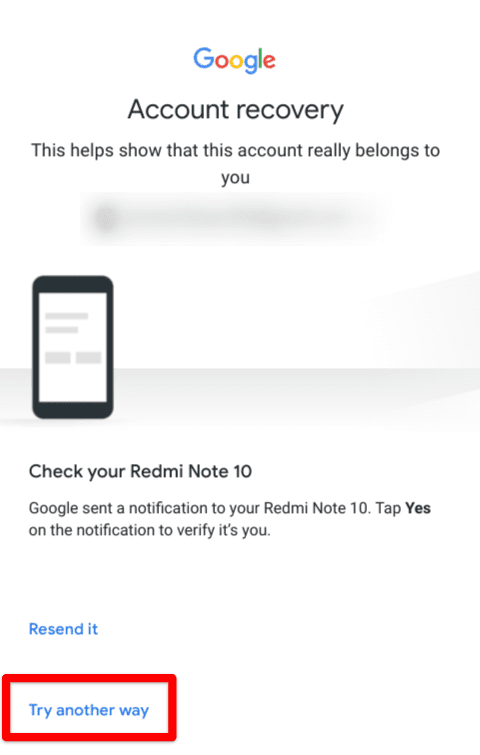
Trying another way
4. The next solution that Google will offer you for your password recovery will revolve around a secondary email address that you set up when creating your now-inaccessible Gmail account. Google encourages users to have strong backup options with each of your Gmail accounts, so there’s a strong possibility that you might have a backup email in place for the account whose password you’ve forgotten.
Take a close, hard look at the hint provided by the recovery policy interface and see if it’s an email address that you can access. If, however, you cannot log in to the secondary email account as well, click on “Try another way” to get to the next step.
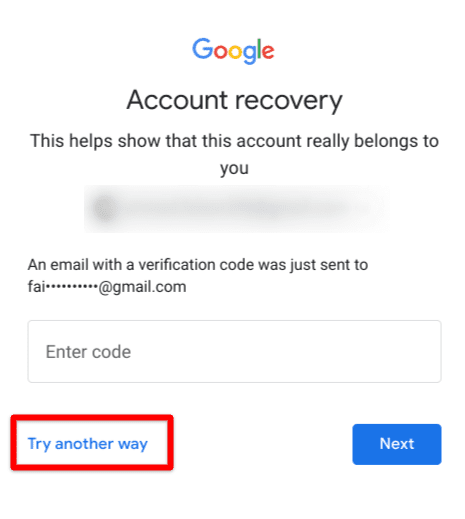
Trying another way to recover Gmail password
5. Even if you don’t have a secondary email address, Google has yet another option available for you. However, this one also revolves around having a mobile phone, specifically the one you set up with your account when you were registering for it.
The provider will send a verification code to the registered mobile number of your Gmail account, prompting you to enter it and recover your lost password back. You can even ask to be called if you’re up for it. However, if you’re in a different country now or you do not have access to this particular SIM anymore, you have no other option other than clicking on “I don’t have my phone.”
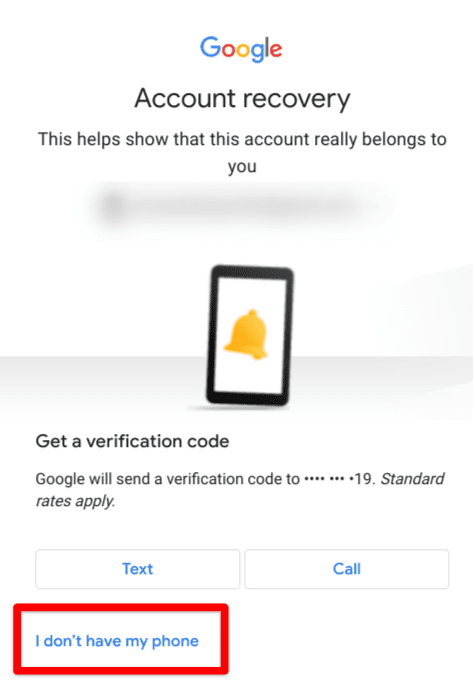
Clicking on “I don’t have my phone”
6. You’re now looking at the final solution that Google has in store for you. There will be no way of recovering your forgotten Gmail password if you’re unable to answer the security question that you set for times like these. If you were the one who created your account, you should remember the answer to the security question. Therefore, type in what you have to and click on the “Next” button to continue.
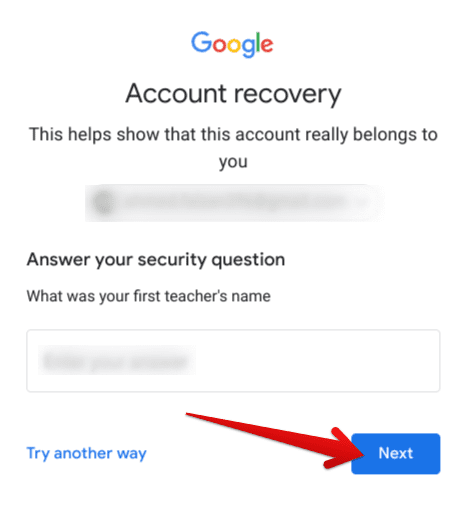
Answering the security question
7. The next step would be to create a new password with your email account. Make sure you’re mustering up something strong to avoid hacking attempts and other cybercrimes on your Chromebook. You can use a random password generator for the best results, though, as those types of passcodes are usually quite strong to crack. Once you’re done, click on “Next” to finalize the process.
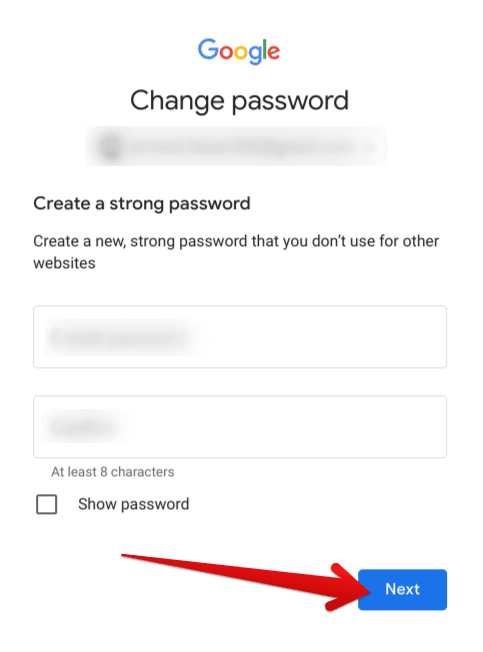
Creating a new password
8. That’s about it for this whole procedure. The next screen that you’ll see on your Chromebook will prompt you that you’ve successfully reset your password. We will genuinely recommend you to follow Google’s instructions and simplify the sign-in process.
This will be done by connecting your phone with your device so that you never have to type in a password when trying to log into your Gmail account. Instead, you’ll have to tap on the relevant notification on your mobile phone, and that will do the trick for the most part. Do note that this won’t affect the usual Chromebook sign-in screen. You have to take a separate measure for that, and it generally revolves around connecting the Chromebook to your Android phone wirelessly.
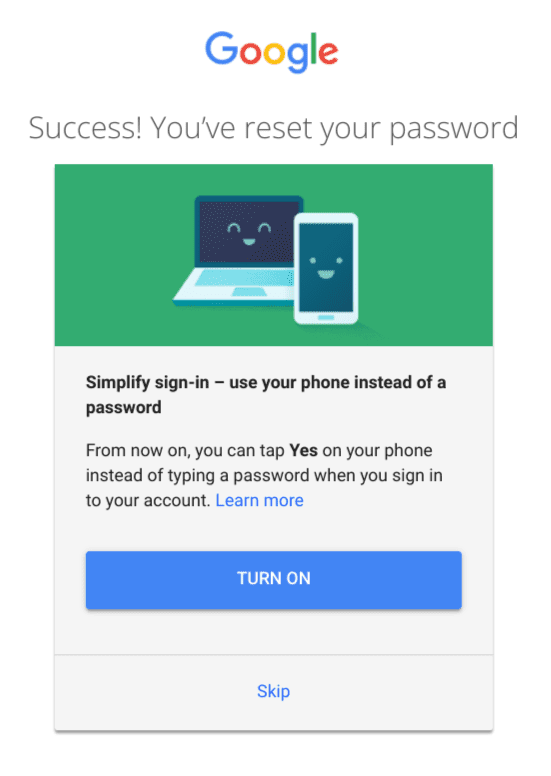
Password successfully reset
Now that you’ve finally learned how to recover a forgotten Gmail password on your Chromebook, we recommend using a high-quality password manager to keep all of your essential credentials in one place and never lose them again. To speak of one, LastPass is a great choice. We have now arrived at the article’s conclusion.
Conclusion
Emails and forgotten passwords are a love story that goes hand in hand. Many people become forgetful of their email accounts and end up scratching their heads in confusion trying to remember the right password for the right email. Thankfully for Google, the tech giant employs an effortlessly simple password recovery procedure that gives you flexible options to work with and makes sure you get your password back.
Therefore, you might not have to worry one bit, even if you end up losing the password of one of your major Gmail accounts. In this detailed guide by Chrome Ready, we have covered all of the steps that Google offers users to recover their passwords. It starts from a simple phone verification, continues sending a recovery code to your secondary email address, and ends on asking you for your pre-determined security question.
- Working in a professional setting where you need to convert multiple units to and fro? Check out the top 10 unit converter apps for your Chromebook to shine in your workspace.
