Spotify is one of the world’s largest music streaming platforms that comes with a multitude of features and an ever-expansive catalog of audio tracks. It boasts a vast user base of more than 380 million active users. You will need an account to register for Spotify, but a wide variety of ways are available to sign up, so that shouldn’t be a problem.
What is a problem is your username boring you out and making the whole affair unacceptable. Therefore, if you’ve been meaning to find out how to change your Spotify username on Chromebook, you’ve come just to the right place.
As opposed to SoundCloud, which is another well-established audio streaming and distribution platform, you can install Spotify on Chrome OS in multiple ways and not just one.
Find out all you need to know about the different methods here. With that being said, it doesn’t matter if you got the application from the in-built Linux container, the Google Play Store, or by using the browser-based player. Changing your Spotify username is no less than a straightforward affair.
Without any further chit-chat, let’s dive right into the tutorial.
- SoundCloud and Spotify are two of the best Google Play Store applications that you can grab on your Chromebook. Find out the rest of them in this article and revamp your Chrome OS experience like never before.
Changing the Spotify username on Chrome OS
Before we get started, it’s worth mentioning that you cannot technically change your Spotify username on Chrome OS or any other platform for that matter, but the good news is that you probably don’t need to.
See, a Spotify account comprises two different names: one is a username where the other is a display name. You should only be concerned with the latter, as the username is only used by the platform to identify you when you’re logging in.
On the other hand, the display name will be shown to you on your account whenever you’re using the music streaming application. That is to say; the username won’t be visible to you at all past the log-in screen.
That said, if you still want to change your username, the only workaround is to create a new account. We recommend against this, though, as it just doesn’t make sense going the extra mile for a name that you don’t have anything to do with other than just signing in.
For the sake of easy understanding, though, we’ll refer to the display name as username, just the name for the rest of this article.
The following steps will explain how to change your username on Chromebook.
- Your first step is to open the Spotify application on your device. The process isn’t affected if you launch the Play Store Spotify app, the Linux edition, or the browser-based player. All three methods will work.
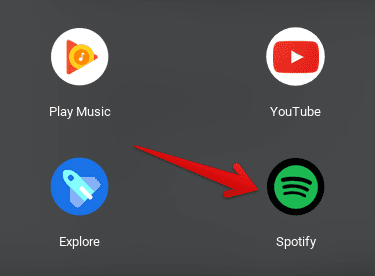
Spotify installed on Chromebook
2. Once you’re in, look out for your username in the top-right corner of the main user interface. There should be an arrow right beside it too. Click on the area to reveal a drop-down menu and select “Profile” to get to the next step.

Clicking on “Profile” below the Spotify username
3. Clicking on “Profile” as instructed in the photo above will lead you to another page. This will be where your username will be present in quite an enlarged manner. Click on it to continue.

Clicking on the Spotify username
4. Doing that will launch a small-scale window on your screen, prompting you to make whatever changes you want to your profile picture and username as well. Therefore, click on the bar below the “Name” section, type in whatever you’d like to set your Spotify account’s name to, and click on “Save.” This should finalize the process on your end.
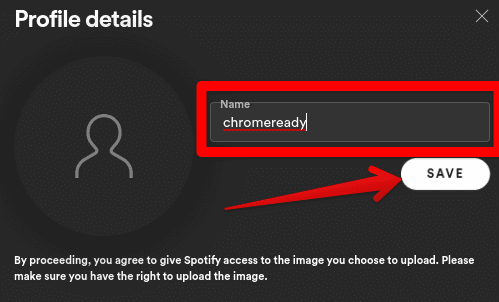
Changing and saving the Spotify name
Pat yourself on the back for making it this far. You’ve successfully changed your username on Spotify using the guidelines detailed above. Chrome Ready wishes you a blast listening to awesome music on Spotify with an all-new username!
- Don’t miss out on the top 10 best audio recording and editing tools for Chromebook.
