Chrome OS has the Google Chrome browser as its main mascot, letting people know from afar what awaits them in this top-of-the-line operating system. This consistently updated internet surfer doesn’t hesitate in bringing new features to the table with every major update release. For instance, look at Chrome 94 as it introduced the new Sharing Hub, the latest WebGUI API, and an HTTPS-first mode.
There’s simply no beating Google Chrome when it boils down to reliability and fame, although there are some genuinely high-performance internet browsers out in the market too now. One of them is Brave Browser, that’s faster than our beloved Chrome, according to the developer’s claims, so do check the interlinked article out for a guide on installing it on your Chromebook.
However, to come back on the topic, which is the Chrome browser, there’s one nifty thing that has left many users in pure delight. Whenever you try browsing the internet when offline or you’ve accidentally disconnected from the internet, you’ll see a potential ability to play a Dinosaur-based endless running game. The scenario is usually triggered by either pressing the “Up” or “Spacebar” key.
That said, many people have inquired on how to disable the dinosaur game on Chrome when offline, and this article brought to you by Chrome Ready is going to talk about just that. However, we will state beforehand that not everyone can turn off the T-Rex runner, as special access is required. So without any further ado then, let’s get right down to the nitty-gritty of this guide.
Disabling the Dinosaur game on Chrome OS
Explaining the Google Admin prerequisite
To disable the Dinosaur game on Chrome when offline, you will need a managed Chromebook. Chrome OS is an operating system that has become a favorite in the education sector over time, and thousands of schools and colleges have restocked their inventory with Chromebooks – all because of their speed, stability, and efficiency in getting things done.
Not only that, but Chrome OS has made headway in the enterprise world as well, with manufacturers dishing out some genuinely top-of-the-line devices like the ASUS Chromebook Flip CX9, the HP Elite c1030 Chromebook, and the Dell Latitude Chromebook 7410 to accommodate large-scale businesses and organizations.
Therefore, Google has come out with a project called Chromebook Enterprise Enrollment. This is where schools and businesses can manage their Chromebooks by putting them inside a highly controlled environment. The primary requisite is a Google Admin account that gives you access to a full-featured administration console to enroll in your Chromebook.
The Admin console is a dedicated client where administrators can manage, control, and restrict Google services for all those given devices in an organization. Of course, to get a Google Admin account, you have to be working as an admin in a business or organization. If that’s the case with you, it is nowhere tricky to disable the Dinosaur game on Chrome OS. Even more so, there are two methods to go about here. We’ll explain both of them below.
Option #1. Disabling the Dinosaur game through Google Admin console
The following steps will walk you through disabling the Dinosaur game through the Google Admin console.
1) The first step is to sign in to your Google Admin console. You will need an administrator account provided by your domain. Regular email addresses ending with “@gmail.com” won’t work here. Once you’re on the linked webpage, click on “Add account” to begin filling in your credentials.
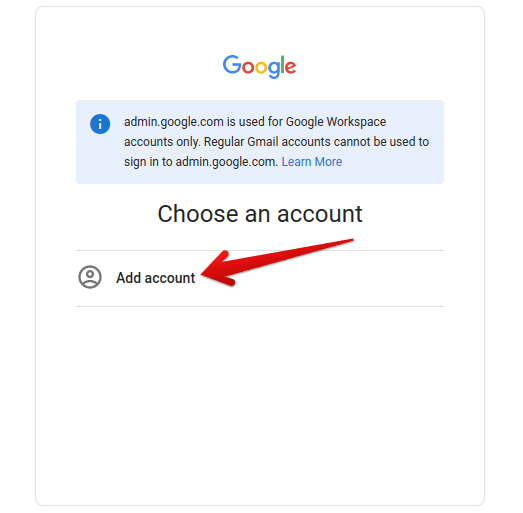
Signing in to Google Admin
2) Once you’ve signed in, focus on the area situated to the left of the screen. This will be the control panel of the whole Google Admin program. There are going to be several options on display here. First, click on the dropdown arrow beside “Chrome” and subsequently click on “Settings.” This will expand the area and allow you to click on “Users and browsers.” After that, choose the educational institute or enterprise whose Chromebook you wish to disable the Dinosaur game on. Therefore, the order of the selections will be Chrome > Settings > Users and browser > Specific enterprise.
3) Doing so will take you to the “User and browser settings” of that particular enterprise. All that’s left is searching for the “Dinosaur game” in this section. To quickly get to the bottom of this, press the “CTRL” and “F” keys together to open up the search function. Type in “Dinosaur” here to reveal the area of the T-Rex game.
4) Once you’ve done that, you’ll see the “Dinosaur game” entry with the description: “Allow users to play the dinosaur game when the device is offline.” Click on the dropdown arrow beside the description and disable it easily from there. That’s it.
Successfully following the tutorials listed above will painlessly allow you to disable the built-in Chrome game. Now that we’ve covered one method of accomplishing the mission in question continue reading for more important information.
Option #2. Disabling the Dinosaur game through a Chrome policy
If you have access to a Google Admin account and a Chrome Enterprise administrator, a slew of settings come under your control for managed Chromebooks. Specific device-level settings affect the person who uses them, whether they use their account to do it or use the Guest mode.
To specify the device settings, therefore, some policies can be implemented. For instance, if your Chromebook is managed by your school or an enterprise, you can type in “chrome://policy” in your browser to see what policies have been applied to your managed device. Chrome OS laptops that haven’t been managed will have no policy set on them.
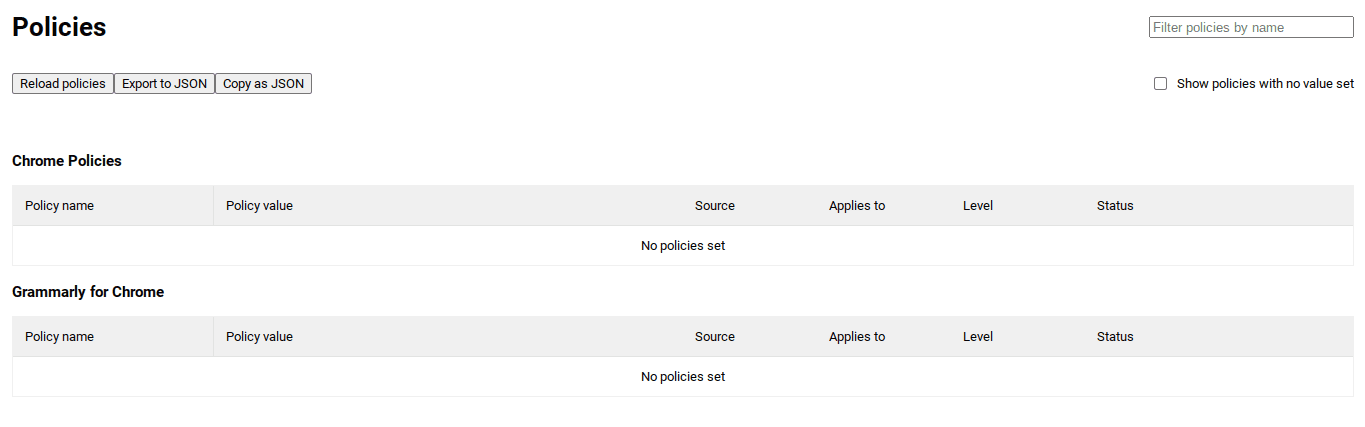
Chrome policies
On the official Chrome Enterprise webpage, it has been mentioned that the “AllowDinosaurEasterEgg” policy can be set to either true or false by an administrator with a Google Admin account. When you’ve got the policy set to false, users of that Chrome OS device won’t be able to play the Dinosaur game. Although complex and certainly not suited well from an end-user perspective, the information is nothing but worth knowing.
Conclusion
From online gaming and the world of Steam to Android games like Among Us and Cut the Rope, you can enjoy in many different ways on Chrome OS. However, this fun-filled functionality is not desirable all the time, as many parents are looking to regulate and control their Chromebooks through parental controls and activity monitoring for their little ones. Similarly, it can pay off to disable the Chrome browser’s in-built dinosaur game if you know your kid can easily stray off the path of focus.
However, the idea is more straightforward said than done, as you’ll be needing a Google Admin account to achieve the required results in this respect. Suppose you do not have a managed Chromebook that can be engineered to have the dinosaur game cut off from it. In that case, your best bet is to get your device enrolled in an educational institute or an enterprise if you’re genuinely hell-bent on scaring away the endlessly running dino from your device.
If you do happen to have a Google admin account already, you’ll be easily able to disable the Dinosaur game on Chrome for offline usage. Another method is the Chrome OS policy setting scenario, which is open only for Google Admin console users. In any case, Chrome Ready wishes you good luck!
