The onset of world-class television streaming services like Netflix, Hulu, Amazon Prime Video, and Disney+ have made cable TV seem like an old prospect. But, of course, the idea of watching what you want on-demand whenever you want is levels above the typical concept behind cable television. It’s no wonder why people have appealed more toward digital services in this respect as the tech-forward age we live in continues to evolve and improve.
Another fresh competitor in this space is YouTube TV. If you haven’t been living under a rock for the past decade, you might be aware of the digital content giant that YouTube is today. The brand has protruded out to other domains, including YouTube Music, the direct successor of the late Google Play Music, and now YouTube TV. A lot is going for this conglomerate.
Anyhow, we’re excited to share how you can start watching YouTube-grade television channels on your very own Chromebook. This guide will go over what you need to know about using YouTube TV on Chrome OS with step-by-step instructions. So without any further ado, then, let’s dive right in.
- Recommended from Chrome Ready: How to watch online movies on your Chromebook.
What is YouTube TV?
At its very core, YouTube TV is a television streaming service, similar to Netflix in a way. However, the major difference between this service and other platforms is that YouTube TV lets users enjoy live TV and watch cable from a wide variety of sources. That is to say; there are more than 85 channels revolving around entertainment, sports, news, and other domains that the service currently boasts.
It’s loaded to the brim with features that you can purchase as extra add-ons, and the service itself is subscription-based. The monthly rate of YouTube TV is firmly slated for $64.99, but there’s a limited-time offer that’s currently ongoing over at the official website. The deal lets you have the subscription at the cost of $54.99 for the first three months and then reverts the pricing to the original plan.
Some of the best features of YouTube TV include unlimited recording that you can keep for up to 9 months, a full-fledged dark mode, and the ability to add up to six different users to one account. It’s worth opting for YouTube TV if you’re in the United States since this is only where the streaming service is available at the moment.
While there is too wide a variety to include here, the television streaming service has some genuinely great channels to its name. A handful of the most-watched ones include Animal Planet, BBC America, Discovery, Disney, CNN, Fox News, NBA TV, ESPN, TeenNick, and Paramount Network.
Other than these, you’ve got tons more, not to mention the on-demand feature that provides you access to previously aired shows, so you never have to miss out on anything.
Now, people on Chrome OS often come across the question, “How do I watch YouTube TV on my Chromebook?” The answer to that is what we’ll be exploring in the following section, so let’s get right down to it.
Watching YouTube TV on Chrome OS
It turns out that there are two different methods you can approach to watching YouTube TV on a Chromebook. However, both warrant that you’re located in the United States of America. If you do not reside in this region, you won’t be able to access the service.
Now that we have the initial disclaimer out of the way let’s get onto watching YouTube TV on Chrome OS.
Option #1. Watch YouTube TV in your Chrome browser
YouTube TV can be enjoyed right from the Google Chrome browser of your Chromebook. This is, by far, the preferable method of watching YouTube television as Chrome OS tends to handle browser-based applications well, regardless of the device’s technical specifications.
To get started, head over to the official YouTube TV website. You’ll find an option to get a free trial of the streaming service there. We encourage going for it to know whether YouTube TV is for you or not. However, do note that this offer at the time of writing is for new users only, and you won’t be able to grab it if you’ve been a customer of this service at some point.
Click on “Try it Free” at the main website, as shown in the screenshot below, to begin.
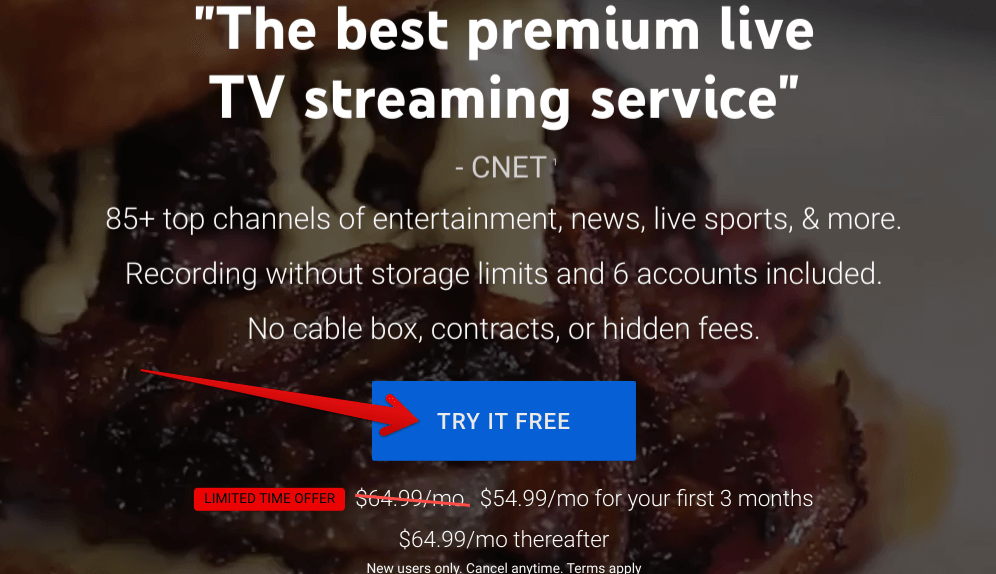
Opting for the YouTube TV free trial
You will have to follow a couple of easy steps from here on out, and you’ll be good to go. First off, you will be required to sign in with your Google account. After that, you’ll need to confirm your address by entering your ZIP code. Lastly, you’ll review your membership details, enter your billing information, and click on “Buy” to sign up for YouTube TV.
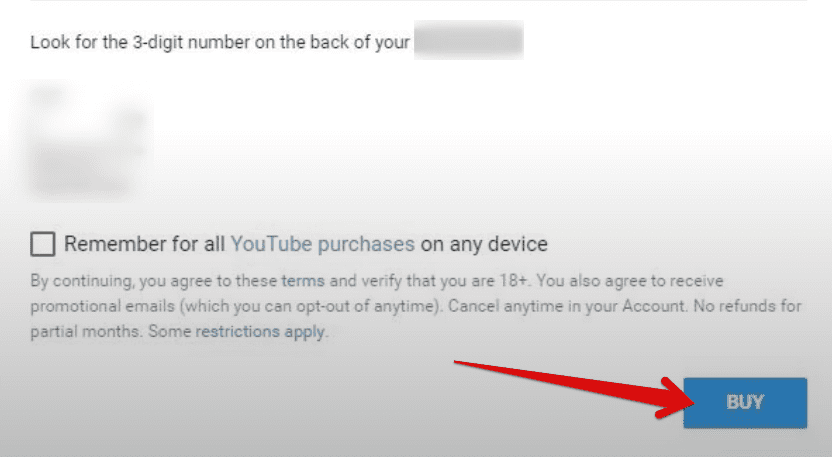
Purchasing the YouTube TV subscription
After clicking on “Buy,” you will be shown a welcome screen that will offer you a tour of the whole place. You’re free to take the guided tour and familiarize yourself with the brand-new interface of YouTube TV or dive right in—whatever floats your boat.
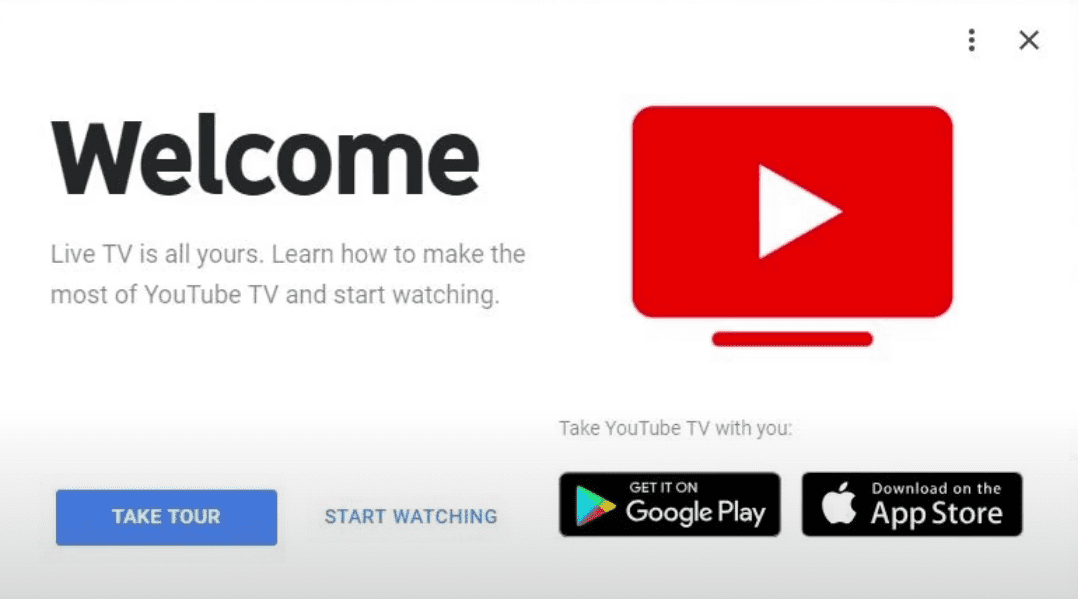
YouTube TV welcome screen
That’s about it for the first method of watching YouTube TV on Chrome OS. Let’s talk about the next one below.
Option #2. Getting YouTube TV from Google Play
The world of Android applications is at the disposal of Chrome OS, enhancing the functionality of this operating system better than ever. The good news is that YouTube TV is also available as a web app to download from the Google Play Store now, and this means that Chromebook owners have another way of streaming live television from their devices.
To get the YouTube TV web application on your Chromebook, make sure that your device runs the Google Play Store in the first place. Here’s a write-up that can guide you more on this. Once done, search for “YouTube TV” through the app’s search bar. You will see the application pop up right after searching for it, making it easy to initiate the download. At the time of writing, the program has more than 10 million downloads on the marketplace, and it’s time for you to contribute to the figure.
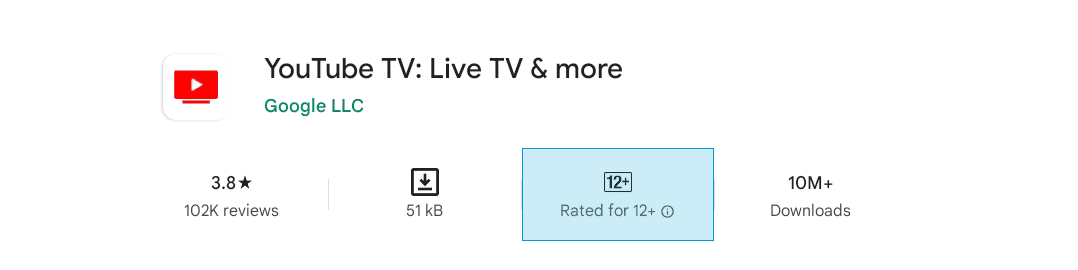
Installing YouTube TV from Google Play
After downloading the YouTube TV app from Google Play, launch it accordingly and enjoy live cable TV on your very own Chromebook. Again, if you are not in the United States, the app won’t appear on your Chromebook’s Play Store. In addition to this, we recommend going for the first option for better performance and stability.
The browser-based version of YouTube TV is preferred by Chrome OS users, although this web app version of the software doesn’t do too much of a bad job either. Try both of them out and see for yourself which one seems more preferable to you.
After downloading the YouTube TV web app from Google Play, you will be prompted to sign in with your existing account. So do that and enjoy live television right from your Chromebook without breaking a sweat.
Conclusion
YouTube TV is slowly starting to amass quite the base of users for itself as it treads along this competitive space in a lively manner. People are slowly beginning to adapt to digital content streaming on their modern-day mobile phones, tablets, desktops, and PCs while cutting the cords of their cable television. This is precisely where the television streaming service in question is looking to come in and dominate the entire scene.
In this guide, we’ve talked about watching YouTube TV on a Chromebook using step-by-step instructions, so you should be all set in firing the application upon Chrome OS now. However, do let us know if you got what you were looking for in the comments section. Chrome Ready wishes you good luck!

2 comments
hey my name is asshlly and i want to see movis and music
I get “This app isn’t available for ChromeOS devices, but you can use the web version”.. when searching for “YouTube TV” on Google Play. We Chrome Web extension, even after signing onto my YouTube TV google account, doesn’t allow me to view my live content. I’m running ChromeOS version 105.0.5195.134. Sorry article options don’t work for me.