The world has seen rapid progress in many areas of technology in the 20th and 21st centuries. Each year, tech tycoons like Samsung, Xiaomi, and Google break the barriers and innovate something exceedingly fresh and ultra-modern. A relatively new piece of tech is a virtual assistant that has gained a foothold in every device we can think of using today. From Microsoft’s Cortana and Amazon’s Alexa to Google’s Assistant and Apple’s Siri, the race for developing the most refined virtual assistant continues, with Google Assistant being right up there with those that rank on the top.
The inclusion of Assistant has become a staple in every Android device, including mobile phones, Chromebooks, Nvidia Shield TV, Google Chromecast, and even the Sony X800H. That said, utilizing Assistant to the full is something not most people are doing, and if you’re one of them, you are surely missing out on a heavy productivity boost.
Google Assistant is one of the best virtual assistants out there that can improve how you use your Chromebook and get around getting stuff done in a much quicker, constructive manner. However, achieving all that will be difficult if you’re not aware of the appropriate know-how, and this is why we’ve put together this guide to show you how to use the Google Assistant on Chromebooks effectively. Therefore, follow along with the article to know what’s what and level up your work rate.
Utilizing the potential of Google Assistant
The following entails a detailed guide on using Google Assistant on your Chromebook effectively. The first subheading talks about how you can enable the virtual assistant on Chrome OS. If you’ve already done that, please skip it and continue reading from the second subheading.
Enabling Assistant on Chrome OS
Before we explore Google Assistant’s multi-faceted potential, we need to make sure that this feature is enabled on your Chromebook first. The easiest way of doing that is by heading over to your Chromebook’s “Settings” and clicking on “Search and Assistant” that’s present in the left column. Doing so would make the “Assistant” section appear right in front of you, where you would be able to check whether the feature has been toggled on already or not.
- Note: Getting Google Assistant up to speed with your device is a key part of the initial Chrome OS setup. If you had gone through that carefully when you first bought your Chromebook, there’s a good chance that Assistant is already enabled. Anyhow, it never hurts to confirm something.
You’ll see either “Enabled” or “Disable” beneath “Google Assistant.” If you’ve been struck with the presence of the latter, click on the arrow beside the section, and then go on to click on the toggle to switch on Assistant.

Accessing Assistant section
Now that you’ve ticked off the preliminary task let’s move on to unleashing untapped potential on your Chromebook. In fact, the quickest way to begin this is through the Google Assistant section you’re already in at the moment. But, first, let’s cast a lens on what we’re talking about.
Important Assistant settings
We’ve curated a list of helpful Assistant settings that can be turned on to improve your experience with what should be your digital right-hand. Let’s take a look at them now.
Related info

Related info setting
Google Assistant’s “Related info” setting is an intellectual feature that caters to smart-answering techniques whenever you’re on the go with your device. Apparently, the description of this setting is trying to explain that the Assistant will analyze whatever information it finds on-screen and use it to facilitate your user experience. So, for instance, it can quickly find word definitions, translations, and unit conversions for you effortlessly.
Ok Google
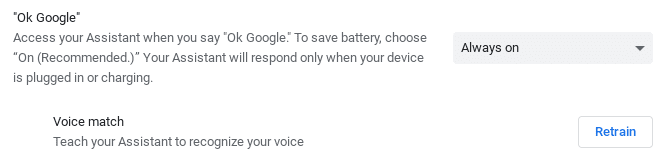
Ok Google
“Ok Google” is hands-down one of the best features of Google Assistant that lends users unrivaled convenience and flexibility. You say the specific words, and the Assistant pops up on your screen, ready for action. To get this to work, you will have to enable “Ok Google” by going into your Assistant’s settings. First, make sure that the option beside “Ok Google” is either set to “Always on” or “On (Recommended).” The latter renders the feature useless unless your Chromebook is plugged in and is charging. This is a battery-saving measure that can help you tailor your Assistant preferences to however you like them. If not, the “Always on” option will make sure that the “Ok Google” feature is available round the clock and all you have to do is call it out with those 2 magic words.
- Note: You can train Assistant again to recognize your voice more accurately by clicking on the “Retrain” button.
Your places
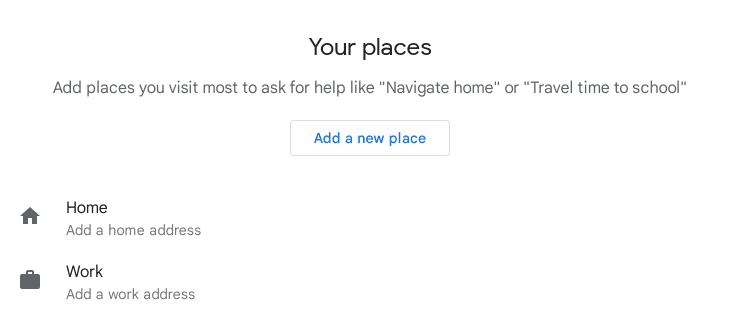
Your places
You can access a separately built Google Assistant’s settings section from the “Google Assistant” area where the above two features can also be found. This dedicated window goes more in-depth when it boils down to adjusting and enhancing your Assistant experience. The first praiseworthy Google Assistant setting is called “Your places.” Say, if you have something like the Lenovo Chromebook Duet at your disposal and you’re always on the fly by either traveling, moving from place to place, or attending classes, it’s inevitable that you use Google Maps on the device. If you picture yourself in these scenarios, then you acknowledge how essential it is to have your navigation game always at its best. Assistant helps you profoundly in this regard and lets you specify places for home and work. This makes it possible to know about commute options and transportation ahead of time, making the whole ordeal considerably more workable.
Best Google Assistant commands
Setting up Google Assistant the right way, so it’s there when you need it to be, is, no doubt, an essential way to get started. However, to utilize the virtual assistant effectively, you need to know all the best commands that can be used to get around your Chromebook proactively. Therefore, the following will encompass the best Google Assistant commands that you can use on Chrome OS. Let’s get started.
Find your phone with Assistant
One of the most well-touted features that Google Assistant has to offer is its phone finding ability. It’s not a rare happening when we often misplace our phones. Of course, this does imply that you’ve already set up your device with the Google Find My Phone application. It’s easy to do and works like a charm, especially if you use the same Google account across all your devices. Therefore, all you have to do is call out Google on your Chromebook with the words you already know of and say something like “Find my phone.” As soon as you do that, your Android device will start to ring, even if it was set on Do Not Disturb mode or had its volume muted. This is a sure-fire way of locating your phone whenever it is lost. Better yet, the Google Find My Phone application also features a set of other functions to help you control your phone when you can’t find it.
Play songs and movies
Assistant makes it easy to get around your Chromebook, especially if you have many applications installed. When you find yourself listening to music and watching movies regularly, you can use Assistant to ameliorate your experience even further. Just get the virtual assistant’s attention by saying “Ok Google” first, and then tell it to “Play a movie.” You can also say “Play a song,” and Assistant will bring up your preferred movie or music streaming application to get things rolling. Remember the important Google Assistant settings we discussed earlier? You can also add the applications of your choice to Google Assistant preferences in the settings area, so whenever you tell it to play a specific movie or song, it’ll do that in the application you usually enjoy your content in. Pretty nifty, right?
Open applications
In a world full of people who are trying to stay exceedingly productive, one will need all the help they can get. That brings us to Google Assistant that is making headway to automate processes in your operating systems. It turns out that you can use this handy virtual assistant to open applications on the fly. Working on your laptop and Chromebook at the same time? Multi-task efficiently by telling your Chrome OS Assistant to open a certain application for work, say Skype. While Assistant nails that, you can use the extra couple of seconds to keep the momentum flowing and stay fully focused. Therefore, the Assistant can be asked to open any application by saying “Open (the name of the application).”
Let Assistant amuse you
Life can be unbelievably saddening sometimes, and you never know when a strain of depression could be headed your way. However, with a jolly digital handyman like Google Assistant on your side, you don’t have to stay gloomy anymore. There is a comprehensive variety of commands that can trigger our cheerful Assistant to crack you up. While we know this isn’t the most effective way of utilizing our virtual assistant, it’s surely worth mentioning. To get started with this side of Assistant, you can say stuff like “Tell me a joke,” It will immediately switch up the mood by saying something hilarious, or at least it will try. You can also say, “Ask me a riddle,” and the tool will ask away with whatever mind-boggling question it finds for you. Furthermore, if you say, “Show me something good,” it will pull up good news from the web. We’ve also tried asking for “baby pictures,” and the idea was adorably successful. When Google Assistant is in the picture, the sky is the limit, so don’t hesitate to ask funny questions to check how it responds. After all, it’s our very own assistant. As a bonus, asking for the “Fact of the day” is common practice with Google Assistant.
Check the weather
Coming back to the realm of effective Assistant usage, another helpful command is “Show me the weather.” When you’re not in the mood to open the Chrome browser and search for the temperature readings yourself, let Assistant pop in and help you out in checking the weather. You can also say “How hot is it today” to get a weather forecast for the rest of the day. Similarly, you can also ask the Assistant for a weekly weather forecast, and it’ll instantly cater to your request.
Use applications with Assistant
Google is improving leaps and bounds with Assistant. It started slow, basic, and rudimentary but has now come a long way from there, fortunately. The best way to explain the feature at hand is by first picturing Netflix to yourself. Now obviously enough, the enormous movie and television streaming platform comprises an innumerable array of titles. If you have Netflix installed on your Chromebook and have already decided what to watch next, you can easily say “Play (the name of the movie or TV show) on Netflix,” and it’ll not only launch the Netflix app for you but will instantly start the streamer for the desired title as well. This is incredibly next-generation, and the same can be done for YouTube as well. If we explain this in terms of music, you can say “Play Blinding Lights by The Weeknd on YouTube,” and you can expect said YouTube video to load up shortly after. If this isn’t as convenient as heck, we don’t know what is.
Play relaxing audio
Another way to use Assistant effectively is by getting to grips with its exhaustive collection of relaxing sounds. Sometimes, all we need is to sit back, relax, and take a much-deserved breather because life is anything but easy. It’s common to get stressed and build up anxiety at times, but taking a deep breath that couples profoundly with relaxing sounds is sure to pay off. Luckily for our Google Assistant, we have several such tunes available that can be played anytime. To test this compassionate feature out now, you can tell Assistant to “Play relaxing sounds” and watch what happens instantly. You can also say, “Help me relax,” and the Assistant will choose something on its own and do its best to ease you up. However, if you’re picky when it comes to your preferences in audio, then we believe that the functionality of Assistant was enhanced in this regard just for you. At the moment, there are many different types of relaxing sounds that Assistant can play to suit your taste. Let’s take a look at some of them below.
- The sound of the rain pouring.
- Fireplace sounds
- White noise
- River sounds
- Ambient sounds
- Sound of the water running
- Nature sounds
- Sounds of the roaring thunderstorm
Set alarms
Google Assistant can also help you to set alarms effortlessly. All you have to do is say something like “Set an alarm for 7 a.m tomorrow,” and the alarm will be promptly entered. This is a pretty convenient feature that gets the job done without doing the extra steps for it. What’s more, is that you can also set timers with the help of Assistant. Say, “Set a timer for 2 minutes” or something along those lines to get the feature to work appropriately. Remember to get the Assistant’s attention first by saying “Ok Google” or using the “Search + Q” shortcut key to start the action.
Create reminders
Another effective way of utilizing Google Assistant is by telling to create reminders for you. Life is an immeasurably large entity, and it’s easy to forget important stuff when you have too much to deal with on your plate already. In situations like those, the only thing you have to remember is the efficacy of Google Assistant. Make a habit of using this virtual assistant more and more, and only then you’ll start to realize its potential. Just got a phone call from someone inviting you to lunch the next afternoon, and you’re scared that you might not be able to remember it in your busy schedule? Just tell the Assistant to “Remind me for lunch tomorrow afternoon.” The rest boils down to your convenience and use case.
Tell Assistant to remember what you say
The title of this heading might sound in sync with the “Create reminders” one, but it’s definitely something entirely different. Assistant has what you could call a separate “Memory” section. Here, it will store whatever tidbits and other pieces of information you will tell it to remember. Let us explain this command using an example. Imagine yourself witnessing a hit-and-run accident on the road. Some jerk just hit an old lady and is trying to escape by flooring it. You’re on the other side of the road, walking along and spectating this unfortunate but made-up scene. Suddenly, you catch a glance at the car’s number plate, and you want to write it down somewhere so you can report the driver to higher authorities. If you have your phone, you could tell Google to “Remember a black Toyota Avalon with the 4BEX972 license plate for a hit-and-run case.” Our Assistant doing what it does best, would catch that information straight away and store it in its memory. At a later time, you would then ask your Assistant, “What did I tell you about the hit-and-run case?” The saved information will pop up on the spur of the moment. At the same time, you won’t always find heroic situations such as that one, Assistant’s memory can be used for day-to-day tasks.
Create Google documents quickly
Another highly effective way of utilizing Google Assistant is by telling it to open one of the Google productivity applications, either Docs, Sheets, or Slides on the web. The command for each of those is given below respectively.
- “Create a new document.”
- “Create a new spreadsheet.”
- “Create a new presentation.”
Saying either one of those commands would open up a new draft for you on the Chrome browser. Pretty convenient to get things rolling, wouldn’t you agree?
Increase or decrease your Chromebook’s volume
Let Assistant increase or decrease the volume of your Chromebook when you can’t. If you’re sitting far away from your Chromebook or are simply watching something on the device, you could say, “Ok, Google,” followed up with “Decrease the volume to 50%.” Similarly, the command can also go like, “Increase the volume to (whatever amount you want it to).”
Let Assistant do the Maths for you
Bad at Maths? You’re right alongside the rest of us. It’s a good idea to stick to what you’re good at and let Assistant handle basic mathematic equations, such as addition, subtraction, multiplication, and division. Some commands go with each of those, so be sure to remember that this is something that Assistant can do for you quite painlessly. For instance, you can ask, “What’s 96 multiplied by 102?” and you’ll be answered briefly.
Control your device’s essential components
Google Assistant is an integral part of your Chromebook, which means that it can control some essential components of the device to a reasonable extent. This includes Wi-Fi, Bluetooth, screen brightness, and even Night Light. Therefore, you know how it goes from here on out. The commands are pretty basic, similar to how you would ask someone to do something for you. To embolden your concept, take notes from the following commands. Note that all of the commands given below can only work after saying “Ok Google,” and the Assistant menu pops up on your screen. There’s another way to start Assistant, and it’s by using a shortcut key combination, Search + Q.
- “Turn on/off the Wi-Fi.”
- “Increase/decrease the screen brightness to (whatever amount you want it to).”
- Turn on/off the Bluetooth.”
- Switch on/off Night Light.”
Take a screenshot in a snap
Google Assistant can even help you take screenshots without having to input key combinations. Just tell it to “Take a screenshot” or anything similar to get the crafty tool to work like a charm. Assistant’s functionality has increased tenfold from its point of origination, and commands like these show just that.
Get restaurant suggestions
We never knew that Google Assistant was also a tour guide until we saw it for ourselves. In fact, it always knows a thing or three about everything happening in the area where you live. To talk about something fun and useful in equal measure, you can ask Assistant for restaurant suggestions in your local vicinity. Say “Ok Google” and ask “Suggest me good places to eat” and watch as it piles a list of high-ranking food spots for you to try out and explore. Furthermore, the Assistant is willing to go the extra mile if you want it to. If whole restaurant suggestions seem too over the top for you, you can even tailor your command to suit your mood and get particular food suggestions. For instance, if your love for pizza knows no bounds, and you’d like to know the best places to get pizza in town, say, “Where can I get good pizza here?” and get results likewise. We’re confident that you now know how advanced commands such as these can be used as well.
Open websites using Assistant
Google Assistant is now even adept at opening websites for you, although we believe that websites with distinct names, such as Chrome Ready, Gamespot, and IGN, seem to work more accurately. To get started with this command, say, “Open chromready.com (or any other website that you want to go to)” for comfortable access to the website.
Calendar with Assistant
This feature goes hand in hand with the Assistant’s alarm setting ability but is unique in its own way. Using the calendar to mark specific events is something that we all do, although rather tediously given the number of clicks and taps we have to make. Using Google Assistant, however, the process is thoroughly streamlined, and all you have to do now is say something like, “Set an event on 30 August at 8 p.m.” Obviously, you’ll be using your own parameters here. Next, the Assistant will ask you the name of this event, to which you can reply with whatever’s needed. Lastly, it will confirm whether you want to save the event or not. An easy-going “yes” will do the trick here.
Easy access to Google Photos
Tired of sifting through your collection of pictures in Google Photos and still cannot find the picture you’re looking for? Let Assistant step into the matter and help you effectively. The command for this feature goes something like, “Show me my pictures at KFC.” Now, the latter part of the command relies solely on you. This is because Google Photos categorizes your photos according to the person you’re with—if you are with one, the place you’re in, and even specific elements in the photo, such as children, happy emotions, or an indication of an event like Christmas. Therefore, you can tell Google what you remember of the photo in question, and it’ll be bound to pull up the best-matching results.
Make the best use of Assistant being a polyglot
Google Assistant speaks all the languages in the world. There’s no one out there that can match its polylingual proficiency, period. So if you’d like a quick translation of a text or want to get into the experience of learning some words in other languages, it only makes sense to let Assistant flaunt its skills and help us out too – win-win, right? All you have to do is ask Google, “How do you say hello in Russian? (or any other language you’d like to explore).” Doing so would set you up for an immediate reply from our insanely talented wingman.
Navigate quickly with Assistant
There’s one more way to use Google Assistant to its full, which is by asking for directions. If you’ve already set up Maps with your places of home and work, Assistant can tell you how much time it’ll take for you to either get to work or home, depending on the circumstances. In addition to that, you can also ask the Assistant, “What’s the quickest way to work?” and it’ll analyze the traffic in your usual route and suggest alternative directions if possible. Moreover, if you’d like to get to a specific place but haven’t been there before, you can also ask the Assistant for directions to it. The command will be something similar to, “Show me directions to (the name of the place here).”
Send emails with Assistant
Last but not least, Google Assistant has its hands dug deep in another facet of our daily-life routine too, and that is composing emails. It doesn’t matter if you’re an office employee working 9-5 or a company CEO. Sending emails is something that all of us do consistently in the tech-forward world we live in today. Therefore, to get started with this robust feature, tell the Assistant to send an email for you, and it will start asking for the necessary credentials to get the process moving further. You’ll have to provide the contact’s name and then say what you need to in the body of the email, so your Chromebook Assistant can send the email through. To our surprise, the Assistant takes meticulous care of grammar and punctuation. First, a polyglot, and then quite the wordsmith as well.
- It’s worth noting that before you start sending emails with Assistant, make sure you’ve gone through the process of the full Google Assistant setup. Sending emails is an advanced feature that requires you first to unlock the full Assistant experience.
Conclusion
Chromebooks pack all the bells and whistles one could ever require from an operating system in terms of speed, stability, and security. In addition, it’s capable of accomplishing a great many things, such as allowing users to install Microsoft Visual Studio Code and write code, install and play Nintendo DS games, install Windows 10 and even Windows 11 now, and use the power of Linux to run desktop-grade applications and download high-end software.
In addition to a Chromebook’s splendor, virtual assistants have become a thing in this modern era. What better way to enhance the functionality of Chrome OS even further than to reinforce with Google Assistant. As you’ve seen in this article, you can use Assistant effectively without breaking a sweat, but only if you know the right commands that fit the situation. We’ve gathered a comprehensive list of some of the best ways to utilize Google Assistant fully, so be sure to try out each of them to redefine how you use your Chromebook. Also, let us know in the comments below if you would like to add your own Assistant discoveries. Chrome Ready wishes you good luck!
