Chromebooks are gradually making their way to open-ended stardom as more and more individuals, enterprises, and organizations begin to realize the potential of Chrome OS. This fast, fluid, and sleek operating system totes Google Chrome as its mascot and takes pride in the fact that no other system is as clutter-free and simple as the one in question at the moment. Most modern-day Chromebooks have blurred the line between affordability and flagship-level devices.
This is where manufacturers are wound up in fierce competition to dish out high-performance laptops that don’t break the bank. To look at one such device, we have the Lenovo Chromebook Duet at our disposal, which has seemingly raised the bar of how well-made a budget-friendly Chromebook can truly be.
- By the way, the Chromebook Duet isn’t the only hotshot that the Chinese manufacturer has to offer. Check out the top 10 Lenovo Chromebooks in this article here.
We can go on and on about the splendor of Chrome OS, but there’s something we’d like to cast a lens on, and that’s security. Chromebooks are inherently secure devices—much more than mainstream operating systems, such as Windows and macOS. Not too long ago, Google reported that Chromebooks have never been infected with ransomware, which is nothing short of an excellent achievement. If we’re to shed light on the 4th of July this year, more than 1,500 businesses were collapsed using ransomware, but Chrome OS, on the other hand, remained as safe as houses. However, this doesn’t necessitate that you can buy a Chromebook and keep using it securely till the end of its days. The online world is more complex, and honestly, crueler than that.
In this article, therefore, we will show you how to secure your Chromebook to the maximum possible extent, so you can surf the internet without a thing to worry about. So without any further ado, then, let’s jump right in.
Maximizing the security of your Chromebook
The following is a list of curated methods that will definitely make your Chromebook as solid as a fortress. Be sure to follow each of them to maximize the effects.
Browse with meticulous care and attention
The internet is a vast, far-reaching place filled with streams and streams of material of every category. There is a lot of good stuff on it (like what you’re reading right now) and similar strains of a whole lot of baddies. Websites often disguise themselves as credible and trustworthy, but when you use one of their given download links, your device becomes prone to malware invasions. This is something that you definitely want to avoid. Your Chromebook’s security is as strong as your sense of browsing the internet.
Each year, millions of people fall prey to phishing scams and malware, all because of their urge to explore insecure territories. Therefore, always steer clear of websites that reek of suspiciousness right from the get-go. However, if the task at hand is a necessity, and you have no other choice but to dive deep, use antivirus software with your Chromebook – we’ll talk about this in detail later.
This is why the very first step in securing your Chromebook to the maximum possible extent starts with you. The internet can be safe at times, as long as you know how to browse it appropriately.
Make a habit of restarting Chrome OS.
They don’t call Chrome OS exceedingly secure for no good reason. When it comes down to it, this minimalistic operating system is loaded with tons of security features that allow its user to breathe easier when working online. It employs a heavily guarded sandbox system dedicated to containing malware, viruses, and everything of the like. If you’re running a Chrome tab or a Play Store application, and some malicious adware manages to latch onto either one, Chrome OS will contain the virus right there, rendering it merely benign. In this manner, the malware in question won’t affect the operating system and will be eliminated instantly when you restart your device, which is what brings us to the topic of the moment.
Whenever your Chromebook restarts, it performs what Google calls “Verified Boot.” This is a type of self-assessment where a Chromebook checks itself for potential risks, breaches, and malware. Then, it simply wipes the system clean from said dangers and restores the balance it previously had. Therefore, this is one easy method of securing your Chromebook to the maximum possible extent.
Many people use their Chromebooks and shut down the clamshell without turning it off properly. Now that you know how much of an advantage restarting Chrome OS truly has, we hope that you will be following suit routinely.
If you’re unclear on this, you can reboot your device by turning it off either from the “Status Bar,” where you can see the time or by pressing and holding down the “Power” key.

Shutting the system down
Get an antivirus software
After ticking off the initial efforts, the next step is to get yourself an antivirus software for Chrome OS. We’ve discussed the prospect in our “Does Chromebook need an antivirus software?” article, where we stress the fact that multiple layers of protection really defeat the purpose of antivirus on Chrome OS. Still, we’re talking about securing our device to the maximum possible extent here, so this is something we’ll be thoroughly doing.
Antivirus programs are common in complex operating systems like Windows 10 and macOS, but what if you’re dealing with an amazingly sized down system that keeps things simple and concise? That’s exactly what defines Chromebooks, and coupling them with antivirus software is no less than consolidating an already robust stronghold. We’ve covered many antivirus software for Chrome OS, including Malwarebytes, that you can read more about here. Still, if there’s one application we’d like to put front and center, it’s the Avast Antivirus.
This is a highly efficient, desktop-grade antivirus for Chromebooks that can be installed through the Google Play Store effortlessly. It comprises an abundance of features, such as the automatic software updater that makes sure no application of yours stays out of date, which can measure up to become quite the trouble monger on different occasions. Avast is a fantastic antivirus that we recommend you installing on your Chromebook right away. Please refer to this article if you’d like to read more about Avast, including a step-by-step download guide.
Be cautious about updating your Chromebook
Chrome OS is one of those very few operating systems that get updated regularly without exceptions. Being concerned users, we should capitalize on Google’s robust update policy and always rush to improve our Chromebook whenever the situation deems it possible. While a thorough operating system lands on Chrome OS every 6 weeks or so, Chromebooks are consistently updated for security, bug fixes, and other pertinent glitches after a couple of weeks. This ensures that Chromebooks always stay true to their name and reputation, which is utmost security. Therefore, this step is quite facile and straightforward – keep your Chrome OS laptop stay updated. This way, not only you’ll be securing your device to the maximum possible extent, but you’ll also be staying in the loop of whatever new is circulating Chrome OS.
However—and that is one significant, however—the month of July this year has been nothing but downright surprising. The surprises, unfortunately, didn’t bode well for Chrome OS users. We experienced two faulty updates for Chromebooks that incorporated system-downing bugs. The first one with a version number of 91.0.4472.147 went live sometime in the first half of July, making it impossible for Chromebooks to run normally and rendering them extremely slow. The second update putting our Chromebooks out of commission had a version number of 91.0.4472.165, and this one followed one and a half weeks later and was even worse. It locked users out of their devices, preventing them from signing in. All the debacle that went down last month was utterly shocking and has gone on to prove that even the best of the best can sometimes appear to falter. This is why the title of this method is “Be cautious about updating your Chromebook” since it suggests not only keeping your Chromebook updated but also keeping yourself regarding mainstream Chrome OS news. It’s a good idea to follow Chrome Ready for this purpose for all the latest Chromebook news.
Only install applications from credible sources
The next step to get your Chromebook’s security to the highest possible standard is by being wary of what you install. We’ll be honest with you. The internet encompasses a great deal of diversity, and we are seldom attracted to downloadable applications, may it be on a smartphone, a Windows laptop, or Chrome OS. While we won’t compel you to negate your sense of curiosity, we insist on downloading apps, games, and everything else from credible sources. If it’s a certain app that piques your interest, try finding it on the Google Play Store since the former is no pea-brain when it cuts down to having a massive library of installable games and applications. This step follows the first one, which is to browse with meticulous care and attention. While that emphasizes the possibility of contracting a Trojan by not even downloading anything, this one highlights the danger of installing unverified APKs.
You have the Chrome Web Store, Linux app stores, Steam, and the Google Play Store for downloading apps and games. As far as we comprehend it, this should be enough for your requirements. Check this article out for all the ways you can download games on a Chromebook. One can often run into a virus by downloading an APK of a paid Play Store game or application. We highly advise not to tread on this route. The sacrifice of your Chromebook just for a couple of dollars isn’t truly worth it unless you’re well beyond its end of life date and you’ve kickstarted your machine in experiment mode. Even then, there’s quite a lot that you can do with your once-glorious Chromebook. Read more about that here.
Keep the Developer Mode disabled
The Developer Mode on Chromebook is a great tool that’s intended for, well, developers. Having it enabled can open up a world of possibilities for you, including running other operating systems on Chrome OS, such as Windows 10. The list goes on, but let’s just put this out here that using your Chromebook in the high-functioning developer mode renders it prone to viruses tenfold. If you recall the “Verified Boot” feature of Chrome OS during its start-up, switching to dev mode disables that, thus cutting down a powerful, hefty line of defense just like that. Therefore, your Chromebook will lose the ability to perform self-checks and allow all types of modifications, even if it’s a malicious party that’s making them. This begs a notion of awareness, so now that you know better, do follow suit to make your Chromebook secure to the maximum possible extent.
Consolidate your Google account
Chromebooks operate and reside in the well-established ecosystem of Google. Your single Gmail account will power your Chromebook to sync in everything associated with your email. This includes saved passwords, cookies, browsing history, autofill information, personalized settings, and of course, your private data from the cloud as Chromebooks are based on the latter, minimizing the usage of internal storage and pushing towards the adaptation of this new seamless technology. That said, if you’re on a mission to strengthen your device’s security, you might as well consider your Google account. Right off the bat, the first thing you could do is change your password and create a much stronger one. A pro tip is to blend various keys, such as if we were to pick a password called “A$tronaut_in_tHe_O3eAN,” one would observe that it contains both uppercase and lowercase letters, a number, and special characters as well. You can follow a similar game plan, or better yet, use a random password generator. This website is a good place to get started with.
Next up, we urge you to set up the two-factor authentication feature for your Google account. This is a powerful technique to keep offenders and cybercriminals at bay. The gist of it is that you’ll always receive an SMS on your phone whenever someone tries to sign in with your account on a new device. If it’s you, then there should be no problem filling in the blank for the code, but if it’s someone else, they have no other option than to back off. Two-factor authentication can be employed by heading over to your account settings. This can be done through the Google application or by visiting the web client. Once you’ve signed in, go to your account’s “Security” area and click on “2-Step Verification” to get going.
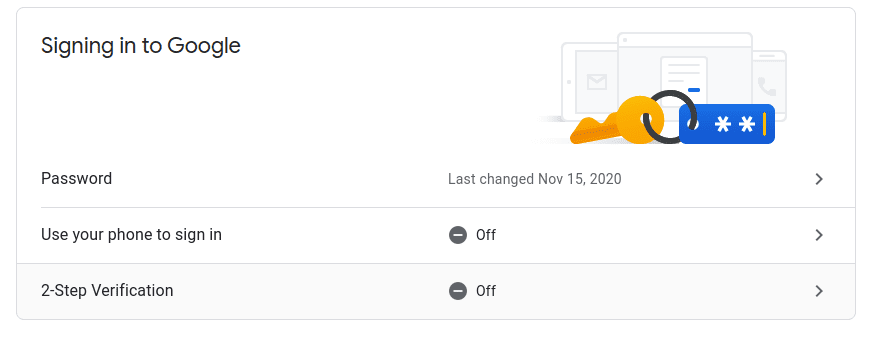
Enabling 2-Step Verification for Google account
Set up Google Find My Device
Google Find My Device is an effective solution by Google to help you secure your devices in the unlucky case of theft. While this was originally intended for all those smartphones that sport the Google Play Store, Chromebooks have now become no disappointing exception. However, most present-day Chromebooks have the Play Store functionality built-in, so you should have no worries setting up Find My Device. To get started, download the application from the Google Play Store by typing in “Google Find My Device” within Play Store’s interface. That should take you to the official installation page. If you’re confused about which one to pick, the application we’re vouching for will have the following app icon.

Google Find My Device
Presently, the features of this application are fairly direct. You can ring your device even if the volume is low to find it immediately, although the benefit of this isn’t too drastic since we find it hard to misplace a Chromebook within your house. The next one, however, is indeed helpful. It helps you sign out of your Chromebook and lock your device until you gain access to it again and sign in yourself with your credentials. In the ultimate case that you acknowledge you won’t be seeing your Chromebook again, you can choose to erase all present data on your device so the offending party cannot get hold of it. Albeit passively, this is one more method to consolidate your Chrome OS laptop.
Turn on screen locking during sleep
Do you happen to have nosy siblings around the house who will jump to using your Chromebook at the first possible chance? Then, this Chrome OS feature is definitely the one for you. If you make haste to your “Settings,” click on “Security and Privacy,” and then select “Screen lock,” you will have to sign in with your account password for security purposes and see a setting called “Show lock screen when waking from sleep.” In a situation where you unintentionally doze off, take a nap, or head outside without shutting your device down properly, your Chromebook can be accessed comfortably since it’s not turned off. It’s in sleep mode. Now, about those nosy siblings. This calamity for you will be a treat to them afterward. Therefore, keeping the “Show lock screen when waking from sleep” toggled on will prevent that from happening and show your lock screen to whoever attempts to use your Chromebook. Nothing but a bummer for anyone trying to probe their way into your device.
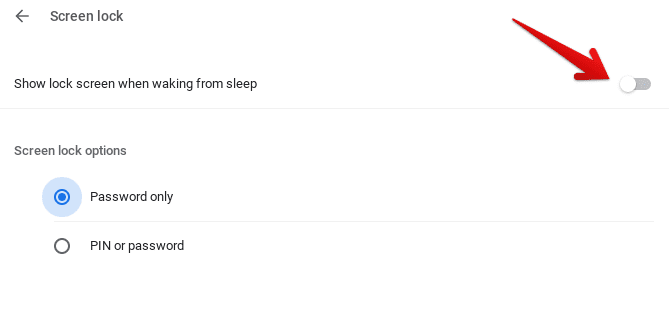
Enabling sleep locking
Install HTTPS Everywhere
In this comprehensive guide, the last doable step for securing your Chromebook to the maximum possible extent pertains to a top-tier Chrome Web Store extension that’s titled “HTTPS Everywhere.” This is a web application that has over 2 million users and an overwhelming majority of positive reviews. There’s no question about its high ratings, but you must be wondering why that is so. The extension’s name is self-explanatory because it alters the URL of websites from “HTTP” to “HTTPS,” which is far more secure. This protects users from a multitude of surveillance techniques, account hijacking, and censorship to some extent. There’s also a feature within the extension that blocks all unencrypted websites and whose URL cannot be changed to “HTTPS.” However, if a website that you have to use isn’t working for some reason while using this extension, you can click on the dedicated extension button on the Chrome browser and deactivate it.
The developing heads behind the magic of HTTPS Everywhere are the Electronic Frontier Foundation and Tor Project. We suggest using HTTPS Everywhere to make your browsing and Chrome OS security up there to the next level. To get started with the installation, click on this link to get directly to the download page. Once there, click on “Add to Chrome,” confirm your decision, and wait a couple of seconds until the system checks the extension for compatibility. The following is how the official HTTPS Everywhere extension page looks like.
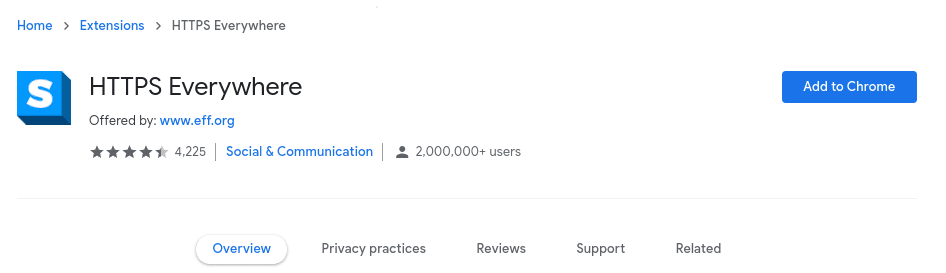
HTTPS Everywhere
Conclusion
Chrome OS is an operating system that’s ingrained with security right out the gate. Unfortunately, Google has put before ourselves something that doesn’t budge against the force of malware. Instead, it uses a set of techniques and features to overpower viruses and make them regret their foul existence. However, there’s no stopping you from doubling down on the already-proficient security grade of Chromebooks, and there is a bevy of ways to do that when it comes to it.
In this article, we’ve talked about the best ways to secure your Chromebook to the maximum possible extent so you won’t have to worry about malicious content knocking down on your device’s code-built door ever again. If you follow each of them chronologically, you will be setting yourself up for sheer greatness. That said, privacy and security go hand in hand, and we highly encourage you to check out how to set your Chromebook for maximum privacy. We’ve discussed everything in there that there is to talk about relating to this topic. Have a good one!
