Google Chrome is a top-tier web browser bar none, and it only seems to get better and better with the number of improvements it has been receiving ever since it was launched. Chromebooks are based around it and tout the power of Chrome as one of their major selling points, promising lightning-quick internet surfing speeds, fast downloads, and just a streamlined overall experience.
However, this does not necessarily mean that the former is the only browser worth looking at in the world. That’s nothing but a flawed concept since many people have recently scrutinized the tech giant for trying to implement FloC, which is Google’s own alternative to the conventional cookies in our browser. After this debacle, opinions have been formulating left and right, including from Forbes, that it’s time to ditch Google Chrome for the better.
While you can easily opt out of Google’s FloC program and continue using Chrome like normal, the whole incident has raised serious concerns regarding the reliability of this browser, which, in most cases, is always top-notch. However, it now seems like a great idea to have a replacement browser readily available on your trusty Chrome OS laptop.
Opera is doing a good job of being the world’s first alternative browser optimized for Chromebooks. Still, today, we’re looking at something more focused on the privacy and safety of individual users: Brave Browser. This application has fallen under our radar for all the right reasons, and in this article, we’ll be showing you how to install it on your Chromebook. Let’s first take a peek at what this browser is packing feature-wise.
Brave Browser features
The following is a description of some of the best features of Brave Browser.
Unmatched browsing speeds
The developers of Brave Browser are deliberately confident when they say that this is something that rethinks the web. According to the official website, the web surfer loads pages 3-6 times faster than Mozilla Firefox and Google Chrome. This comes as a shocking surprise since the broad consensus has long conformed to the fact that the latter is the fastest browser ever—well, not anymore. Brave’s quick speeds aren’t due to the courtesy of any third-party extension or application that you have to install before using the browser. As a matter of fact, you get unrivaled browsing competence right out of the box with Brave Browser, and this is something many productive people can benefit profoundly from.
Shields
Brave Browser is big on security. It implements what it refers to as “Shields” in its interface, which are actually a collection of features catered towards improving the person’s privacy using Brave. Some of the browser’s highly established Shields include ad blocking, prevention of fingerprinting, cookie control, HTTPS upgrade, and script blocking. In addition, you also get to choose your privacy settings per website or incorporate them all together using a browser-wide mechanism.
Brave Rewards
Brave lets you take full control of the browser and increase performance by blocking trackers and other websites’ attempts to track you down and analyze your browsing patterns. All adverts are blocked right from the get-go since Brave is focused on this functionality. However, you would think that this measure would significantly disrupt a website’s advertisement monetization, especially those you frequently visit. This situation demands a solution, and Brave has one up its sleeve that’s nothing short of commendable. Enter Brave Rewards – a program that employs a special Ethereum blockchain-based cryptocurrency called Basic Attention Token (BAT). An anonymous wallet is stored by Brave on your computer locally, where the cryptocurrency is kept. This, in our opinion, is a terrific way of giving something back to the websites you love and not experience annoying adverts side by side. It’s a win-win situation, to say the least.
Through-and-through security
Brave Browser prioritizes security like no other. As you’ve understood by the Brave Rewards entry by now, there’s no way a website will be allowed to send trackers your way – Brave does not put up with stuff like that. You can browse with confidence using the default settings that block phishing, negate malware, and ignore malvertising right off the bat. Furthermore, those plugins that are detected to be suspicious are disabled from default. What’s more, Brave claims that their servers do not have permission to see or store your personal browsing data. Everything stays private on the browser.
Extensions and plugins
If you thought you’d miss the convenience of all the extensions that the Chrome Web Store has to offer in the Chrome browser, Brave will surprise you pleasantly. It’s based on Chromium, and this gives Brave the upper hand in terms of having a whole world of applications and extensions to download from. You will notice an “Extensions” button in the browser’s interface. Upon clicking on it, you will be taken to the same Web Store you’re already used to, where you can ameliorate your experience with Brave by downloading your frequently used plugins and extensions effortlessly.
Import feature
If you’ve been using Google Chrome or any other browser for a considerable amount of time, you might be worrying yourself about the complications associated with changing your web browser. Fortunately for Brave, that’s definitely not going be the case here. One of this application’s features makes switching from your previous browser to Brave outright painless. When you first launch the surfer, you’ll be greeted with a Welcome screen that’ll take you on tour to introduce you to Brave. At that time, you’ll be given an option to import your old browser profiles. However, if you wouldn’t want to bother with that at the welcome tour screen, you can do it later using an option present in the main menu. It’ll be called “Import Bookmarks and Settings.”
Installing Brave Browser on Chromebook
To install Brave Browser on Chrome OS, you have at your disposal two easy-to-understand methods. We’re going to talk about both of them below so you can decide which one sounds the best to you. Let’s begin.
Option #1. Using the Linux Terminal
The first way you can choose to go with installing Brave Browser on your Chromebook involves using the Linux Terminal. If you’re not sure what that is, give this article a read to find all about configuring Linux on Chrome OS. However, some outdated models are not adorned with the functionality of Linux, and you may not see the option for it popping up on your device. In that case, skip to Option #2 to read about something more easily accessible.
With the initial disclaimer out of the way, let’s get right into the first option for the installation of Brave Browser.
1) Begin by opening the Linux Terminal on your Chromebook.

Opening the Linux Terminal
2) From here on out, we will input a series of commands to prime the Terminal. This will allow us to install Brave Browser at the very end. For the first command, type in the following in your Terminal and press the “Enter” key.
sudo apt install apt-transport-https curl
Priming the Terminal for installing Brave Browser
3) Next, use the following command and enter it in the “Terminal.” Once you’re done, your username should appear back again as if nothing happened.
sudo curl -fsSLo /usr/share/keyrings/brave-browser-archive-keyring.gpg https://brave-browser-apt-release.s3.brave.com/brave-browser-archive-keyring.gpg
Entering another Linux command
4) We’re almost at the end now. Now we have to fetch the required repository from the database. Again, we’ll use a specific command to do that, which is given below.
echo "deb [signed-by=/usr/share/keyrings/brave-browser-archive-keyring.gpg arch=amd64] https://brave-browser-apt-release.s3.brave.com/ stable main"|sudo tee /etc/apt/sources.list.d/brave-browser-release.list
Fetching repository
5) Lastly, we’ll make sure that our Terminal is up to date before installing Brave Browser. Consequentially, this will also update the relevant packages to download our privacy-driven web browser.
sudo apt-get update
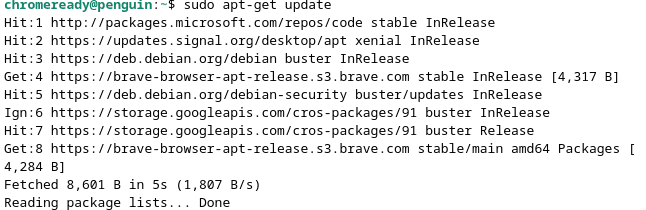
Updating Brave packages
6) Finally, we’ll enter the last command we need to install Brave Browser on Chrome OS.
sudo apt install brave-browser
Installing Brave Browser
7) After you enter the command and the system goes through the verification process, you’ll be asked to confirm the download. Simply pressing the “Enter” key will do just fine.

Confirming the installation
8) After confirming the installation, you’ll see a progress bar for the installation as it begins. Once the application has been successfully installed, check your “Linux apps” folder for Brave Browser. It’s bound to be there once you see your username pop up on the Terminal again.
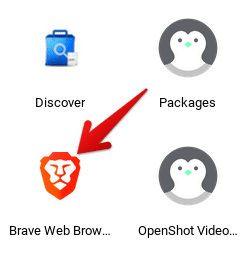
Brave Web Browser installed
Congratulations on downloading Brave Browser on your Chromebook! Let’s get on with the second method and further the article.
Option #2. Using the Google Play Store
If you don’t have the Linux Terminal built-in on your Chromebook or it’s not working at the moment for some reason, we encourage you to install Brave Browser from the Google Play Store, which is bound to be accessible in the majority of modern-day Chromebooks. The following steps are going to guide you on the installation process.
1) To begin, fire up the Google Play Store through the Chromebook Launcher.

Opening the Play Store
2) When you’ve launched the Play Store, click on the search bar present at the top of the interface, and type in “Brave Browser.” Many suggestions will pop up once you do that, but pressing the “Enter” key will do just fine.

Searching for Brave Browser on the Google Play Store
3) After that, you should be seeing the Brave Browser installation page. Click on the apparent “Install” button to begin the download.

Installing Brave Browser
4) After a brief moment, the installation will conclude, and you will finally be able to launch the application using your Chromebook Launcher. You can also open it through the installation page. After the download, an “Open” button will appear on which you can click on to start Brave Browser.
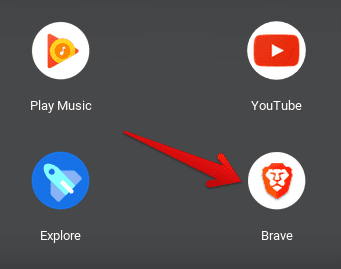
Brave Browser installed
Great job on getting the Brave Browser from the Google Play Store! Let’s give it a go and see how it performs on Chrome OS.
Brave Browser working
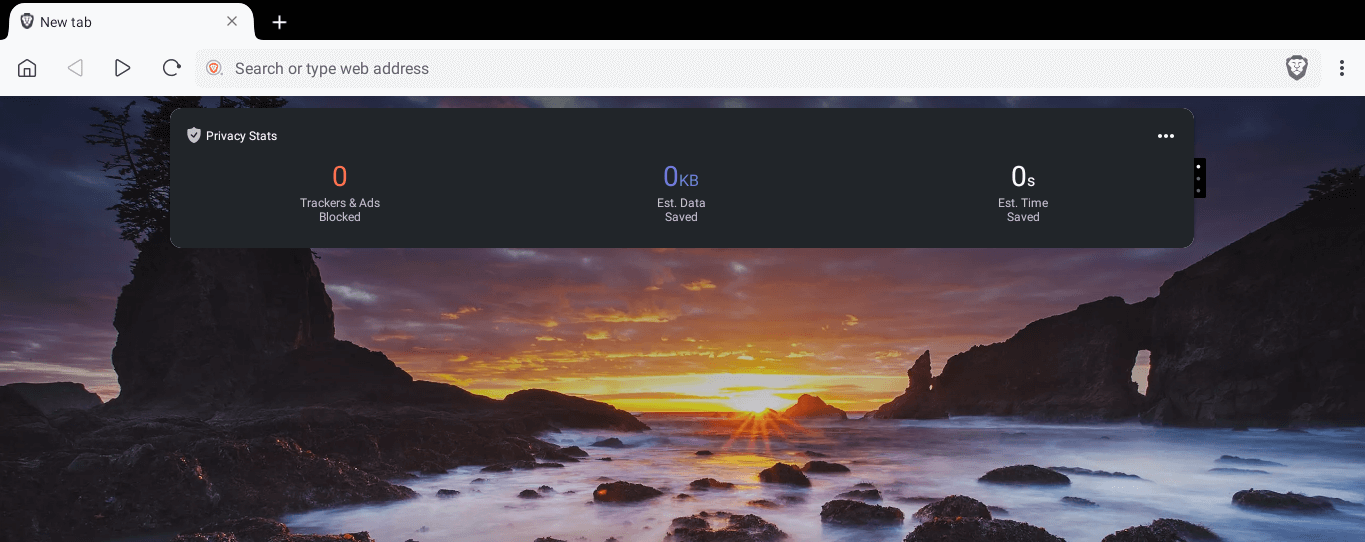
Brave Browser working
Brave Browser is as fluid as they get. This is a web browser that, for starters, does not compromise on security and privacy whatsoever. We at Chrome Ready personally enjoyed our run with the browser. Our opinion stands strong that this can compete with the big guns once the proper amount of time and optimization has been provided to Brave Browser by the developers. The interface is quick and smooth to operate, and there’s a distinct “Privacy Stats” section embedded right into the home page. It shows you how many trackers and advertisements it has blocked over the course of your time span with the browser, along with how much of your time and data Brave has actually saved. The fact that it loads up web pages 3-6 times quicker than Chrome or Mozilla Firefox will genuinely start to weigh in once you make this browser your daily driver. All in all, there’s no debate over the efficacy of Brave, and we’re quite surprised to find it works well on a day-to-day basis.
Conclusion
Google Chrome remains the undisputed king of all web browsers, but that doesn’t mean there is no room for competition. Now that we’ve seen that other browsers are shooting for stardom, such as Opera, it’s about time we broaden our perspectives and take a good look at what the world around us has up for offerings. Google has been under heavy fire ever since the FLoC incident, so it’s probably for the best that you keep an alternative web browser ready for action if things decide to head south.
With the flexibility and the native-like feeling exhibited by Brave, we wager that this browser is spearheading itself into a bright future. It’s insanely fast, has direct access to the Chrome Web Store, and is privacy-centric, which most people crave right now. This article shows you how to get Brave Browser on Chrome OS using two different methods. If you have access to both, we recommend trying the two of them to decide which one works the best. Chrome Ready wishes you happy browsing!

7 comments
Hi. Thank you for this article. Are there any pro’s & con’s to installing either way as far as useability?
Under the Linux section you provided us with the default Linux instructions. These instructions do not provide the ability to install this on any ARM based Chromebooks. The “amd64” arch is incomparable with ARM. Is there a desktop version that is compatible with Linux on ARM?
I did not understand a dang thing.
same and i use linux
lol
Says: “Unable to locate package brave-browser” after the 6th step to install brave browser.
I looked and looked on this page for a link to download the package but did not see one
It says, “unable to locate package brave-browser”
Nevermind. I didn’t confirm step 3, I think it was, with a “Y”. After I did that, no problem, it installed.
But wow! It runs terrible on my Ryzen 3-equipped Chromebook Plus. Takes forever and a day to load a webpage. And also, after a restart of my Chromebook, I can’t see any words or text in the Brave menu system. Theme is set to light and no way to set it to dark because I can’t see the menus.