Web-based and desktop-oriented applications or software have made life a whole lot easier for all of us who reside behind a screen for most of the day. They’ve reshaped how we get things done, either by improving our productivity or allowing us to sit back and relax and watch something on an app like Amazon Prime.
On Chromebooks, the story is no different, whether you play games from the Google Play Store or treat your device with something powerful using Linux. However, it’s rare that someone casually comes to think of how these applications and software are made from the ground up, and that is exactly where coding comes in.
Coding makes it possible to write language for computers that they can understand and do specific tasks. It’s also what makes apps and other forms of various software. One such lightweight and powerful platform that caters to efficient coding is Microsoft Visual Studio Code that has its fair share of popularity on desktops like Windows and macOS. However, what makes this code editor easily accessible on Chrome OS is its availability on Linux. In this article, we’ll be showing you how to get Visual Studio Code on your Chromebook. But, first, let’s dive right in with some of its noteworthy features.
Microsoft Visual Studio Code Features
Customization Options
Microsoft Visual Studio Code is generous when it boils down to customization. You can install many extensions to enhance your experience, change your theme by downloading new ones, and even connect to additional services. Moreover, Visual Studio Code has in-built support for TypeScript, JavaScript, and Node.js. It comprises a packed ecosystem of extensions for other types of programming languages as well. Some of these include C++, C#, Java, Python, PHP, and Go.
Open-Ended and Versatile Design
Visual Studio Code boasts an extensible architecture that comprises state-of-the-art web and language-related technologies. It provides a seamless user interface for web technologies like TypeScript and JavaScript and renders them as if they were native to this software. In addition, the code editor itself is frequently updated and uses the latest version of HTML that is used to power other top-tier projects. There’s also a public extensibility model that allows developers to make and develop their own extensions and customize the overall experience of Visual Studio Code.
Keyboard Shortcuts
Microsoft Visual Studio Code incorporates a wide variety of keyboard shortcuts, and we all know how convenient these can be. You can change the default keyboard shortcuts to your liking or pick them up and start implementing them right from the get-go. You can also replace them to match the shortcuts of other editors, so ease and convenience never have to be compromised. Here is a comprehensive list of all the keyboard shortcuts in Visual Studio Code.
IntelliSense
Think of Visual Studio Code’s IntelliSense as those word predictions you get when typing on your smartphone’s keyboard. IntelliSense is a pretty cool feature of this code editor that provides smart completions based on variable types, imported modules, and definitions of functions.
Built-In Git Commands
Git allows programmers to collaborate and keep changes under check-in sets of files when working together to develop software. Visual Studio Code has Git commands pre-loaded and offers unparalleled comfort when reviewing differences, stage files, and making commits. You can make edits from right within the editor, and that includes working with hosted SCM services.
Installing Microsoft Visual Studio Code on a Chromebook
To install Microsoft Visual Studio Code on your Chromebook, you’ll be needing the Linux Terminal enabled and ready to go. If you need help setting it up on your device, give this article a read for an in-depth guide. Beware, though, you will need the Terminal at all costs to get Visual Studio Code on Chrome OS. Also, if your Chromebook is of an old model and does not support Linux, we’re afraid your journey ends here.
With the initial disclaimer out of the way, let’s get into the installation part now. The following steps are going to take it from here.
1) Click on this link to go to Visual Studio Code’s official website. When you’re there, scroll down a little to find the download section. Next, select the .deb Debian file and wait for it to finish downloading.
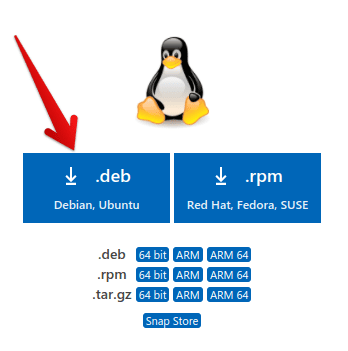
Downloading the Debian File for Visual Studio Code
2) When the file has finished downloading, go to it using your Chromebook’s “Files” and perform a right-click on it to reveal more options. Then, click on “Install With Linux” to continue.

Installing Visual Studio Code With Linux
3) As soon as you do that, an installer will pop up on your screen. An option to “Install” will be clearly visible. Click on it to begin the process.
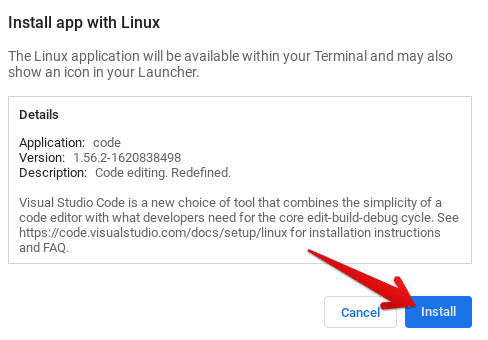
Clicking on the Install Button
4) When the installation has started, click on “Ok” and wait for the installation to finish.
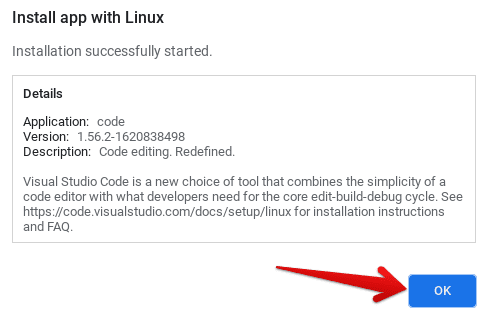
Closing the Installer
5) When you’re prompted to complete the installation, go to your “Linux apps” folder and find the Visual Studio Code app icon there.
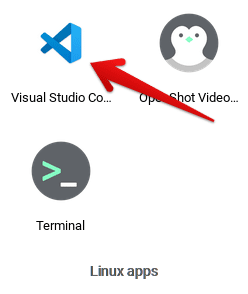
Visual Studio Code Installed
You’ve successfully installed Visual Studio Code on your Chromebook! Launch it now and give the code editor a go.
Microsoft Visual Studio Code Working
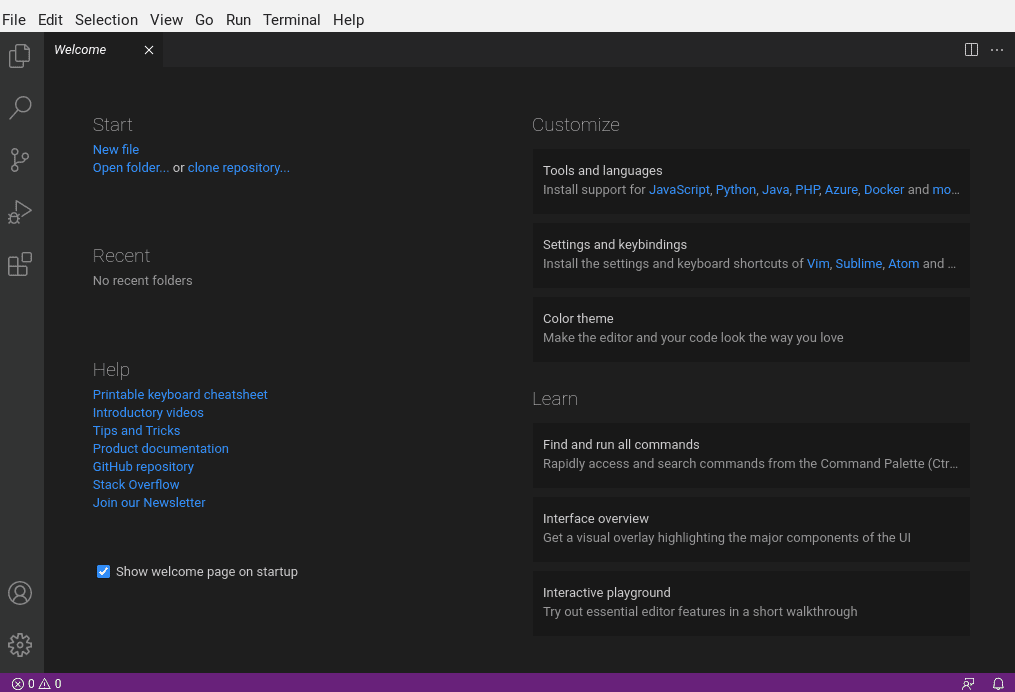
Microsoft Visual Studio Code Working
Visual Studio Code feels light and fluid on Chrome OS. As you can comprehend from the screenshot above, the quick access toolbar resides on the top of the interface, and you start to get customization options as soon as you start the application. Importing a file from your Chromebook’s local storage is outright effortless, and there’s a dedicated “Help” section as well to get you started with Visual Studio Code. In addition, you get Explorer, Search, Source Control, Run and Debug, and Extensions on the left column, each depicted by their own icon. The Extensions section is quite useful, as it allows you to install other programming languages such as C++ and Python. You can also change the theme of the interface and slap on a variety of striking colors.
Visual Studio Code on Chrome OS shows that Chromebooks aren’t left behind when it boils down to coding. They are more than capable of housing this remarkable code editor that can painlessly fill in all your code-related requirements.
Conclusion
Microsoft Visual Studio Code is one of the best code editors out there with cross-platform compatibility. Since it’s available on Linux as well, you can get it up and running your Chromebook, as we’ve shown you in detail using this guide. It’s free to use, feature-rich, and works without breaking a sweat on Chrome OS. We hope that you’ve learned a thing or two reading this article. Chrome Ready wishes you happy coding!
