Chromebooks make sure that there is unparalleled ease and convenience when installing games and applications on your device. This is why you not only have one but three legitimate sources from where you can get the apps of your choice seamlessly. However, downloading and running them might be easy for some, but if for some reason you wish to get rid of your installed games and applications, you’ll probably have to uninstall them.
This article, therefore, explains how exactly you can uninstall your downloaded applications from three different methods. For each section, we’ll take an example app so you could better understand the concept. Without any further ado, then, let’s get right to it.
Uninstalling Apps From the Google Play Store
Play Store compatible Chromebooks have access to a library of more than 2 million applications. Oftentimes, you’ll find yourself downloading a heavy application that you’d want to delete sooner or later. Other than that, you might want to clear some space on your device. The following will explain how you can do that.
Option #1: Uninstalling Using the Play Store
1) To uninstall through the Google Play Store, you’ll have to open it first. Do that by going to the Launcher and clicking on the relevant app icon.

Opening the Play Store
2) Next, you’ll have to search for the app or game that you’re trying to uninstall. Take “Wikipedia” for instance here. You’ll have to search for the encyclopedia using Play Store’s search bar.

Searching for Wikipedia on the Play Store
3) Many suggestions will pop up, but pressing the “Enter” key will do. Next, if you click somewhere in the middle of the app’s display, you’ll get to another page where all the application details will be shown. Here, you’ll see the “Uninstall” button. Click on it to remove “Wikipedia” from your system.
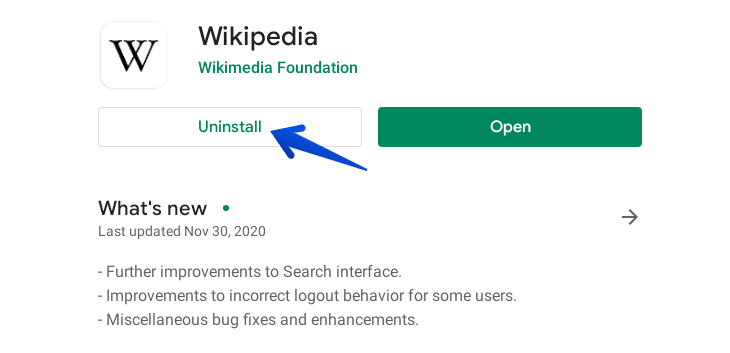
Uninstalling Wikipedia
That’s it! We’ve covered the first way to uninstall games and apps from the Play Store. Let’s get onto another method of doing this.
Option #2: Uninstalling Via the Launcher
1) Uninstalling games and apps from the Chromebook App Launcher is easier than the first method and comprises lesser steps. To begin, go to the Launcher, find the app you want to uninstall, and double-tap on it to reveal more options.
2) As you do that, you’ll see multiple options appear, and “Uninstall” is going to be one of them. Click on it to remove Wikipedia from your Chromebook.
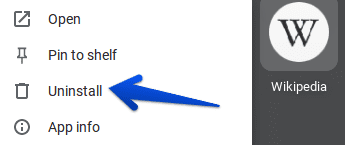
Uninstalling via the Launcher
That’s about it as far as uninstalling apps from the Play Store is concerned. Let’s get on with the rest of the article.
Uninstalling Apps From the Chrome Web Store
The Chrome Web Store is no exception to our usage. It’s built for the Google Chrome browser itself and not only Chromebooks, unlike the Google Play Store. Therefore, you’ll find it on every system that has the Chrome browser. The following will guide you in removing extensions and uninstalling apps that have been downloaded from the Chrome Web Store.
Option #1: Removing Extensions Using the Chrome Browser
1) We’ll simplify this process for you in the best way possible. To get started, go to the “Extensions” section located in the top right corner of your Chrome browser and click on it.
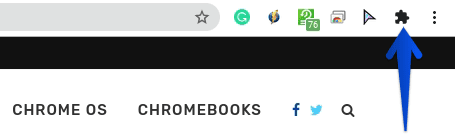
Clicking on Extensions
2) We’ll be taking the “Cursor for Chrome” extension for this instance. Besides, it will be an option for “More actions.” Click on it to reveal more.
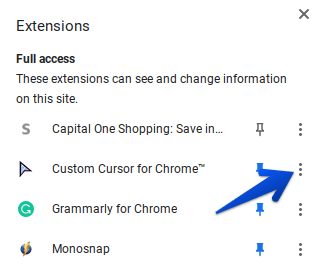
Clicking on More Actions
3) Once you do that, you’ll see an option quite clearly say, “Remove from Chrome.” Click on it to uninstall the extension from your browser.
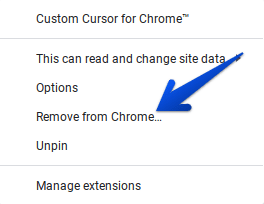
Removing the Extension From Chrome
That’s it! There are, however, a couple of other methods to remove extensions from your Chrome browser, but they’re lengthy and uncomplicated. On the other hand, the one listed above is as easy as it gets on the subject. Now, let’s get on to uninstalling games from the Chrome Web Store.
Option #2: Uninstalling Games and Apps From the Chrome Web Store
1) Whenever you install a game or an app from the Chrome Web Store, it’s going to appear in your icon. I recently downloaded Spelunky – one of the best offline Chromebook games to play, but let’s look at how to uninstall it. First, go to your Launcher and find the game. Proceeding, double-tap on it to reveal more.
2) As you do that, the option to “Uninstall” will be right in front of you. Click on it to get the job done.
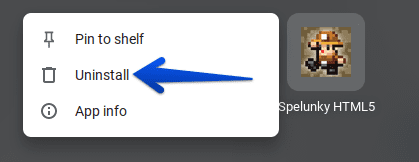
Uninstalling a Chrome Web Store Game
It’s as easy as that to get games and apps installed from the Chrome Web Store off of your system. Let’s get on to the next and final method.
Uninstalling Apps Installed Through Linux
Linux is one of the best things to happen to Chrome OS. It’s a top-notch operating system on its own that powers the Chromebook in an entirely different way. Using it, you gain access to a plethora of apps that can be used, for example, as substitutes for the Adobe suite of apps. Other than that, the catalog of applications that Linux brings to these Chrome-powered devices is truly noteworthy. However, it’s equally important to know how you can uninstall apps installed through Linux. The following will show you how.
Option #1: Uninstalling Using the Linux Terminal
1) To get started, open up the Linux Terminal using Chromebook’s Launcher.

Opening the Linux Terminal
2) If you have to uninstall any application through the Linux Terminal, you need to enter the following command.
sudo apt-get remove
This command, however, is incomplete. What follows after “remove” is the name of the app that you want to uninstall. We’ll have to show you by example here by uninstalling the Mozilla Firefox browser.

Uninstalling Firefox Using the Linux Terminal
3) As you can see, I’ve entered “firefox-esr” as the name of the app after the initial “sudo apt-get remove” command, which will remain constant for every app you wish to uninstall. To continue, press the “Enter” key.

Continuing the Uninstall Process
4) The Linux Terminal will ask for final confirmation before proceeding with the uninstall. Pressing the “Enter” key here again will confirm the process and continue to remove the app from your Chromebook. That’s about it!
Option #2: Uninstalling Linux Apps Using Chromebook’s Launcher
1) A relatively easier method to remove Linux apps from your system is using the App Launcher of Chrome OS. Begin by opening it and heading over to the app you want to uninstall.
2) Once you do that, you’ll observe options pop up. Among them will be “Uninstall” as well. Click on it to remove the app from your device.
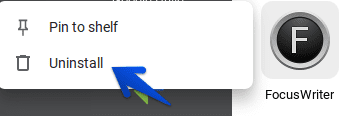
Uninstalling Linux App Using the Launcher
That’s all as far as uninstallation is concerned.
Conclusion
Uninstalling apps and games from your Chromebook is a surefire way of clearing up some space or getting rid of unwanted applications. We hope you have an easier time doing this, now that we’ve listed multiple ways of removing apps from Chrome OS.

1 comment
How do I get rid of Google Cloud Print? That application gets deprecated end of December and you only see it in the Play Stores list of installed applications. Means, there is no app-icon in the Chromebook’s launcher. If you’re going to uninstall that application, the store only deletes all updates to the application but the application stays installed, asking than for updates.
How do one get rid of that deprecated application?