Firefox Features
Mozilla Firefox is adorned with style and substance. There are a few browsers out there that compare to this fox themed program, with Google Chrome just sprinting ahead, claiming the top spot due to its immense popularity. It’s chock-full of features and is widely known for nonpareil flexibility in customization. Moreover, other distinct quality traits include through-and-through security in Private Browsing mode, a voice, and video chat feature, tons of developer tools, and a lot more.
The highly interactive user-interface of the browser is what captivates the average internet user. It’s slick, prompt, and insanely fast, getting the job done and meeting your requirements in classy fashion. Firefox also takes up less RAM compared to other browsers and makes sure everything is up to speed. Its tabs showcase a rounded appearance. When you have a bunch of them open, Firefox makes them easy to read and approachable by maneuvring between them via an arrow, making the process seamless and convenient.
Also, the browser is particular in this regard that it has the Address Bar separate from the Search Bar. This helps with privacy and security concerns and minimizes the sharing of data with unnecessary search providers. The search bar contains a dropdown arrow that lets you choose between these providers. Furthermore, it ensures that the thing you’re searching for isn’t misunderstood as a web address because Firefox has a separate bar for that.
Another quirky Firefox hallmark that it offers tracking protection in Private Browsing. Apart from it not saving login credentials, cookies, browsing history, and data, which has become commonplace for several browsers, what’s distinctive here is the safe keeping of your valuable information from online web trackers. If you’ve ever installed an extension like Privacy Possum or uBlock Origin, then you already know what we’re on about.
Additionally, what we’d like to add more to Firefox’s skillset is its top-grade Reading Mode that lets you view magazine-type websites, news publications, articles, and more in a highly categorized manner. When you go to such a website, a book icon appears on the top right inside the toolbar. Upon clicking it, the page will be converted into something that makes readability a lot easier. The best part? Firefox offers an ad-blocking service in Reading Mode, a cut above feature that’s not commonly found. There are multiple backgrounds to choose from- whatever that suits the mood. Finally, this function is available on all websites that demand reading, unlike Microsoft Edge and Safari, whose Reading Modes work with just many places.
Firefox Installation on Chromebook
Option 1: The Google Play Store Method
This is how you’re going to install Mozilla Firefox on your trust, lightweight Chromebook. We recommend this method for Chromebook tablets only because the browser is made for touchscreen mobile devices. First, you have to make sure that the Google Play Store is enabled. The following steps intend to break down the whole process.
1) Open the Play Store by either clicking on the Launcher or finding it on your shelf somewhere.
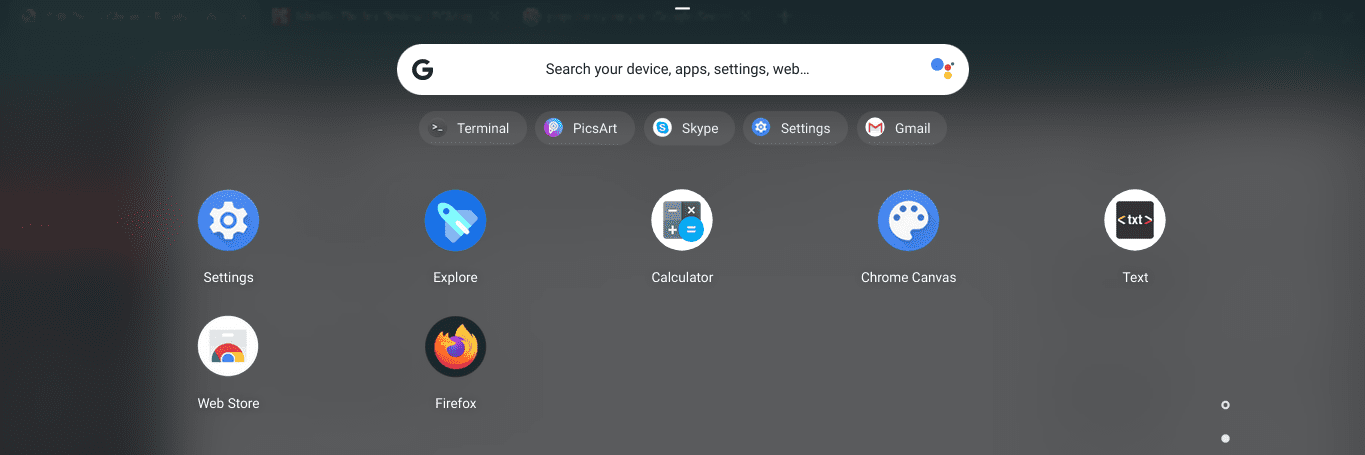
Opening Firefox
2) When the Play Store has opened up, enter “Mozilla Firefox” on the search bar. You should get multiple options, but just by continuing forward, the store should take you right to the correct app, being truly prevalent that it is.
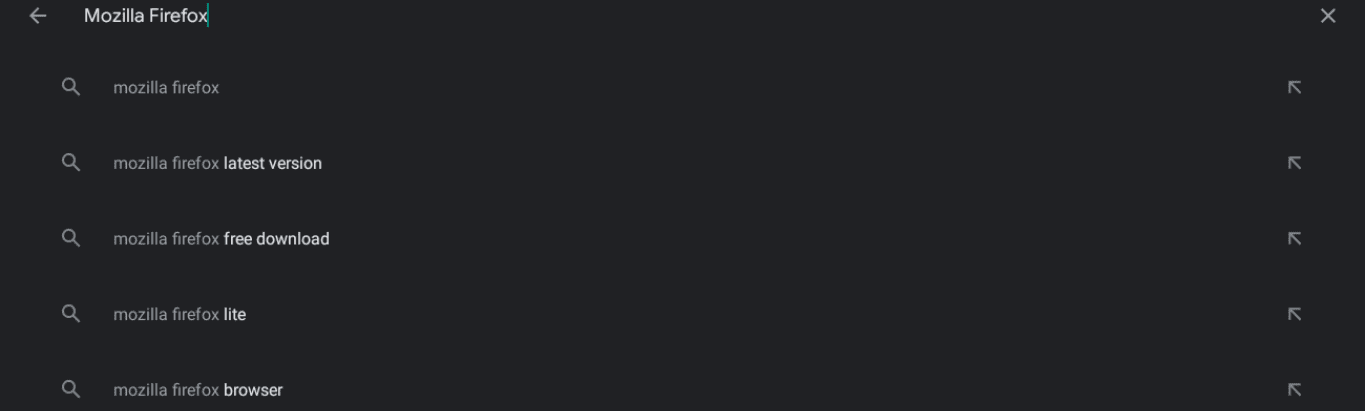
Searching for Firefox
3) You’re on the brink of installing Firefox on your Chromebook now. If you see the screen in the screenshot below, click on Install to get the stuff rolling.

4) You should be seeing a pop-up anytime soon now. This affirms that Mozilla Firefox has begun downloading and will be installed on your Chromebook shortly.
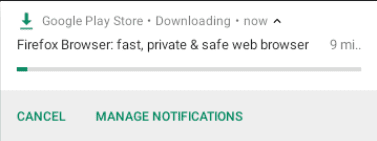
Installation Pop-Up
5) After the download is finished, please head over to the Launcher to open Firefox.
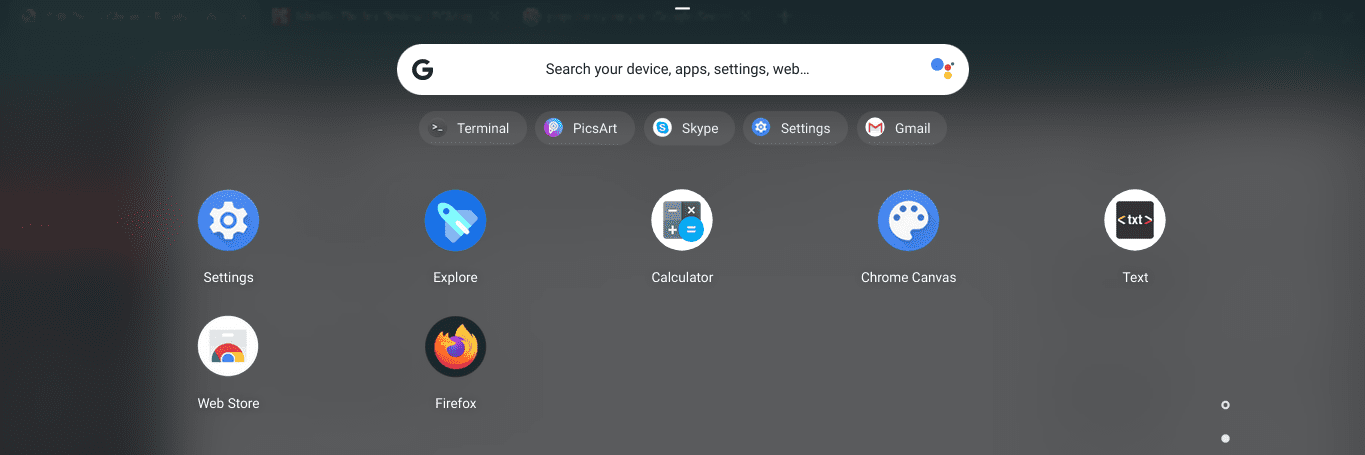
Opening Firefox
Voila! Firefox has been successfully installed, and you can hop on this ultra-fast, secure, and highly customizable browser anytime you like.
Option 2: The Linux Method
There’s another cool way of getting Firefox on your Chromebook. This is done so by using the highly efficient Linux terminal that makes use of appropriate commands for its running. It’s simple, fast, and just as good as any other way. However, for Chromebooks that support a touchpad and a mouse, we highly recommend installing Mozilla Firefox through the Linux app, for the Play Store method is better suited to Chromebooks with touch compatibility. Here’s how it’s done.
It would help if you first had Linux installed on your Chromebook. Check our detailed instructions here.
1) Go to your Launcher and click on Linux Terminal to get this rolling.

2) Upon clicking on it, you’ll face a command window, and that’s where all the process happens. Type in the following to begin the installation.
sudo apt install firefox-esr
3) Thereupon, a series of commands will start to appear that confirm that the installation is happening at the moment. You’ll be asked for a final confirmation that you’ll have to reply with a “y” while pressing enter. This continues the installation until the very end.

4) It’s only going to be a matter of minutes before the installation completes, and Firefox is successfully downloaded in your Chromebook. The Linux version of the browser is sure to provide you an experience like never before, so feel free in using it to your heart’s content. Here’s where you’ll find your newly installed app.
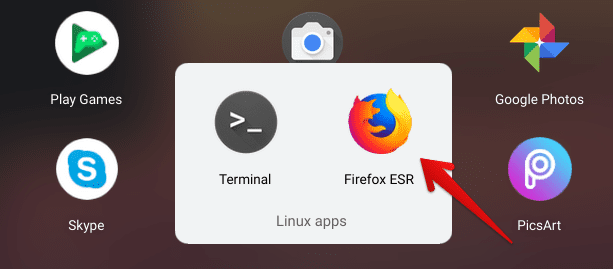
Location of Mozilla Firefox
Working
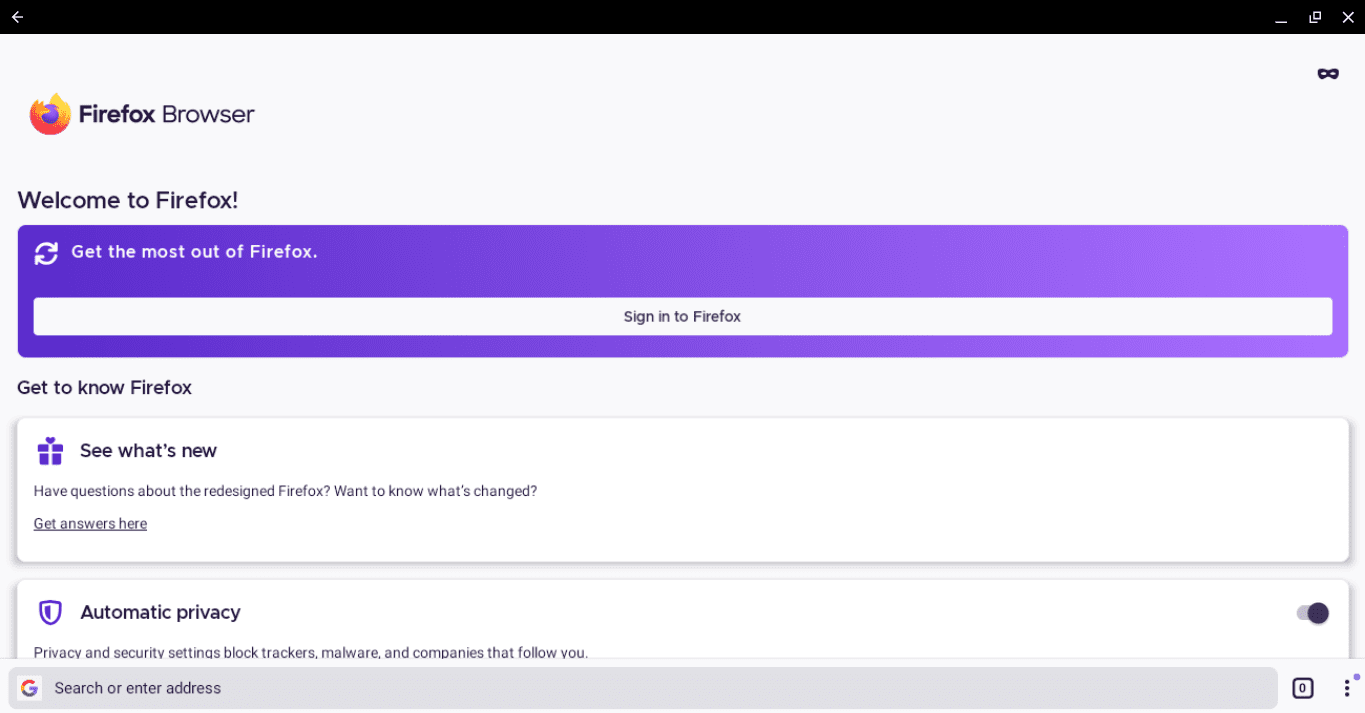
Firefox Interface
Here’s Mozilla Firefox in the flesh, might we say. As you can see, it comprises a highly fluid, interactive design that boasts convenience and smoothness. After launching, it takes you to this page, where it presents all the necessary settings you can promptly optimize to kickstart your browsing experience. You can sign in with your account or register if you don’t have one already, choose between a light and a dark theme, back up any data on other computers, and more.

Proceeding with Firefox
When you’re done, you can scroll below and click on “Start Browsing” to begin the fun and enter a world of unrivaled compactness. From here on out, you’ll observe how Firefox maintains its top standard and continuously strives to be the best browser out there.
How to Uninstall
If, for some reason, you’d like to uninstall Mozilla Firefox, please follow the steps ahead to do so.
1) Go to your Launcher and hover over Firefox. Next, tap on your keypad simultaneously with two fingers to double-click.
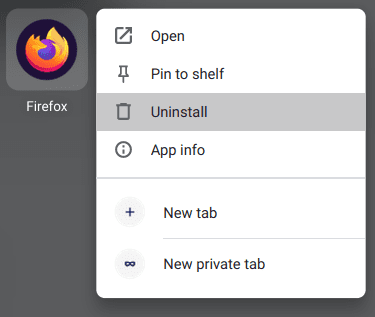
2) Click on Uninstall to begin the process and instantly remove Firefox from your Chromebook within seconds.
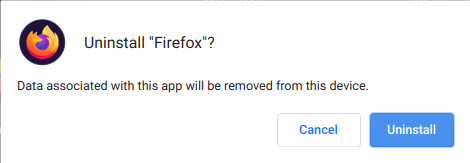
Uninstalling Firefox Part II
The same applies when uninstalling through the Linux method. You have to go to Linux apps, double tap on Firefox, and click on Uninstall, just like it’s shown above.

3 comments
HI, if I follow the Linux method (I’m a Linux dummy by the way), will FF update it’s version automatically, like on macOS?
The Linux apps won’t automatically update themselves. You have to keep your Linux updated. Run the below command-line in the Linux terminal and it will upgrade your Linux and the apps to the latest available version in the Debian Repository.
sudo apt-get update && sudo apt-get upgradeHi again, I’m just wondering if you don’t reply to questions according your postings? Please see the question above and hopefully you’ll reply this time?
Thank you!