Chromebooks are home to an awful ton of word processors and text editors that one can install or use from different sources, but best believe that not all of them are worth the hassle. That is why we’ve gathered a list of the top 6 word processors for your Chromebook that writers and code developers can readily dive into without a modicum of doubt.
Our picks have been aligned based on the user interface, speed, ease of use, and the number of features available, not to mention swift compatibility to work on Chromebooks without the user having to face any performance-related issues. Now that you know our selection criteria, let’s start immediately with the best word processors on ChromeOS.
6 of the best word processors to work with on ChromeOS
We’ve compiled a functional list of the best text editors as best-in-class compatible with Chromebooks. They are free to use to a certain extent, while most selections are exempt from any payment plan. Give each pick a shot to determine which suits your preference the best.
1. Google Docs
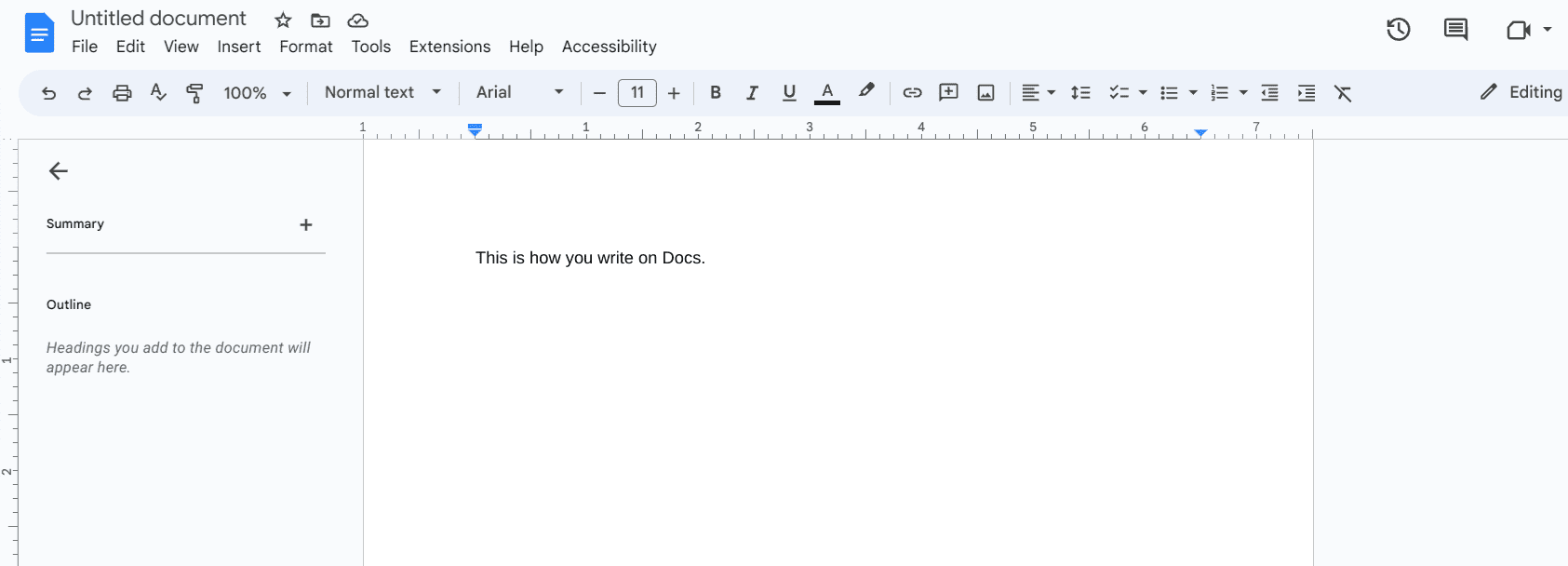
Google Docs on ChromeOS
A list of high-quality word processors that wouldn’t comprise a name as big as Google Docs would be unfair treachery. Docs has grown into a full-blown text editor in the day and age we live in today, and it’s usually the go-to choice of text editor for millions of people around the world. However, all of this doesn’t fall into place without good reason.
An extremely user-friendly text editor with all of its controls and tools laid out right in front of the user, thereby immediately shredding any notion of complexity. It’s easily accessible, especially on Chromebooks, since a Docs PWA (Progressive Web App) comes built into ChromeOS and can be painlessly utilized from the launcher area.
Apart from the usual stuff, what makes Docs unique is its affiliation with an entire marketplace dedicated to offering specialized add-ons to uplift your user experience even more. Some of these include DocSecrets, Code Blocks, and even Text Cleaner. The platform is undoubtedly a must-try for writers and code editors around the planet for all that it brings to the table.
Feel free to check out our dedicated guide on writing, editing, and collaborating on Google Docs for the basic rundown. Since the word processor is available both on the web and in the form of an Android app, the choice is yours in terms of the version of Google Docs you’d prefer to use.
2. Microsoft Word
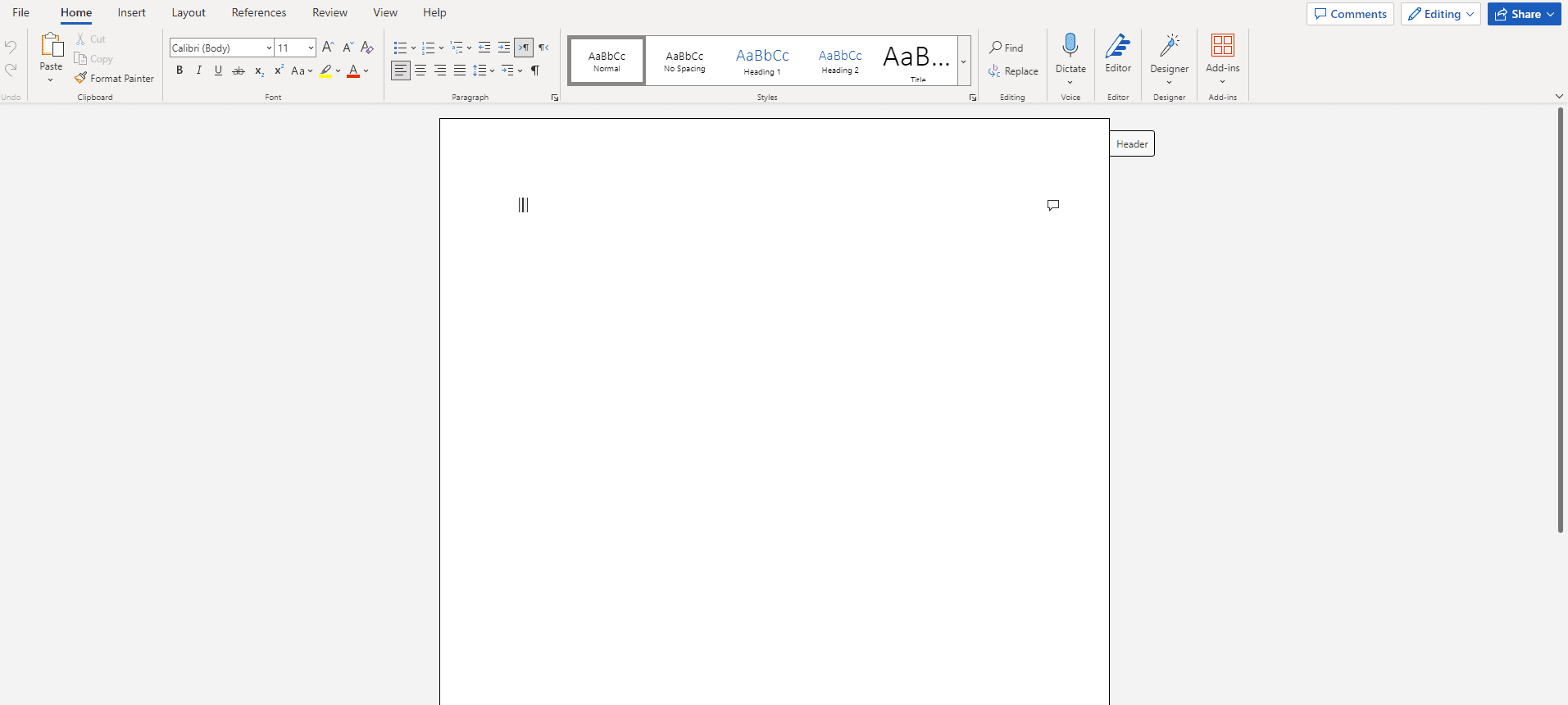
Microsoft Word on ChromeOS
Talk about one of the most veteran word processors; Microsoft Word makes the cut above all else. The text editor stands as an incredibly popular option on the market, with seemingly millions of people amounting to its user base. Considering how it was released in 1983, Word has a legacy to its name.
Since then, the software has seen nothing but constant improvement from Microsoft, enhancing the word processor piece by piece as the years went by. Some of Word’s most vital selling points revolve around its undemanding user interface, advanced editing and formatting options, and password encryption, which is something Docs lacks.
Moreover, it’s suited for a different type of audience than Google Docs, which is more on-the-go and can be accessed easily on the web with its full-blown set of features. On the other hand, Microsoft Word is best utilized with its offline version, accessible if you subscribe to Microsoft 365 or purchase Word upfront, which will set you back $160.
Anyhow, the free-to-use version of Word exists on the web and, therefore, can easily be picked up by Chromebook users. Unfortunately, the Microsoft Office 365 Android app has been pulled from the ChromeOS Google Play Store, but there are still various ways to work with Office files, one of them being by installing a Word PWA.
3. LibreOffice Writer
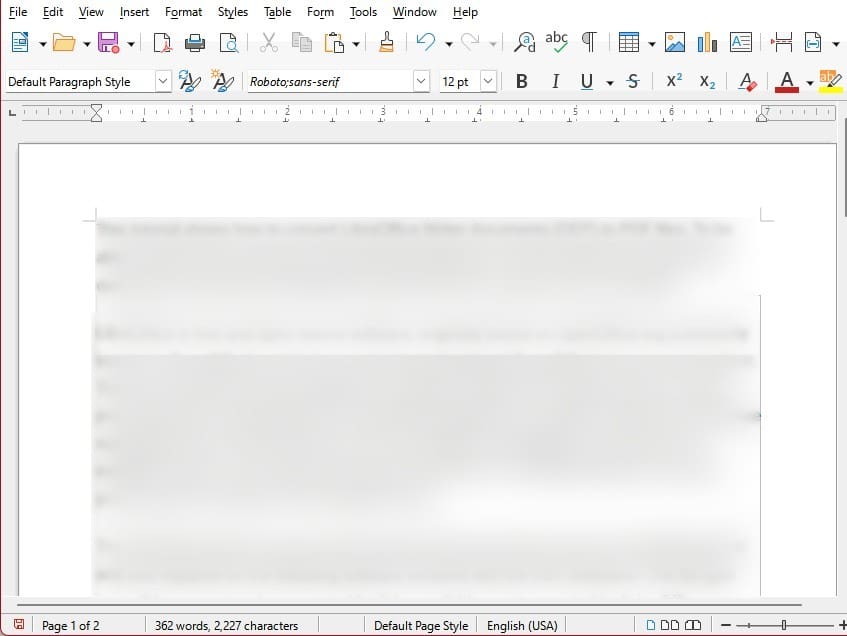
LibreOffice Writer on ChromeOS
Moving forward, we’ve got another desktop productivity suite to look into, and this time, it’s a Linux application to tickle your pickle. Chromebooks have an ace under their sleeve in the name of Crostini Linux—a containerized version of Linux that runs inside ChromeOS eloquently. Don’t confuse it with Crosh, the ChromeOS developer shell inside Chrome.
Out of all the top reasons you should run Linux on your Chromebook, the flexibility to install and use apps like LibreOffice is one of them. The software in question is a program suite comprising different applications; each for editing text, creating spreadsheets, and making presentations. The one that we’re concerned with here is LibreOffice Writer.
Expect fluid performance, a beginner-friendly user interface, and loads of editing tools to indulge yourself in with the LibreOffice Writer app, thereby quickly competing against Microsoft Word and Google Docs. If you’re after an offline editor with little to no internet dependability, give the software a shot immediately.
Since it’s a Linux app, you must install Linux on your Chromebook first to get going. Once that is out of the way, install LibreOffice with the help of the following command, but ensure you’ve updated and upgraded your Linux terminal beforehand. Oh, and go through these handy LibreOffice tips to start right!
sudo apt install -y libreoffice libreoffice-gtk3
4. FocusWriter

Among the deluge of top-tier Linux applications that one can welcome on their Chromebook, FocusWriter is suited to writers and code editors who’d love working in a distraction-free environment. The whole point of this word processor is to provide its users with an interface exempting from seemingly perplexing tools and features.
That leaves just you, your screen, and the keyboard you’re using to pen down your thoughts. While FocusWriter, for apparent reasons, isn’t the most feature-filled out there, it can accommodate folks who’d like to write and keep a journal to themselves on ChromeOS.
Given the program’s specialty, we thought it fit to include FocusWriter on this list of the best word processors for your Chromebook. Try using the following command and installing the application in just a few minutes.
sudo apt-get install focuswriter
5. OnlyOffice
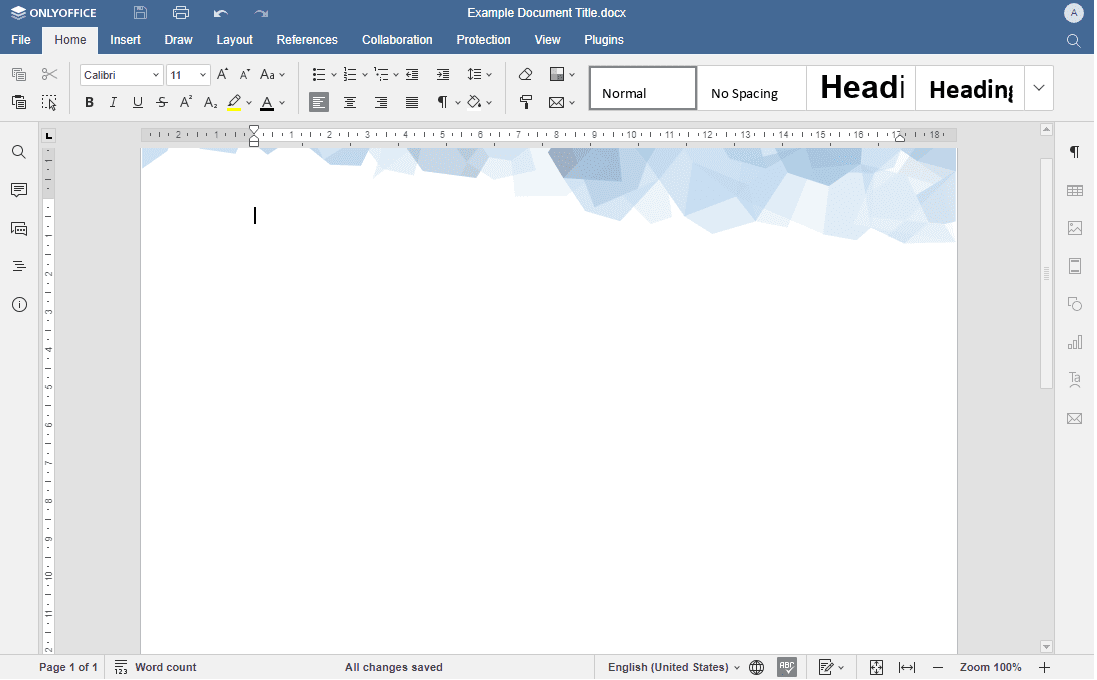
OnlyOffice on ChromeOS
Being another entry that can be downloaded on a Chromebook through Linux, OnlyOffice is a surprisingly well-built word processor that performs up to the mark and features an intuitive interface. It’s also big on collaboration features, allowing you to work effectively with a team with co-editing and chat functionality on display.
There is widespread plug-in support too, and importing various objects to the word processor is possible to make your draft as well-informed as possible. You then have diverse file format support, too, with the text editor able to work with options such as DOCX, PDF, XLS, ODS, HTML, and even RTF.
Furthermore, OnlyOffice also boasts cloud-based storage options, so you always have the cloud to back you up if you know you will be switching Chromebooks soon. Another functionality that the OnlyOffice text editor sports is to restore previous iterations of the same document.
Before you install the suite on your Chromebook using the relevant commands, it’s worth noting that the OnlyOffice website comprises a separate page for the word processor where you can test its fundamentals out. It’s an excellent way to get a major hold of the application before downloading it on ChromeOS.
6. Grammarly
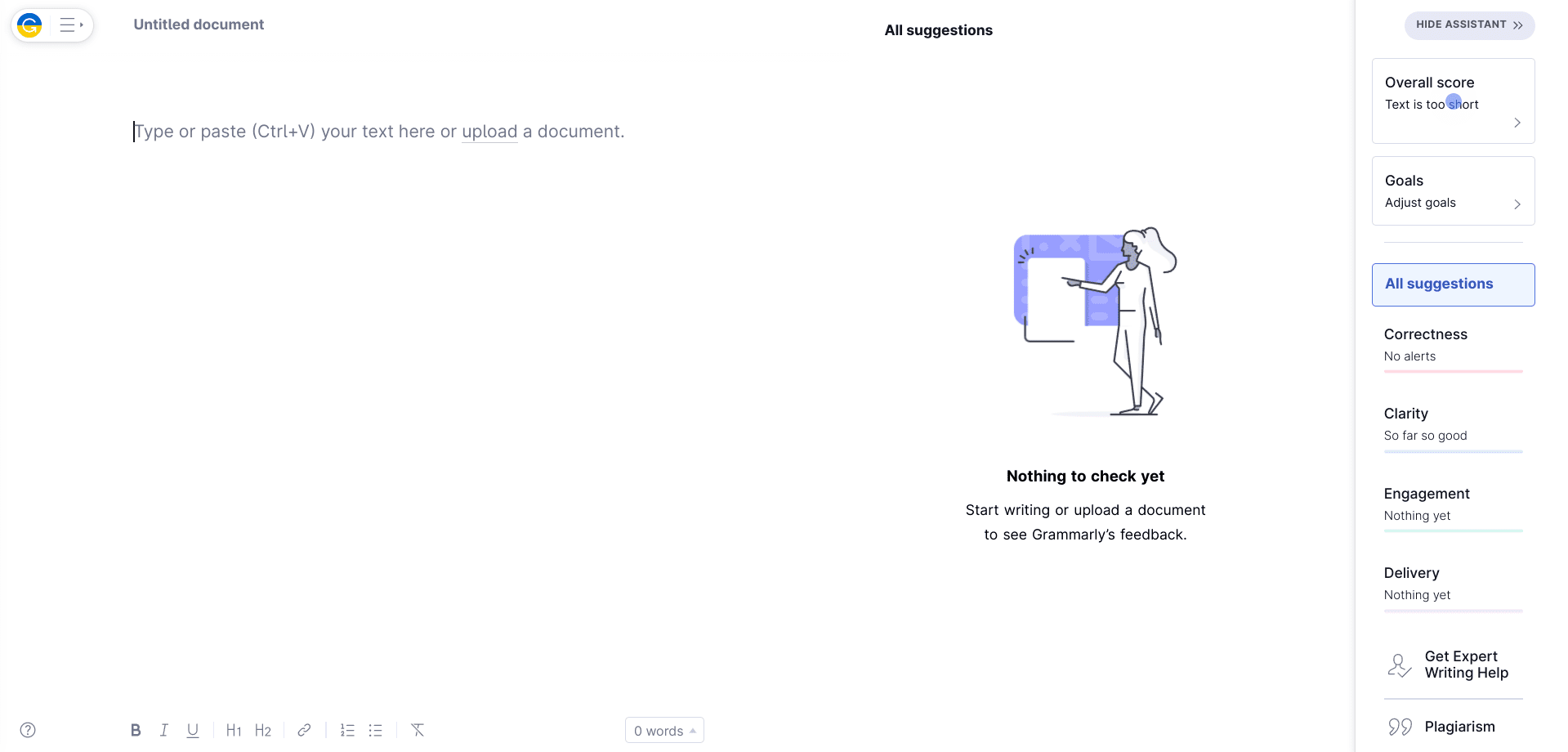
Grammarly on ChromeOS
Last but not least, we have a word processor at our disposal that’s unlike anything that its competitors are currently boasting of themselves. Grammarly takes pride in its AI-powered writing capacity, where each word you write is consistently scanned for spelling, grammatical, and tonal errors. Until now, Grammarly touted itself as the most specialized text editor on the market.
Side by side, it’s also one of the best Chrome extensions that freelance writers and editors can get on their Chromebook. Even if you think you’ve got all the basics down, Grammarly will have something to teach you, and you’ll be surprised at how much you can learn from this brilliantly designed software.
The AI scanner analyzes your text copy and plucks out writing issues accordingly. Of course, you’re first fed suggestions on what looks wrong so that you can acknowledge and rectify your errors. Check out our in-depth guide on unlocking better writing with Grammarly on a Chromebook for more helpful information.
As for using the text editor, you’ve got multiple options. First, the Grammarly Chrome extension integrates with your text editors and enhances your writing. Secondly, you can install the Grammarly Android app on ChromeOS as well. Another way to utilize the word processor is by visiting its web-based version.
Bonus entry: Zoho Writer
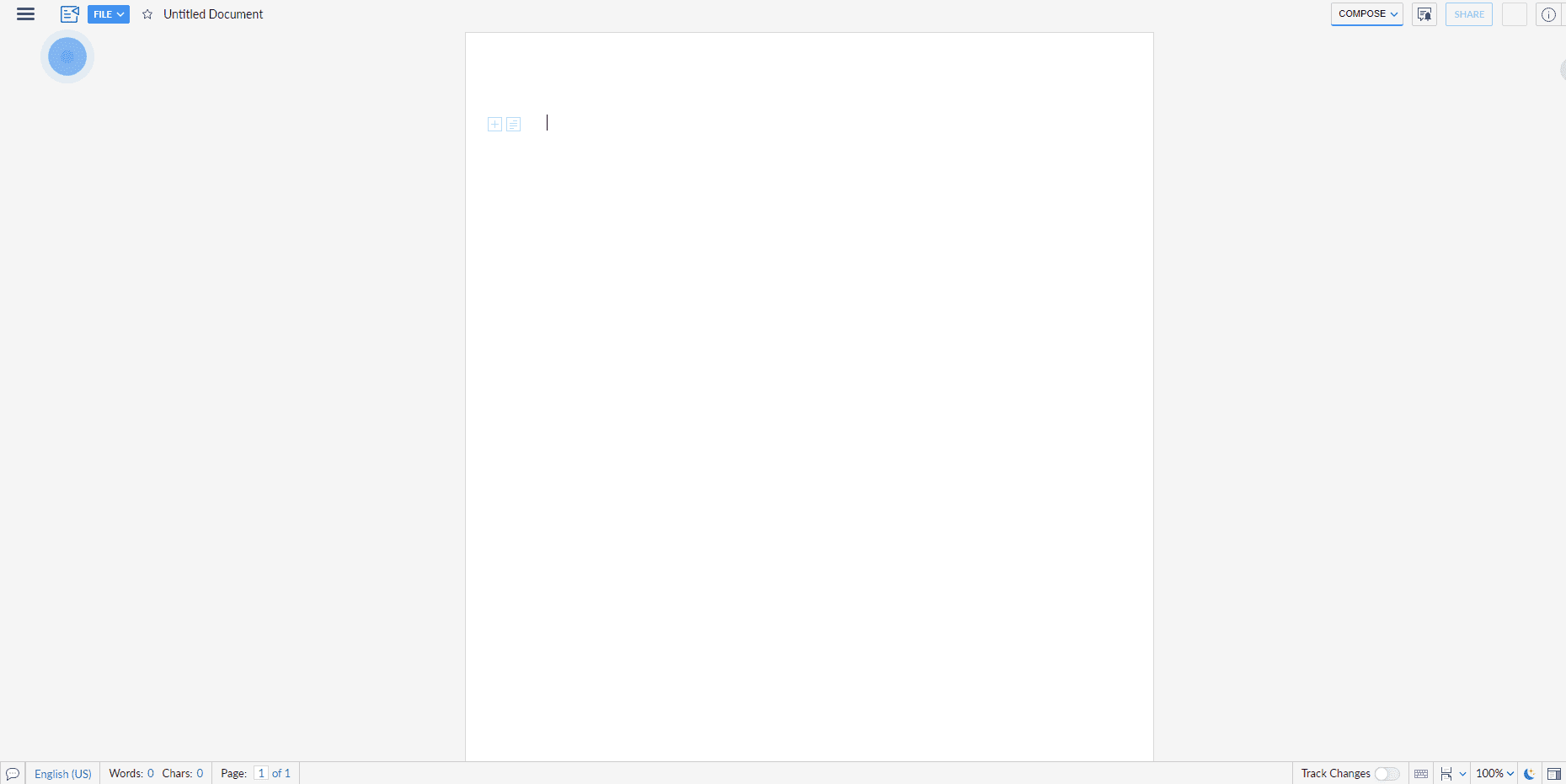
Zoho Writer on ChromeOS
Zoho Corporation is a prominent name in the tech industry space, known for providing various solutions across multiple domains. One of its ventures is a browser-based text editor called Zoho Writer, and apparently, it’s been picked up by more people than we anticipated. Zoho Writer is currently one of the best online text editors.
It’s ad-free, highly secure, and lets you collaborate with your work buddies in real time. Moreover, it also has a sync feature that allows you to save your progress to the cloud, so the work can be picked up right where you left off on another device. You will have to register for a new account to get started, but several options, such as using Google to sign in, make that quick and easy.
- Visit Zoho Writer.
Conclusion
Chromebooks have gained a steady foothold in the modern-day realm of technological advancement, and they’re only looking to grow from here on out. The top-ranking Chromebook manufacturers always want to create the next best thing in the ChromeOS department. HP seems to be on top of its competitors with the Dragonfly Pro.
With this level of innovation, the future of Chromebooks looks as bright as ever, as they’ve started to offer more and more widespread compatibility with desktop-grade programs and applications, such as LibreOffice and Office 365. Do let us know whether you found this guide up to the mark on your end. Chrome Ready wishes you good luck!
