Regarding digital whiteboard solutions, Google Jamboard has established a reputable name for itself over the years, tracing its initial release back to 2017. The service has powered a multitude of professional workspaces across the world and is currently regarded as a sought-after Google product.
But the question is: Can you use Jamboard on ChromeOS? Absolutely. Jamboard even has a dedicated Play Store app that Chromebook users can download and get right into without breaking a sweat. This comprehensive guide will cover all you need about Jamboard’s working capacity on Chromebooks and others.
Let’s jump straight into the article with no further ado.
Google Jamboard on ChromeOS
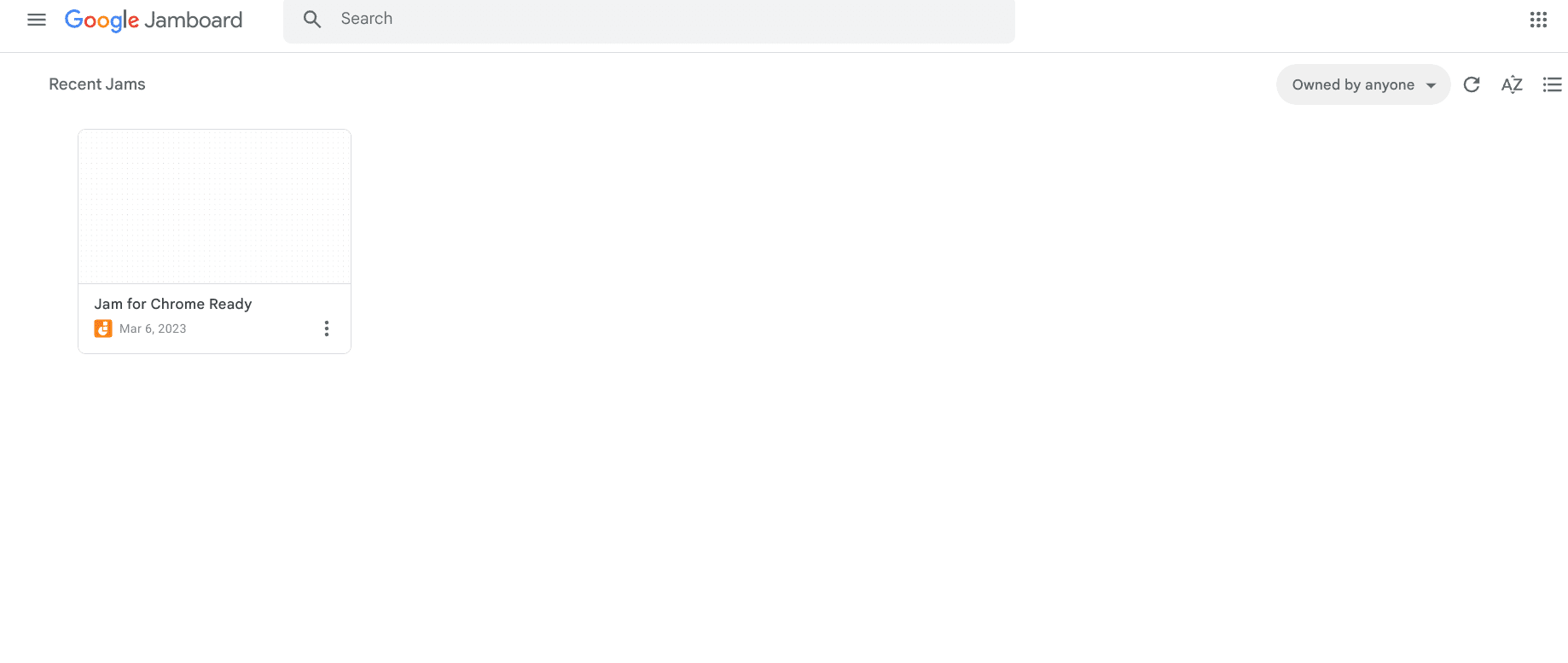
Jamboard’s file selection menu
Here’s the thing about Jamboard that most people confuse themselves with. Google offers this service in two different mediums—one is a physical product, and the other is strictly software-centric. To talk about the Jamboard experience in general, we have a whiteboard solution at our disposal with both a physical and a digital presence.
Highlighting the physicality of the matter first, Jamboard comes across as a 55-inch device that resembles a life-like whiteboard, except that it’s not just any regular whiteboard that uses traditional usage methods. Instead, the Jamboard device also runs the Jamboard software, a computer program catered toward collaboration and remote work.
The 55-inch Jamboard device costs about $4,999 with a $600 upfront payment in support and maintenance fees. It comes with two styluses, an eraser, and a wall mount, not to mention its great tech specs, including a 55-inch 4K UHD display, 60Hz refresh rate, and 32 ms end-to-end latency.
As for the software part, Jamboard heavily emphasizes co-authoring and making workspaces more productive than ever before. The gist of it is that this particular Google service lets people work remotely and hold brainstorming sessions in an organized manner while providing all the tools necessary to make that happen.
You’ll learn more about Jamboard’s capabilities in the section ahead as we dish out some of its most noteworthy features.
Best Jamboard features
Here are the features of Google Jamboard that you’ll seemingly grow to appreciate. People around the world who are actively utilizing the program at hand employ these functionalities on a day-to-day basis. So let’s check them out ahead.
Robust collaboration capacity
Google Jamboard is built with collaboration in mind as a primary factor. It’s heavy on providing people with an environment that embraces cooperative participation with open arms, making it possible for a particular organization to work remotely with the same level of effectiveness as in-house meetings.
Toting itself as a digital whiteboard that allows people to come together, Jamboard will enable people in up to 50 user sessions to join and participate in a single jam at once. One single Jamboard file is called a jam—so that you know. Google clarifies that each Chrome browser tab with Jamboard open counts as a session.
Jams can be created on any device, whether using Jamboard on the titular device itself, a PC, Chromebook, or mobile phone. Once created, anyone can join in, irrespective of their location. That changes many things in the future, instilling a level of flexibility hitherto unseen.
Built-in Google Images functionality

Jamboard integrating with other Google services
The Jamboard app has close ties with major other Google services. To name one that can greatly facilitate your group sessions and meetings is Google Images. This is the same functionality as Google’s mainline service in internet browsers such as Google Chrome. You type something, tap on “Images,” and voila! All relevant results pile right up.
Well, all that goodness is present right within Jamboard too. All you need to do is tap “Add image” on the toolbar to the left of the screen, and that’ll do the trick. You can search for whatever you want from Google and enjoy seamless productivity. It’s also worth noting that the images you fetch from Google are all editable to a fair extent.
Cross-platform saving
Jamboard works across the board on multiple platforms, whether iOS, Android, ChromeOS, Windows, macOS or the web. Given this standard of flexibility established by the service, you’re genuinely looking at a good user experience that puts convenience at the forefront.
What happens is that people who create new jams on their PC to hold a Jamboard session will find their progress being continually saved as they go along. So if they decide to review the whole project on their mobile phones later, they’ll find the jam in question readily available there, making further editing a painless possibility.
The key factor here is your Google account; that is singularly the most important part of what is happening here. Make sure you don’t lose your credentials. Try out something like LastPass to stay ahead of the curve.
Works right alongside Meet, Photos, and Drive
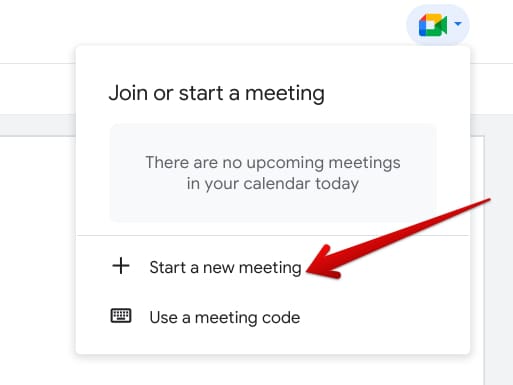
Creating a new meeting in Jamboard
Alongside the presence of Google Search, other Google products integrate with Jamboard on the fly, making the whole experience flow in sync. For starters, you can conduct Google Meet conferences from within the Jamboard app with a couple of clicks. Tap on the dedicated Meet icon in the top-right to kick things off.
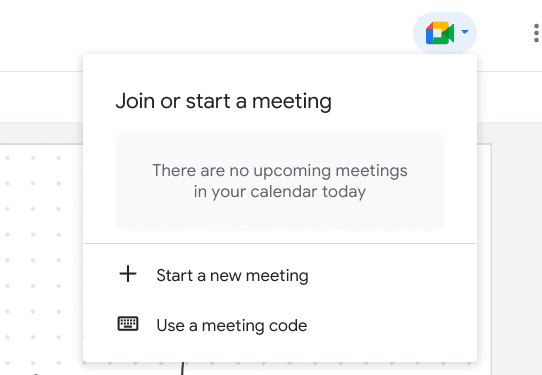
Jamboard and Google Meet
Other than that, the “Add image” feature will take you straight to your relevant Google Drive and Google Photos handles. It’s pretty simple and gets things going quickly, letting users pull images from their cloud storage accounts seamlessly.
Since Jamboard integrates directly with these two accompanying apps, clicking the “Google Drive” or “Google Photos” tab will start loading content from that respective section. You can then easily select images for your jam session and open up further editorial options for the selected pictures.
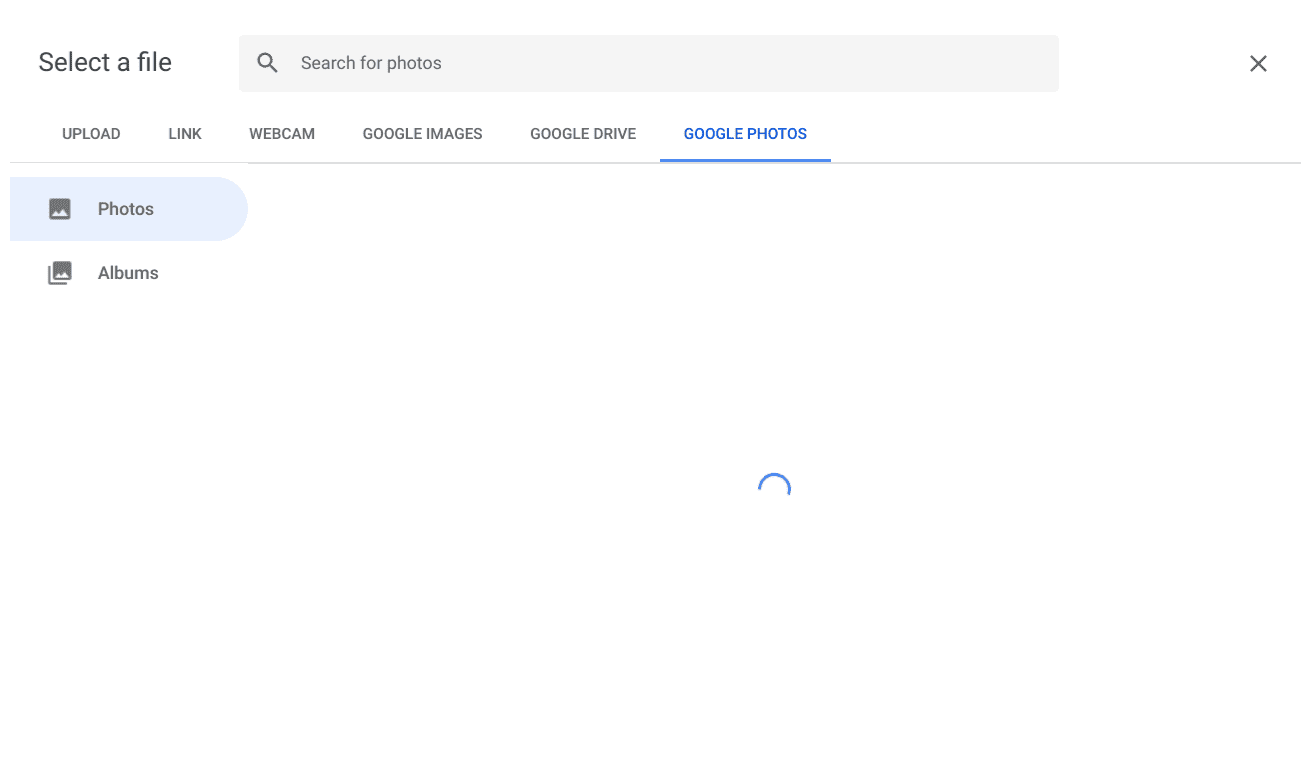
Google Photos in Jamboard
Added influence of the Jamboard device
Last but not least, the Jamboard device itself, although quite steep in pricing, is something to talk about on its own. It’s designed to deliver the core Jamboard experience for professional organizations and enterprises across the spectrum, with a reinforced focus on collaboration and teamwork.
The display quality of the device is exhibited to be super fast, and the stylus’ performance remains pretty much unmatched in terms of fluidity. There’s also a stand that you can purchase for it and exercise even greater control over your meeting room, especially during in-house conferences.
Using Jamboard on ChromeOS
There are two different ways for Chromebook users to use Google Jamboard, and both are easy to get started with. One pertains to using the browser-based iteration of the software, while the other is keener on installing a dedicated Android app. Let’s go over these approaches one by one ahead.
Option #1. Employing Google Jamboard on the web
One of the fastest ways of getting started with Google Jamboard on a Chromebook is via the web. Visit the official browser handle of the program and sign in with your Google account if needed. You should be able to create a new jam or edit an existing one as soon as you’re in. Both of these options should be easy enough to approach.
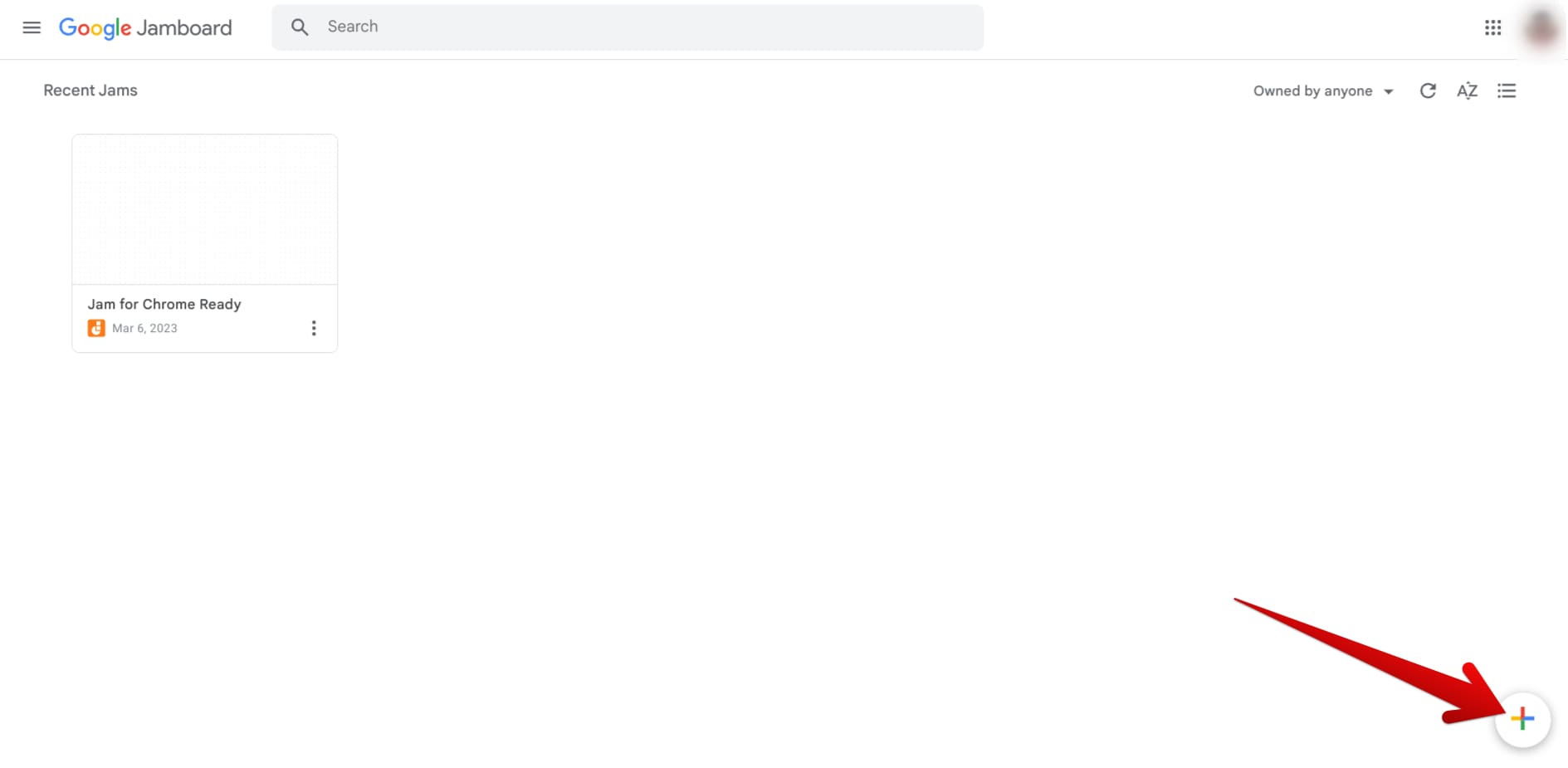
Creating a new jam
As you’re taken to the main editor interface of Google Jamboard, where a jam is created and developed, you’re free to explore this Google service’s full scale of features and added tools. Starting with the name of your jam session, we always recommend changing the file’s name to something that suits the setting more.

Renaming your jam
With the file’s name decided, you can now proceed to set a background, implement sticky notes, and even use images from all over the web to facilitate your Jambord experience. Lastly, the editor interface of the application even lets you draw distinct shapes to annotate your drawings, sketchings, or other illustrations. A valuable tool in the grand scheme of things.
That is all you should know about using the web-based version of Jamboard. Let’s now talk about the Google Play Store side of things.
Option #2. Downloading the Google Jamboard Android app
The Google Play Store integrated with Chromebooks in 2016, unlocking the world of Android apps for ChromeOS fanatics across the board. It’s been said that Chromebooks manufactured before 2018 may not support Google Play, so it’s worth looking at our guide on Chromebooks that run Android apps to clear any doubt.
- This is for cases where individuals have not accessed the Google Play Store on their Chromebook before and suspect the feature is unavailable. In other cases, you may need to activate Google Play on your end.
With that out of the way, let us get right into the installation steps of the Jamboard app, so you can duplicate the following on your end and enjoy preferable results.
1. The first step is to open the Play Store app on your Chromebook.

Opening the “Google Play Store”
2. After that, you use the in-app search bar to look for the Jamboard app. Again, it shouldn’t be too difficult to follow through.

Searching for Jamboard on Google Play
3. As you’re taken to the official Jamboard installation page now, click on the vividly apparent “Install” button to commence the download. The overall size of the Jamboard Android app is around 37 MB, so the installation won’t take too long to conclude.
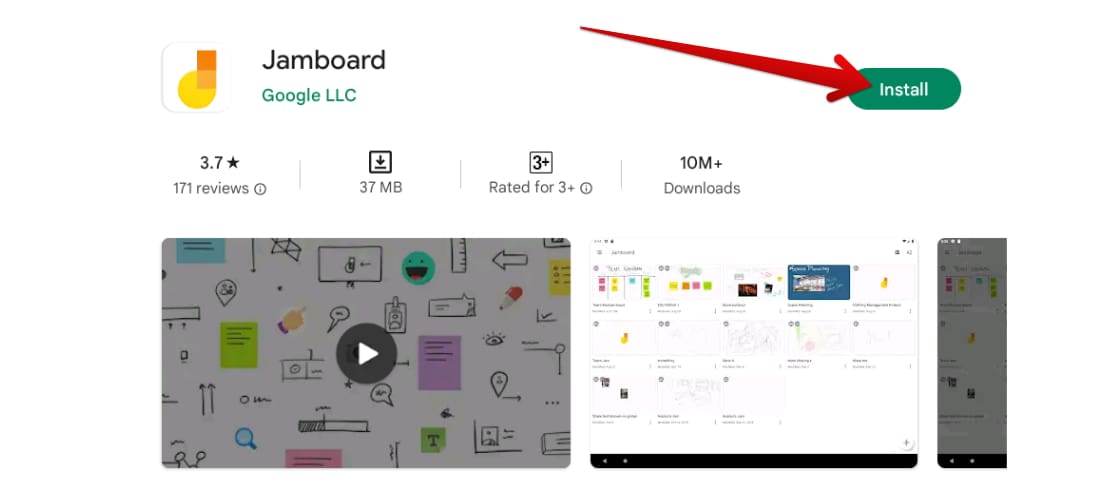
Installing Jamboard on ChromeOS
4. Once you’re notified that the installation has finished, head to the launcher section to find the Jamboard app awaiting your attention. Take it for a spin to see how the Android app performs on ChromeOS.
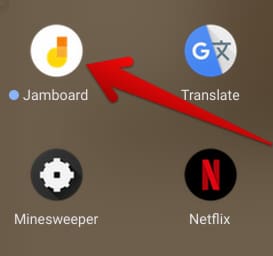
Google Jamboard installed
Upon launching the Jamboard Android app on ChromeOS, it doesn’t take long to realize how well-optimized the developers have tweaked the program at hand to be. It’s fast, fluid, pumped full of vibrant colors, and just what you’d expect from a full-fledged Jamboard application.
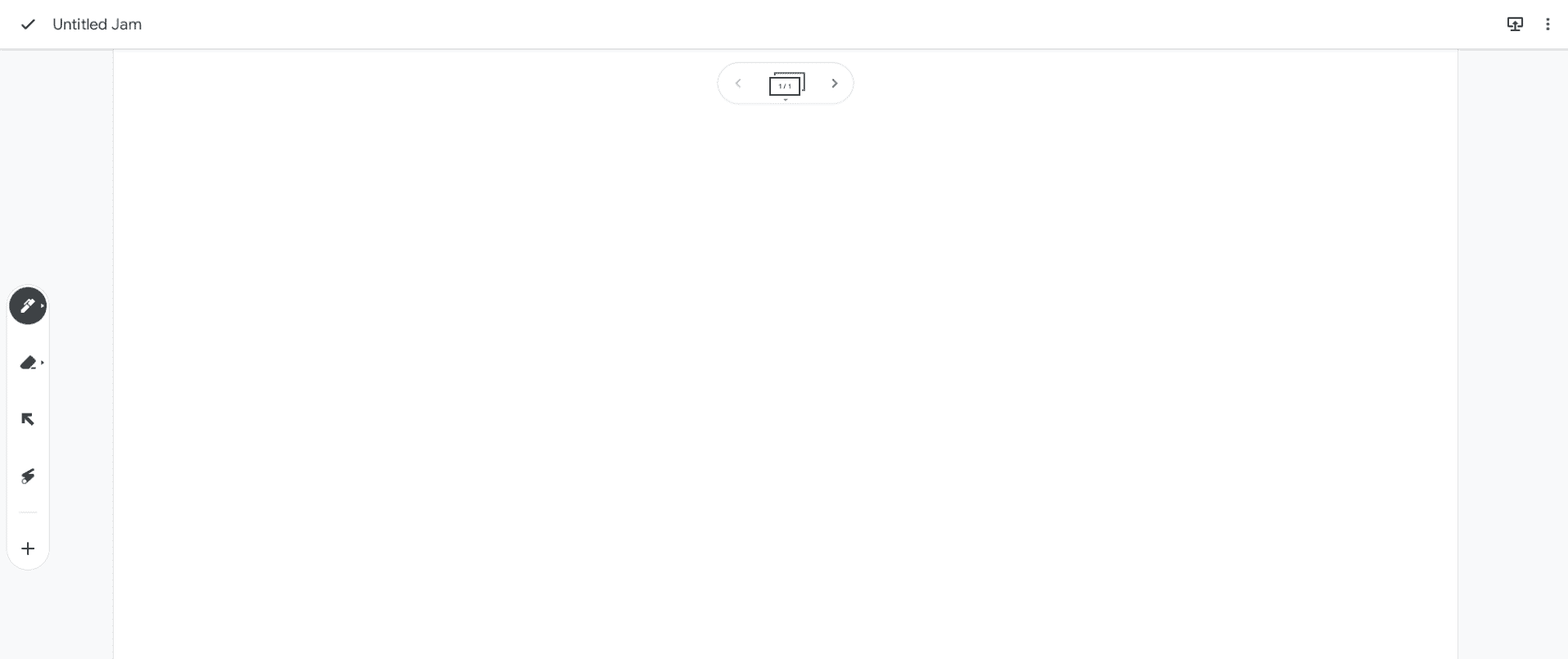
Google Jamboard Android app on ChromeOS
Before we top this article off, it’s worth nudging you in the right direction to ensure your time spent with Jamboard is as productive as ever.
Ways in which Jamboard can make you ultra-productive
Jamboard is one of those programs which are easy to learn but hard to master, but fret not; we’re here to walk you through the thick and think of this matter. Here are five tips for making your Google Jamboard presentations stand out apart from utilizing the product for brainstorming and ideation.
Moreover, those out to create engaging presentations with Jamboard should probably keep a handful of strategies to follow on their side. After all, teachers are accommodated by the service; there are many creative ways to use Jamboard in a classroom and not just purely for remote collaboration purposes.
- Also, check out: The pros and cons of using Google Jamboard for virtual meetings.
Conclusion
Google Jamboard is an incredibly resourceful tool that comes packaged within a 55-inch 4K UHD device as well, should you purchase the physical manifestation of the product separately. For others, though, the software side of things does the job pretty well, accoutring with the tools needed to collaborate and work remotely effectively.
In this detailed guide, we’ve gone over the ins and outs of using Jamboard on a Chromebook, so you can replicate the good stuff on your end and engage in the service productively. In the comments section ahead, let us know whether you found the write-up useful for your cause. As always, Chrome Ready wishes you good luck!
