ChromeOS is a highly popular, simplicity-centric operating system that powers up sleek devices called Chromebooks. After every month or so, a major update rolls out for ChromeOS to improve the operating system in various ways, whether through more features, bug fixes, or overall stability tweaks.
For instance, the latest system update called ChromeOS 107 has brought 5 new exciting features, including improved virtual desks and an automatic framing functionality for the ChromeOS camera app. On the other hand, Chrome 107 has brought another highly intriguing feature to its mainframe, otherwise noted in mobile operating systems.
We’re talking about Privacy Indicators that show a screen prompt whenever your device’s camera or mic is active. You might have taken notice of this functionality on your Android phone, but the feature has long been spotted to arrive on ChromeOS too. In this guide, therefore, we’ll be showing you how to enable Privacy Indicators on ChromeOS.
- In the meantime: How to enable Natural Scrolling on ChromeOS.
What are Privacy Indicators?
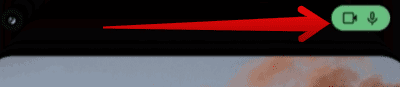
Privacy Indicators in mobile phones
The image above should have given you a clear idea of what the Privacy Indicators functionality looks like, in case you had other thoughts. But to ensure clarity in the air, let’s take a better look at what purpose the Privacy Indicators feature truly serves on Chromebooks and mobile operating systems.
The gist of it is that whenever a device’s camera or microphone kicks into effect and is being used by the device, a specific Privacy Indicator will pop up on the screen in the form of a prompt, allowing you to visualize and confirm that a particular component of the device is under use at the moment.
This functionality is relatively new and has only recently arrived on mobile operating systems. Thankfully, Google has followed suit and made Privacy Indicators available on Chromebooks. However, there’s more to this statement than just that. Unluckily, this convenient functionality hasn’t yet made it to the stable release channel of ChromeOS updates.
Let’s explore the scenario more in-depth with the help of the following section. We’ll also explain how you can enable the Privacy Indicators feature on your Chromebook while you’re at it.
- Related read: How to set your Chromebook for maximum privacy.
Enabling Privacy Indicators on ChromeOS
Privacy Indicators on Chromebooks haven’t officially made it to the mainframe of these sleek devices. To give you a little backstory of the functionality in question, a commit was spotted on Chromium Gerrit a couple of months back that hinted at the arrival of the Privacy Indicators Chrome flag in the not-so-distant future.
The feature still hasn’t landed on Chromebooks in the stable release channel yet. On the flip side, you can, in one way, enable the functionality if you can switch to the “Developer” release channel on your Chromebook. That is to say; Privacy Indicators has arrived on the ChromeOS “Developer” channel version 108.0.5323.0 or above.
A Chrome flag will pop up on this operating system version that you can enable, similar to how you did it when Calendar View wasn’t part of the stable update channel of ChromeOS.
You will be required to switch to get the Privacy Indicators feature. Fret not, since changing release channels on your Chromebook is a straightforward affair, but beware of the chances that you may be required to perform a ChromeOS Powerwash.
- A Powerwash is another term for performing a complete factory reset on ChromeOS. In the wake of this measure, you will need to back up your locally present data and files to ensure nothing gets lost.
Switching to the ChromeOS dev update channel
A fair warning to our beloved readers: There’s a reason why the word “Unstable” is directly attached to the “Developer” release channel. This is a medium that remains consistently updated—probably once every week. Not all the new features applied to your Chromebook in a dev channel update are tested to be stable and working optimally.
Therefore, do proceed with caution from here on out. In case you ever end up experiencing difficulty in running the Chromebook, you can always switch back to the stable channel. With that being said, the following steps will guide you on how to switch to the dev release channel to get the Privacy Indicators feature.
1. To begin the process, you must venture into the “Settings” system utility on your Chromebook. This should be pretty easy to do, given the availability of the launcher section that lets you search for applications quickly and painlessly.

Opening “Settings”
2. After opening the “Settings” app, check out the sidebar on the left and focus on its bottom end. There’s going to be a section called “About Chrome OS.” Click on it to continue as you check out the screenshot below for a visual explanation of this step.

Clicking on “About ChromeOS”
3. Next, click on the “Additional details” area, and you should be able to proceed.

Clicking on “Additional details”
4. Clicking on “Additional details” will lead you to the next page, where it’ll be pretty easy to pinpoint the “Change channel” button so you can transition to the “Developer” update release. Proceed from here by clicking on the button above, as shown in the screenshot below. A pop-up will appear on the screen afterward.

Clicking on “Change channel.”
5. Finally, select the release channel you want to switch to, which, in our case, is pretty apparent. Choose “Developer – unstable” and then select “Change channel” to finalize the process. In some cases, you will be required to perform a Powerwash for the changes to take effect, but this varies from device to device.

select developer channel
That’s about it for changing the release channel to “Developer” on your Chromebook. We’ve laid out the necessary steps in an easy-to-grasp format so you can complete the task almost effortlessly.
Enabling the Privacy Indicators Chrome flag
Once you’re in the “Developer” release channel, you must look for the following Chrome flag on your end. Copy and paste it into the Chrome browser’s address bar and press the “Enter” key. The flag will pop right up in a new window all by itself.
chrome://flags#enable-privacy-indicators

Looking up the Privacy Indicators Chrome flag
After the previous step, you’ll be taken straight to the Chrome flag in question on your end. There will be a toggle right beside the Chrome flag that will allow you to enable it. Click on it once to bring up the appropriate option. Choose “Enable” and proceed by restarting your Chromebook.

Enabling the Privacy Indicators Chrome flag
A prompt should appear at the bottom of the screen to help you reboot. Click on the “Restart” button, as shown in the screenshot below, to get that done.

Restarting the device
That’s about it! As soon as the Chromebook boots back on, try sharing your screen, turning on your microphone, and using your camera to observe the Privacy Indicator for the relevant feature appear in the Status Tray section of the ChromeOS user interface.
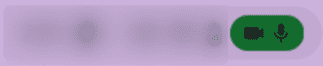
Privacy Indicators feature on ChromeOS
Conclusion
In this guide, we’ve talked about a specific Chromebook feature that hasn’t entirely arrived at the forefront of the operating system yet, but it’s soon going to. Privacy Indicators are a great way of visualizing whenever you have a core device component in use, such as the mic or camera. If you are curious about trying them out, this guide has helped you.
Do let us know whether you were able to toggle the feature in the comments section ahead. As always, Chrome Ready wishes you good luck!
