If you’ve been meaning to transfer photos from your Android to Chromebook but are unsure what methods to pursue, you’re in the right place. This guide will walk you through essential information on exchanging photos between an Android phone and a Chromebook without much effort. Keep on reading for a quality tutorial.
With no further ado, therefore, let’s talk about transferring photos from one medium to the other in not just one but 7 different ways. In the meantime, check out our tutorial on moving music from a USB to a Chromebook.
- Recommended read: How to transfer files from a Google Drive to another.
7 of the best ways to transfer photos from Android to ChromeOS
The following is our round-up of the easiest ways to share photos from an Android phone to a modern-day Chromebook. Be sure to read until the end for the best results.
1. Use Google’s Nearby Share
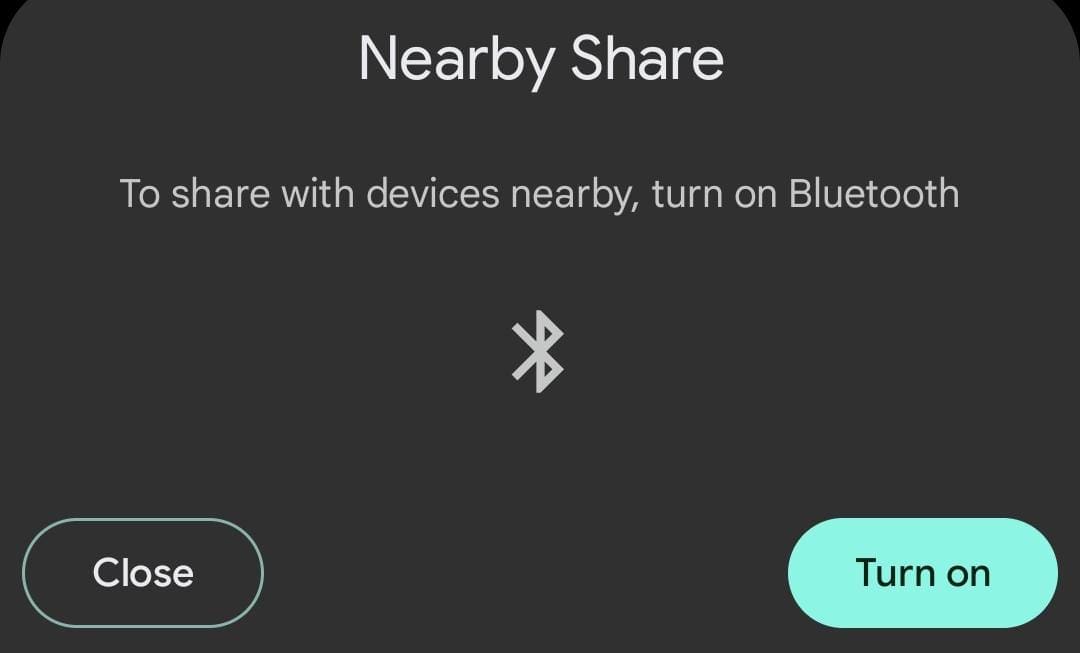
Nearby Share on an Android smartphone
One of the best ways to transfer photos from an Android device to a Chromebook is Google’s Nearby Share. This is a top-tier functionality geared toward instilling ease and convenience when sharing various files from one system to the other. We don’t reckon there’s any other native option out there that works better than Nearby Share.
The best part is that the functionality in question comes pre-installed on most modern-day Android devices, including phones from companies like Xiaomi, Samsung, Redmi, Sony, and others. In addition, Google has also incorporated the feature in Chromebooks, so users can always have a reliable photo transfer method available at their disposal.
However, this hasn’t been an all-time thing though. Google’s Nearby Share feature was introduced to Chromebooks in the wake of ChromeOS 91, which happened in May of 2021. Since then, this seemingly helpful tool has made people’s lives easier daily.
The gist of the working capacity of Nearby Share is that you first need to enable the feature on both ends, i.e., the Android smartphone and your Chromebook. It’s usually required to enable Bluetooth on two different devices as well. We recommend starting with the former and then turning to your Chromebook.
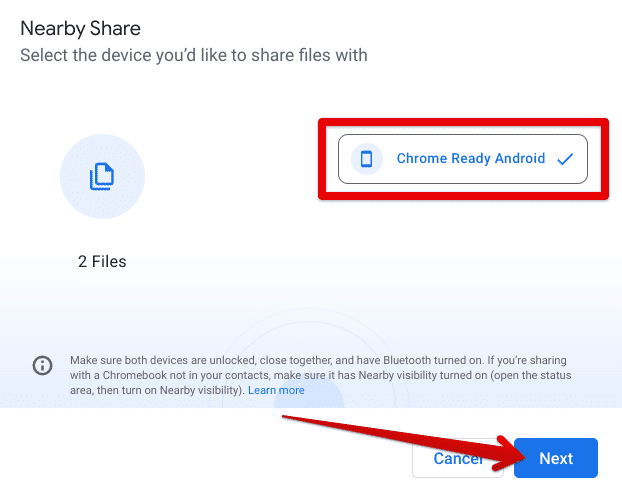
Selecting the device to share files with
After a link has been established and you’ve finally connected the two devices, use your mobile phone to transfer any photo you need to the Chromebook. It’s truly as simple as that. As soon you make your selection, a prompt will appear in the notification bar of your Android phone, taking you through the progress of the transfer.
Depending on the size of the photo(s) you’re sending to your Chromebook, you’ll need to wait until the transfer has been completed. When the operation concludes, the images will appear in the Chromebook’s “Files” app. That’s one method all wrapped up about transferring photos from Android to ChromeOS.
For a more detailed guide, we suggest checking out our tutorial on how to share files with devices near you using Nearby Share in ChromeOS.
2. Try any social media app
When the expanse of the wide interweb is at your disposal, you don’t get to experience a lot of constraints in terms of moving your files around. Some of the best social media applications, such as Reddit and WhatsApp, offer several ways of interacting with each other, and adding attachments in conversations has become a norm.
The point we’re trying to make is that you can use any social media application like Facebook and Instagram to send photos from your Android phone and then log onto the respective account from a Chromebook and download the sent pictures from there. It’s a nice, neat trick to help you painlessly get our way with photo transfers.
Our preferred medium in this regard would be WhatsApp Web. You can first send the photos in question to someone appropriate, whether a sibling or your significant other using an Android, and then proceed by receiving the images on your Chromebook.

WhatsApp Web on ChromeOS
Once that’s over, you’ll be pleased to find out how you’ve just effectively dealt with transferring photos from one system to the other almost painlessly. While we’ve chosen WhatsApp Web as our preferred choice of social media application, you may as well opt for others, too, depending on your preferences.
However, if there’s anything notorious about sending photos to someone, even yourself, through this method, it’s the depreciated image quality. If you cannot compromise on this particular facet of your photo transfers in any way, we highly recommend going forth with the following technique we’ve laid out for you ahead.
3. Transfer photos as an email attachment
Google’s front-running email account service can help us accomplish the task at hand without breaking a sweat. Transferring photos from your Android smartphone to your Chromebook using this manner ensures the highest possible image quality, so you don’t have to worry about loss in pixels or resolution afterward.
Fire open the Gmail mobile client on your Android, send an email to someone, and then hop onto your Chromebook. Once done, access your “Sent” emails on the web-based Gmail client and proceed toward downloading the attached photos in the email. This is an effective method of Android to Chromebook photo transfers and something worth considering.
- Related read: How to change Gmail password on Chromebook
4. Turn to cloud storage
Another plausible method that Chromebook users can approach pertains explicitly to the various cloud-based storage solutions across the spectrum. High-quality services such as pCloud always make it easy for users to enjoy the convenience brought forward by remote servers.
However, when you’ve already got the likes of Google Drive present natively on ChromeOS, there are seldom other scenarios except for seeking more free storage where you’d want to explore other options. That’s why Chromebooks stand out amid their competition, given their simple cloud-first nature.
Therefore, you’re going to handle this by first accessing the Google Drive app on your Android phone and then uploading the relevant photos to the famous cloud-based platform from there. As soon as you’re done, hop onto your Chromebook and find all your uploads present on the device in the “My Drive” section of the “Files” app.
Oh, make sure you’re using the same Google account on your Android smartphone and your Chromebook for successful results. Otherwise, your uploads may end up affiliated with a different account, thereby stirring up unwanted confusion.
That said, we can proclaim that using the Google Drive cloud upload method is a definitive way of transferring photos from Android to ChromeOS.
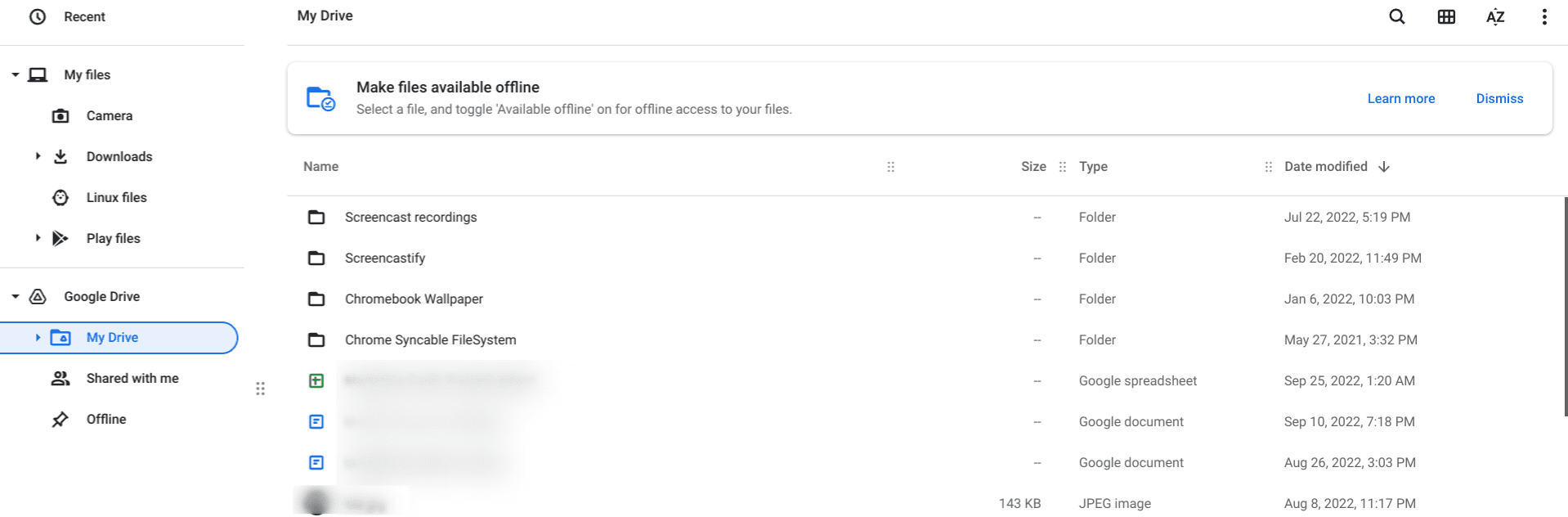
Google Drive in ChromeOS
- Related read: 10 essential Chrome extensions for Google Drive.
5. Plug in an external drive to copy photos
The fifth potential method of transferring your photos, images, and other personal media from an Android to a Chromebook relates to using an external thumb drive. These are commonplace and found in almost every household that’s even remotely related to using a Chromebook or any other PC, given its essentiality.
Since we’re dealing with a mobile device comprising a USB-C or micro USB port to a modern-day laptop with other types of USB ports, what you could benefit from here is the high-quality SanDisk 256GB Ultra Dual Drive USB Type-C on Amazon. It’s a top-shelf product that works just as intended and offers the best of both worlds for cases like ours.

SanDisk 256GB Ultra Dual Drive USB Type-C
You can plug this bad boy into your Android phone, copy all the photos with its help, and then plug the same external drive into your Chromebook using the other USB side to get the copied pictures instantly. It’s a reliable way of transferring photos from your Android to your Chromebook without any software dependency.
Thankfully, ChromeOS recognizes all USB devices and terms them ” removable.” As soon as you plug one in, the following prompt will surface on your end, allowing you to take it from there by opening the “Files” system app. It’s genuinely plug-and-play from here on out, so you shouldn’t indeed be worried about any unknown complications in this regard.
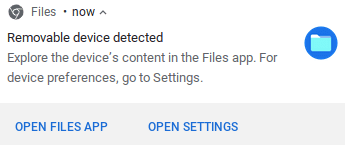
The removable device detected
That’s all you need to know for the fifth method of transferring photos from Android to ChromeOS. However, we’re not entirely done yet. The rest of the two options ahead still warrant your due attention.
- We have to nudge you toward the top 10 USB flash drives for Chromebooks in 2022, just in case you ever decide to upgrade your peripherals.
6. Get a data cable from Amazon
The fifth and sixth methods are related to each other in terms of their working capacity but still differ in the grand scheme of things. For this one, you will need a proper data cable to establish a wired connection between your Android phone and your Chromebook. Similar to using a USB drive, the technique is utterly reliable.
If you don’t have a data cable at your home, you can turn to Amazon for a quick, easy, and affordable purchase. For instance, the Amazon Basics Fast Charging 3A USB-C2.0 to USB-A Cable is a high-quality product that can sort your needs concerning photo transferring from one device to the other.
When purchasing a data cable, you usually need to look for certain important factors, such as data transfer speeds. Thankfully for this Amazon Basics cable, users can benefit from a 480 Mbps limit, among other top-tier features. It’s the right choice if you’ve been meaning to get a multi-purpose data cable online.
Alternatively, you can also use the cable from your phone’s charger to connect to your Chromebook, provided it sports the correct port type. As soon as you connect the two devices, you’ll be able to access all content-containing folders of your Android on your Chromebook.
Look around, copy the needed photos, and paste them into one of the default folders of your Chromebook’s “Files” app. It’s as easy as that to transfer photos from an Android to ChromeOS in this manner.
If you feel this is the right method, go for it. If you don’t think that way, let’s look at the seventh and final way of sorting out your photo transfer needs.
- Other high-quality Amazon products: The 10 best SD and microSD cards for your Chromebook.
7. Make it quick and easy with ShareDrop
Last but not least, we have a web-based application to turn our attention to now. ShareDrop’s core functionality resembles the working capacity of AirDrop — the famous iOS file transfer software — with the only exception being multi-platform. Head to the official ShareDrop.io website on your Android and Chromebook to get started.
Once both devices are connected to the web handle of the program, a search will be conducted that will allow the two devices to connect. On each platform, whether the Chromebook or the Android phone, you will be assigned a name with a profile.
For instance, the following web page has been accessed on a Chromebook. Notice how we’ve been assigned the “Patient Goat” profile.
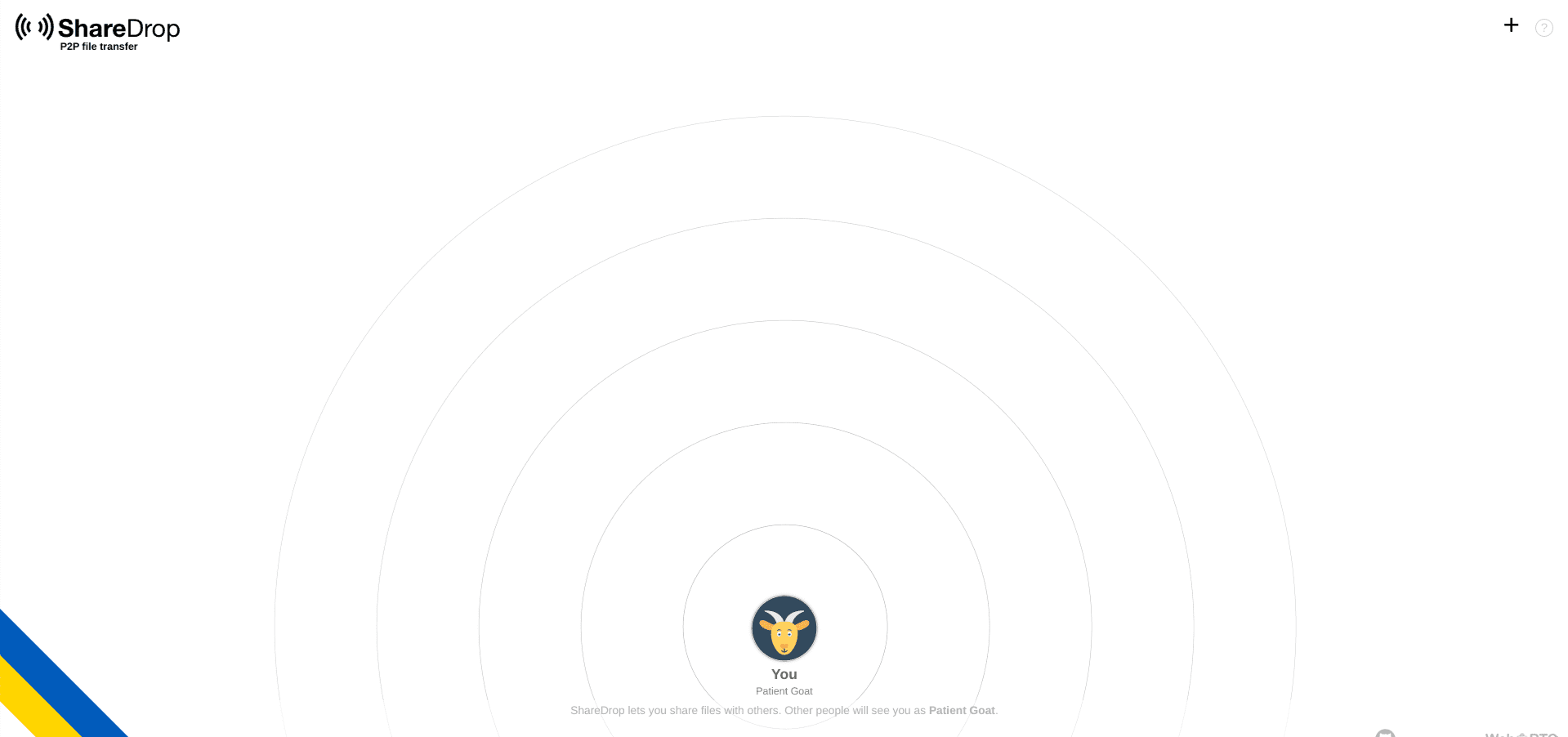
ShareDrop on ChromeOS
Now, there’s a “+” button in the top-right corner of the web page’s interface. Click on it and copy the given link. Share it with your Android via WhatsApp Web or any other medium, so your smartphone can use the link. As soon as you click on the link on your smartphone, the device’s default browser will open ShareDrop on its end and thereby form a connection.
- On a side note, you can also scan the QR code on your Chromebook that ShareDrop provides. This will be done by first opening the ShareDrop website on your Android and then showing the code to the Chromebook through its camera.
Once you’re done, click on the profile icon assigned to your Chromebook on your Android to bring up the option picker menu. Afterward, select the photos you’d like to send to ChromeOS and wait until the procedure concludes. You should be done in no more than a moment.
This was the final method we could share in transferring files from your Android to ChromeOS. We genuinely hope that you’ve imparted helpful information from the write-up above.
Conclusion
In this guide, we have learned how you can use your Android phone to transfer photos to a Chromebook in multiple ways. Our favorite method in the tutorial so far is Nearby Share. It’s easy to set up, does not comprise a meager limit to the file size, and even lets you share more file types than other options.
Do let us know in the comments section down below whether you found the write-up helpful on your end. As always, Chrome Ready wishes you good luck!
- Related read: How to access your Network File Shares on Chromebook.
