Have you been meaning to learn how to download the Steam alpha app on compatible Chromebooks? You surely must be curious, having read the news that the world’s most noteworthy PC gaming launcher has made landfall on ChromeOS. This guide will cover all there is to know about the matter, so buckle up, and sit tight.
ChromeOS is great for gaming, and there’s just no doubt about that in 2022. From tip-top Google Play Store games that bring the very best that the world of Android gaming has to offer to the embracement of cloud gaming services like GeForce Now, there’s little that stands in the way of ChromeOS in the era at hand.
Read on as we fully explore Steam and discuss its installation on compatible Chromebooks.
- In the meantime: How to play Risk of Rain 2 on a Chromebook.
What is Steam?
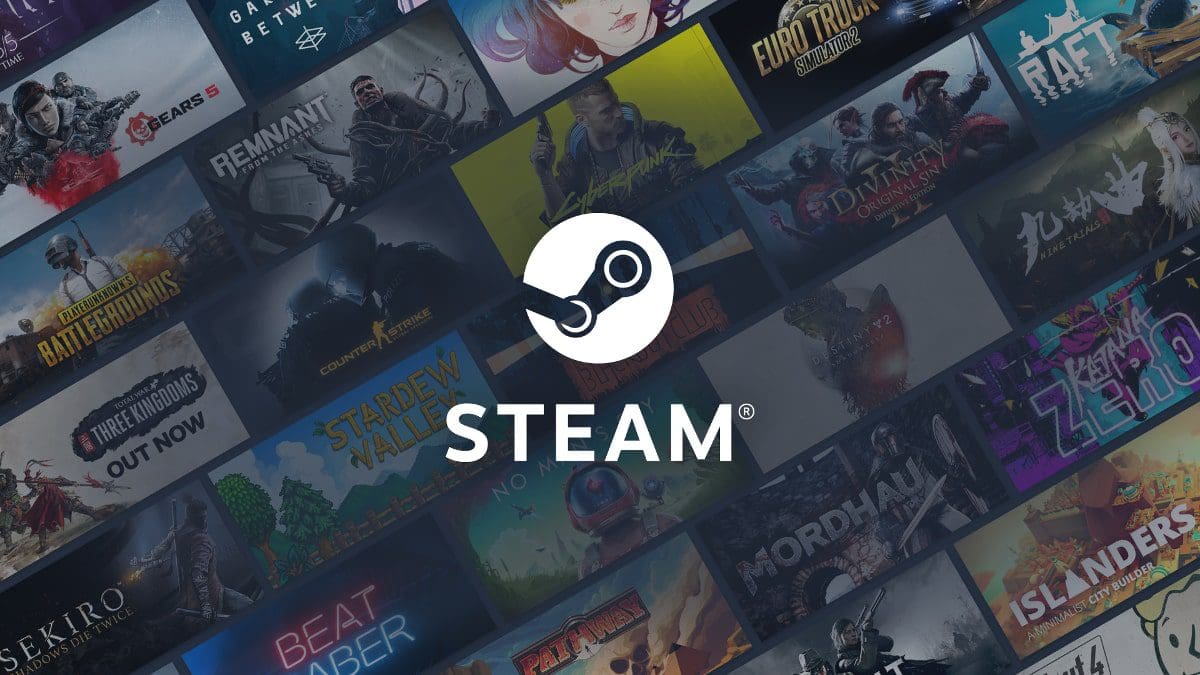
Steam
In the vast and bustling nexus of PC gaming, Steam is single-handedly a brand that needs no introduction. Having come out almost two decades ago, Valve Corporation’s Steam has become a tycoon in this industry, catering to millions of gamers across the spectrum.
Over 50,000 playable titles on Steam, many comprising the AAA standard of modern-day gaming. That is to say, AAA titles are among the big fish of the industry—those games, in specific, that have been built with a colossal budget in mind. To name a few, The Witcher 3 and Tekken 7 are some of the best games you should play on a Chromebook.
One facet of Steam that we’ve personally grown to admire and appreciate pertains to its graphical user interface. The massive game platform does short work of including anything complicated from an end-user’s perspective. It categorizes the display interface with vibrant text that stands out, making navigation seamless and effortless.
Now, to give you a little background of Steam in the context of ChromeOS, it’s not like the recent news of Project Borealis coming to be true and finally bringing the prominent gaming podium to Chromebooks is the first time users have used Steam on ChromeOS.
If there’s one thing that PC gamers are known for, it’s improvisation. People have been loading up Steam on Chromebook as early as 2020. The thanks here are owed to the in-built Crostini Linux terminal on ChromeOS that’s generous enough to let us download and install the best Linux apps in the business.
Using the Linux terminal, users can install and play Steam games on a Chromebook but don’t expect things to go as swimmingly as what a regular Windows PC can offer. Still, it was pretty impressive back in the day in case someone would venture into that domain and test the procedure themselves.
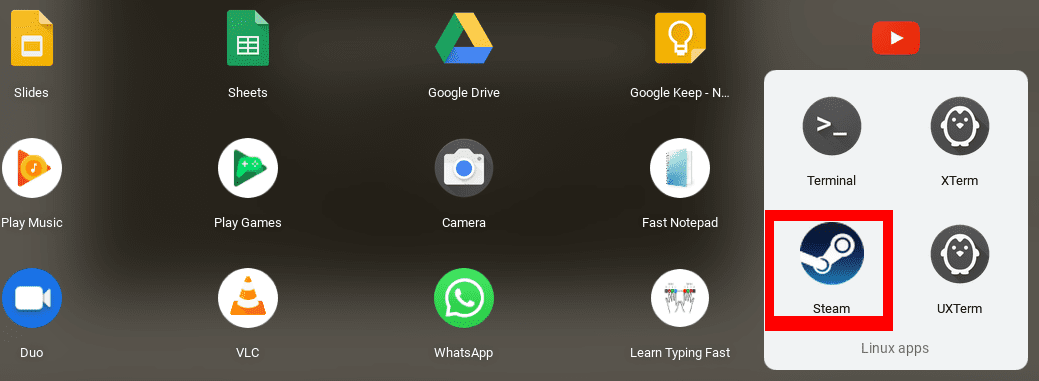
Linux version of Steam on ChromeOS
However, in recent times, the developers have decided to take the next step and bring official Steam support to ChromeOS. Find out about this all that you need to know in our complete “Steam arrives on Chromebooks” story cover. The future is looking remarkably bright for gaming-ready Chromebooks.
But, of course, things aren’t that simple to talk about the matter at hand. The developers have placed certain prerequisites in line, and something tells us that you’re not going to love them. Check out the next section to better understand what we’re on about.
Downloading Steam on ChromeOS
The official Chromium Projects blog has created a unique page for all things Steam on ChromeOS. According to the latest updates, Steam is currently in an “alpha” phase where the developers are working toward making the feature more widespread among different Chromebooks.
As of yet, therefore, we would instead prefer to say that Steam resides in a reasonably unfinished form on ChromeOS. One can automatically assume that given that only a handful of Chromebooks have received the functionality of installing the Steam app properly.
Moreover, it’s not just the model of your Chromebook that will matter here; its configuration will play an equally important part. Before we show you how to start installing the Steam alpha app on ChromeOS, let us take a closer look at all the prerequisites of doing the deed in the first place.
The prerequisites of installing Steam alpha on ChromeOS
As iterated earlier, only a small number of Chromebooks have been currently blessed with the capability of running Steam alpha when writing this article. To keep up with the graphical and hardware-centric demand of games commonplace on Steam, these particular Chromebooks are thoroughly high-end.
Expect state-of-the-art specifications with a likewise hit to your wallet from these devices. The bullet point list comprises all Steam alpha-supported Chromebooks out in the market.
- Acer Chromebook 514 (CB514-1W)
- Acer Chromebook 515 (CB515-1W)
- Acer Chromebook Spin 713 (CP713-3W)
- ASUS Chromebook Flip CX5 (CX5500)
- ASUS Chromebook CX9 (CX9400)
- HP Pro c640 G2 Chromebook
- Lenovo 5i-14 Chromebook
We wish we could say that’s all there is to the prerequisites of running Steam alpha on a Chromebook, but, unfortunately, there’s another concern that you have to factor in. Steam alpha boasts configuration-specific demands as well.
Configurations of the Chromebook above models comprising the following specs will be entertained by Steam alpha, whereas the rest will have to wait for a bit longer. However, most Steam games demand hefty resources, so the demand for similarly-powered Chromebooks isn’t that off, in our opinion.
- Intel Iris Xe Graphics
- 11th Gen Core i5 or i7 processors
- At least 8GB of RAM
The worst-case scenario is that you either don’t have a supported Chromebook model in the first place or don’t have a configuration that works for Steam alpha. In that case, all you can do is stay tuned to the relevant ChromeOS community and wait until further additions are made to the list of Steam-compatible Chromebooks.
Let us now look at how you can install the Steam alpha app on your Chromebook.
Installing the Steam alpha app on Chromebook
If you’ve got a Chromebook model that’s slated to be compatible with the novel Steam alpha app, then it probably means you’re free to grab the famous PC gaming launcher immediately. For this purpose, the following steps will guide you from top to bottom. Make sure you’re implementing the forthcoming guidelines diligently for the best results.
1. Get the ball rolling with Steam alpha by first transitioning to the “Developer” update channel on your Chromebook. Without this primary step, we’re afraid you won’t be able to proceed. Begin by opening your Chromebook’s “Settings,” followed by clicking on the “About Chrome OS” button on the sidebar to the left.
Once done, select the “Additional details” button. From that point onward, you can seamlessly click on the “Change channel” button to bring up a pop-up menu. Select “Developer – unstable” to move forward. That’s about it for the first part of this process.

Selecting the “Developer” channel
2. As soon as you’re done with transitioning to the “Dev” release channel, you may as well be required to Powerwash the Chromebook next, which is a specific term for resetting your device to factory settings. Following the on-screen instructions will do you good for most of the time here, so this shouldn’t be anything to worry about.
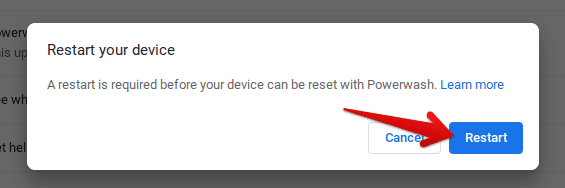
Performing a Powerwash
3. After the Powerwash procedure is sorted and dealt with, open Google Chrome to move forward. You must now type in “chrome://flags” into the browser’s omnibox and follow it up by pressing “Enter.” A separate window should pop up now, allowing you to go through all the available experimental flags you can enable.
You will now look for two flags in particular. Copy the following and paste them into the search bar of the “Flags” window one by one and enable them both. Once done, you will be prompted to restart the device so the changes can take effect.
- #borealis-enabled
- #exo-pointer-lock

Restarting the device
4. Last, the final step pertains to the ChromeOS developer shell or Crosh. The Command Prompt-esque developer environment is exclusive to ChromeOS and utterly helpful for various scenarios. Therefore, press “Ctrl,” “Alt,” and “T” together to fire up Crosh.
As soon as the Linux-based terminal manifests on the screen, use the command given ahead to trigger the installation of Steam alpha on your Chromebook. Use the on-screen instructions, and you’ll have the application downloaded on the device in no more than a moment.
insert_coin volteer-JOlkth573FBLGa
That’s about it! You’ve successfully learned how to install the Steam alpha app on your Chromebook with the help of the guidelines laid out above. All you have to do now is sign into the desktop client on the device using your credentials. If you do not have a Steam account already, we highly recommend creating one through the browser handle of Steam.
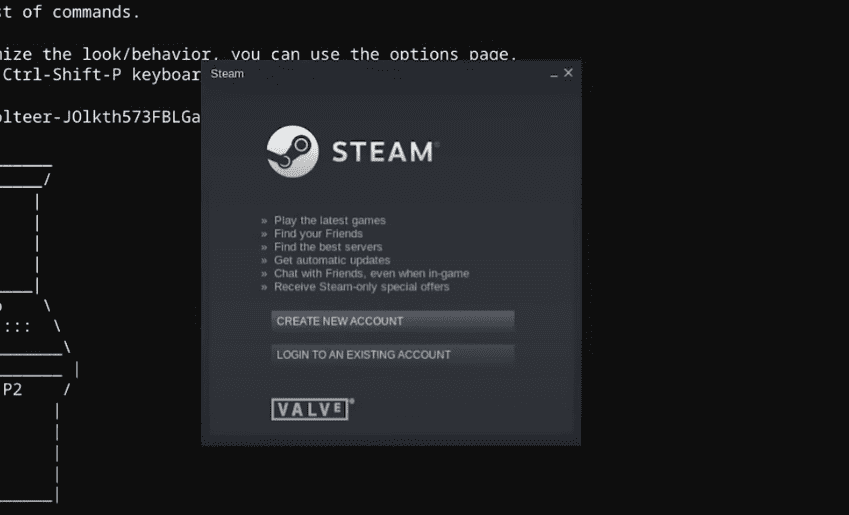
Signing into Steam alpha on ChromeOS
Now that you’ve learned how to install Steam alpha on your Chromebook let’s look at some of the most recommended games on the platform that can get you started in the right direction.
- Interestingly enough: Here are the snake games you can play on your Chromebook for free.
Recommended Steam games to play
Steam boasts a strong library of playable games developed by some of the greatest studios in the world. In addition, the inclusive titles range from several different genres: action-adventure, first-person shooter, RPG, strategy, racing, puzzle, or tower defense.
With that said, when exposed to such a brimming sea of available options, you’re bound to get confused. So, tore are some of the best Steam alpha-compatible games you can play on your Chromebook to make things easier. All of these offer a unique experience in their novel way.
- Stardew Valley.
- Terraria.
- RimWorld.
- Hades.
- Hollow Knight.
- Tekken 7.
- Disco Elysium.
- The Witcher 3: Wild Hunt.
- Slay the Spire.
- World of Tanks Blitz.
- The Elder Scrolls V: Skyrim Special Edition.
- Cuphead.
Conclusion
Chromebooks are making headway fast and hard in different domains of the networking world. For instance, they started their journey as solid proponents of the education sector. Then, the top-ranking Chromebook manufacturers began to dish out one high-class school Chromebook after the other, meeting consumers’ demand with their relentless supply.
Right afterward, these sleek devices started to gain a foothold in the enterprise space, and look where they stand now. Steam alpha has arrived on ChromeOS, although in a relatively half-baked form, and it’s only looking promising from here on out. Do let us know in the comments section ahead whether you were able to download the app on your Chromebook.
- Before you go: How to optimize Chrome OS for gaming.

2 comments
You know Matt, my friends were telling me that they’ve doubted Chromebook’s capabilities in useful programming, video streaming, and video gaming… I’ve thought, “What?!? Where’ve you guys and dudettes been?” – Heh… Geez did I proof them to be wrong.
Thanks for your input, Kevn! We’re glad you could convince your friends to know better.