Chromebooks are famous for how accessible and feature-rich they’re becoming each day. Since 2016, ChromeOS has welcomed Google Play Store to its mainframe, so a modern-day Chromebook now boasts the added flexibility of Android app support. Not only that, but a Crostini Linux terminal also seemed to hop in on the fun.
While there are various things you can do with Linux on your Chromebook, we recommend taking some time out to customize the terminal on your end. Little do many know that the in-built Crostini program can be heavily pimped out with the help of the several customizability options given to the user. Let’s dive deep and check this out ahead.
- In the meantime, here are the 6 best Linux distros for Chromebooks that you may as well try.
Customizing Crostini Linux Terminal on ChromeOS
Before we get started, you must have the Linux feature up and running in the first place. Our guide on installing and configuring Linux apps could help take care of that on your end if you haven’t tended to the matter. Otherwise, it’s impossible to open up the dedicated “Settings” menu for Linux and modify its working interface.
That said, users with excellent command over the built-in Crostini terminal may continue reading. Since the customizability of Linux can go a bit in-depth, we’ll be breaking down different parts of the modification for better readability.
First, double-tap on the “Terminal” app icon using your Chromebook’s trackpad by hovering the cursor over it. Doing so should reveal the following options for you. Click on “Settings” to continue the process.
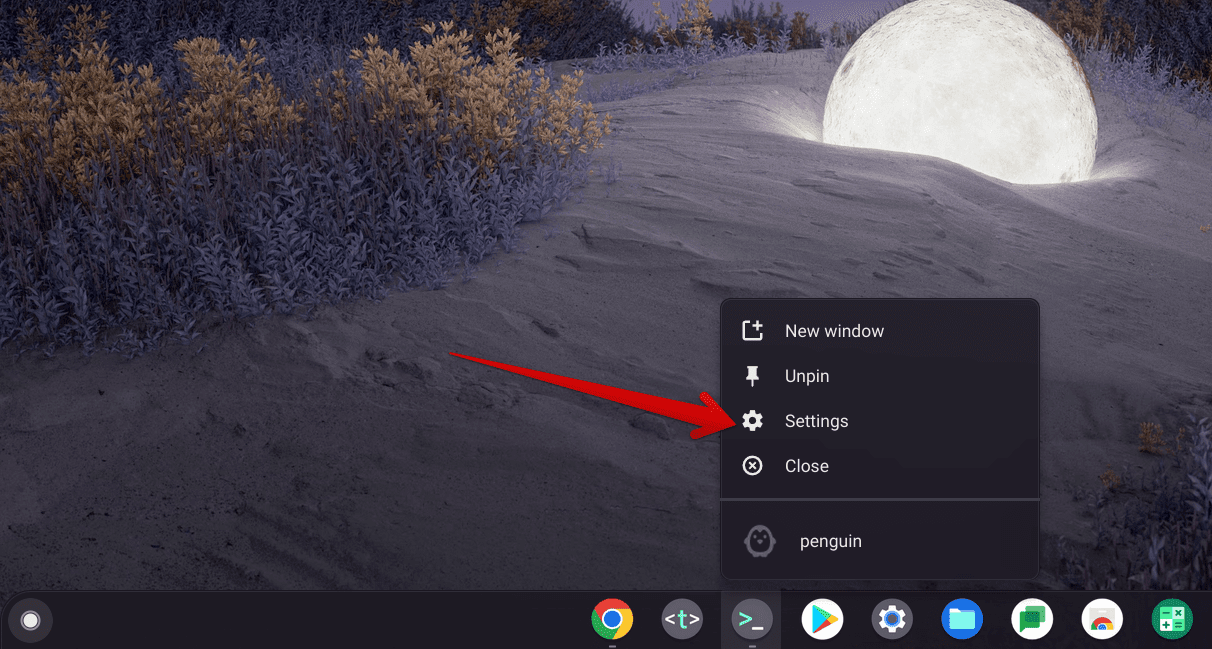
Opening the Terminal’s “Settings”
Once done, a separate window should pop up on the screen, allowing you to tweak various parts of the terminal’s working interface. Let’s get the ball rolling with the first facet of the affair—the terminal’s appearance.
How to customize the appearance of the Crostini Linux Terminal
First, starting the modification of the Crostini Linux Terminal with its appearance can never go wrong. With the “Appearance” section selected on the side panel, continue toward the middle section of the window, and you’ll find a range of options to tweak to your heart’s content.
First up, we’ll take a close, hard look at the overall theme the terminal will sport for its days on your Chromebook. From what we can gather, there are several options that you can choose. We love the simplicity offered by the “Light” theme. The green-colored font looks quite splendid on the all-white background.
However, you’re free to experiment in this regard and decide accordingly. Themes such as Dusk, Haze, and Solarized Dark are well-designed, too, so they’re worth a shot.
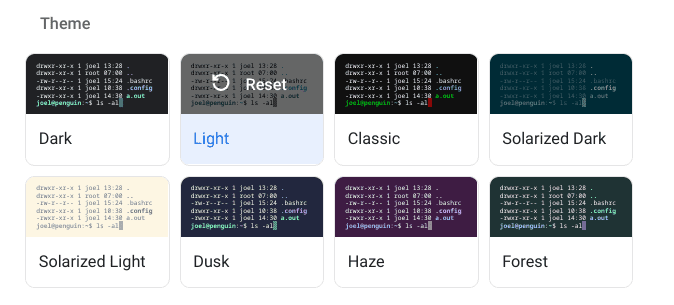
Customizing the theme of the Crostini Linux Terminal
As soon as you’ve set the theme, it’s high time to look at the “Background’ section that sits right below “Theme.” Here, you can change the color of the background color, or, perhaps if you’d like that better, use an image from your Chromebook’s local storage. The choice is yours; however, you’d wish to proceed from here on out.
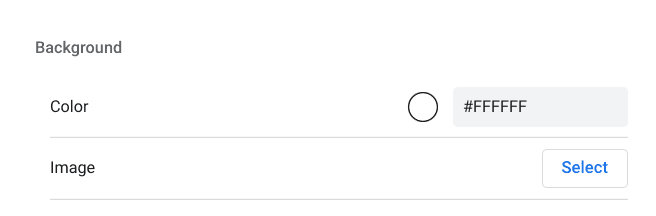
Setting a background for Linux
After tinkering with the background in tandem with the overall theme of the terminal, the next step is to shed some light on the general text settings of the Crostini Linux terminal.
Yet again, you will be faced with multiple options here, starting from the general font selection for the command line, which is a nice touch, and ending with line height padding size. You can even set the font size you’ll be using in Crostini. Moreover, you may also toggle on the “Anti-alias” feature to make the terminal appear smoother.
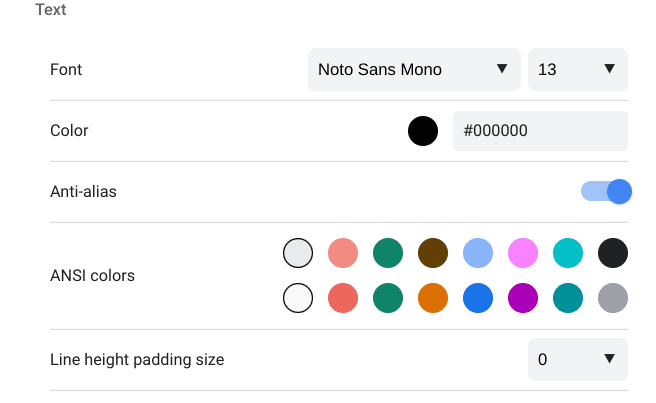
Tweaking the text settings
Topping off the “Appearance” section of the Linux terminal’s customization are the “Cursor” and “Scrollbar” sections. You can change the shape of the cursor and choose between “Block,” “Beam,” and “Underline.” In addition, the color of the cursor may as well also be switched up for something you’d like to prefer instead.
Lastly, a blinking functionality for the cursor can also be toggled on. We find that to be a bit unwanted, but you might feel different about the feature, so feel free to implement your own decision. Now, the scrollbar has only setting to its name, and that pertains to its visibility.
If you’d like to have the scrollbar in view of you while you’re working within the terminal, keep the toggle turned on. That way, you can track how far you’re going down or up, depending on the direction.
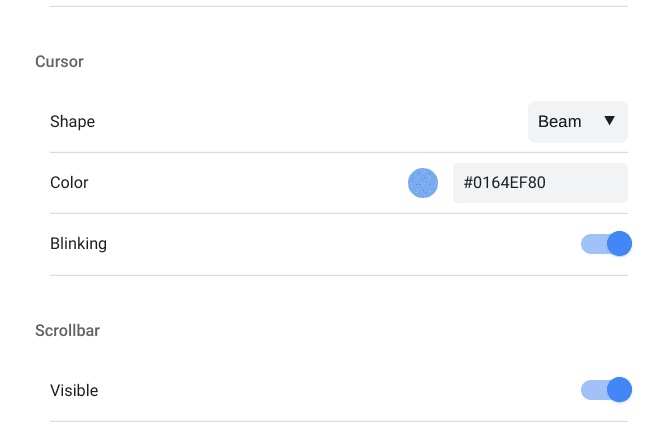
Adjusting the terminal’s cursor and scrollbar settings
That’s all there is to modify the appearance of the Crostini Linux terminal. Let’s up the ante and talk about the adjustable keyboard and mouse settings.
How to customize the keyboard and mouse settings for the Crostini Linux Terminal
After tweaking how the Linux terminal will look on your end, let’s take a step above the mere aesthetic appeal of the tool and get down to its functional settings. The next swath of enhancements you can make to Linux pertains to the keyboard and mouse in terms of their functional capabilities. Let’s begin with the keyboard first.
The first toggle you can tweak is enabling the “default OS keyboard bindings/shortcuts.” From what we can collect, this simple option will clarify whether the Crostini Linux terminal will follow your keyboard’s mapped bindings. If the setting is enabled, you’ll be able to employ your Chromebook’s various keyboard shortcuts.
We recommend keeping it turned on. Next up, a Chrome shortcut resembles what Linux offers its users. Pressing the “Ctrl” and “N” keys together opens a new window in Google Chrome. If you want Linux to do the same, you may as well toggle the functionality on.
On the other hand, “Ctrl” and “T” can allow users to open up a new tab on the fly in the Crostini Linux terminal. It’s a genuinely convenient shortcut that you can employ to boost your productivity. Similarly, “Ctrl” and “W” followed by “Ctrl” and “Tab” exhibit their behavior, where one closes a tab down and the other switches from one tab to the other, respectively.
The rest of the settings are optional and can be factored in accordingly. You may as well hover over each option to read their description and determine whether they’ll turn out to be useful or not. We recommend keeping the “Ctrl+C copy behavior,” and the “Ctrl+V” copy behavior features turned on for the best user experience.
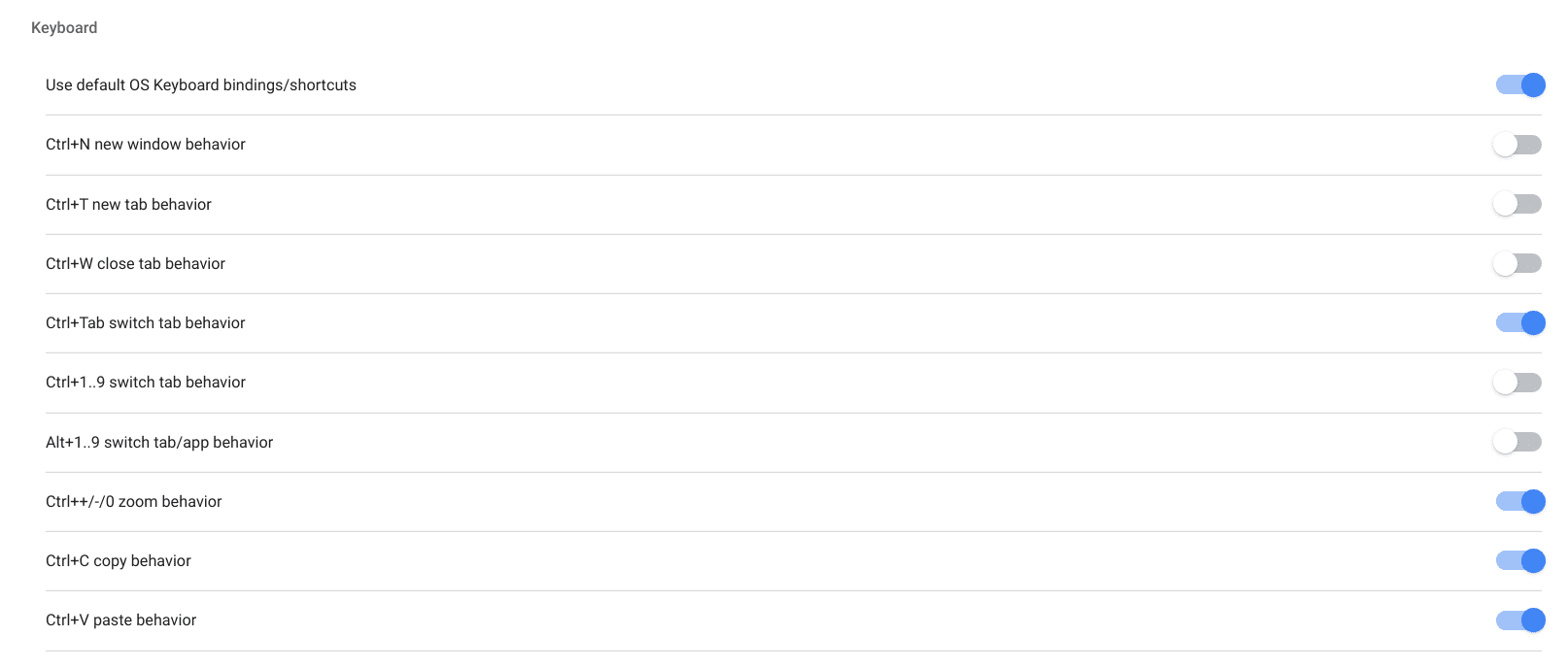
Linux terminal keyboard settings
The next way you can customize your Crostini Linux terminal is by tweaking the mouse settings. At the moment, only two different options are available for you to tweak in this regard. The first one is called “Scroll to bottom after keystroke,” when the terminal would travel to the base extremity of the window in case you randomly implement a keystroke.
The other option is similar, but instead of a keystroke, you’ll use a terminal output. In our opinion, the first toggle is preferable and can help you save time.

Linux terminal mouse settings
The last area awaiting your attention for this section is “Copy and Paste.” This is an utterly functional space where you can enable some of the most important settings of the Crostini Linux terminal. The primary option you should have toggled right from the get-go is “Automatically copy selected content.”
As you click and drag your cursor over a specific string of text, the terminal will automatically copy it for you without the need to take extra steps. As soon as you’re done dragging, you may as well employ a shortcut key and paste the copied text.
An excellent way to ensure the content was copied is by enabling the following setting, “Show notification when copying content.” That way, you’ll always confirm that your selection was copied without any room for error. We highly recommend keeping the setting on.
Lastly, you can make things even more convenient by enabling the “Mouse right clicks paste content” functionality. Double-tapping on your Chromebook, equivalent to a right-click, will help you paste the copied text effortlessly. That’s about it as far as the keyboard and mouse settings for the Crostini Linux terminal are concerned.

Linux terminal copy and paste settings
How to customize the behavior of the Crostini Linux Terminal
At long last, we have the “Behavior” section of the Linux terminal to cast a lens on. This is relatively limited space at the moment, with only a few different available options. One of the first options you’ll see pertains to a notification bell. Whenever a new alert pops up in the terminal, you’ll be duly notified with the help of an alert tone.
Next up is “Show terminal dimensions when resized.” Enabling this is going to facilitate you in improving the visibility of the Crostini Linux terminal in instances where you’re changing the program’s size manually. We suggest keeping this setting enabled. Moreover, the “Close window on exit” functionality is pretty self-explanatory.
This one relates to the closure of the Crostini Linux terminal at the exact moment a command finishes its execution. That way, you won’t have to dig in to take out the time and shut the tool subOS down yourself. Finally, we have another notification-centric feature called “Create desktop notifications for alert bells.”
The latter continues with the first feature we discussed in the “Behavior” section—Bell. If you enable the “Bell” functionality along with “Create desktop notifications for alert bells,” you’ll not only receive an alert on your Chromebook regarding the terminal, but the ChromeOS interface will develop a notification prompt for it too.
We suggest keeping the notification creator turned off if you’re not looking to clutter your Status Tray with extra notifications. Otherwise, the choice is yours.

Behavior settings for Crostini Linux terminal
Conclusion
ChromeOS is a different beast with the functionality of Linux on board. The sheer number of top-tier applications available at your disposal in the wake of this hefty development power up Chromebooks like never before. Simply put, Linux is one of the top reasons to opt for a Chromebook, even if the relevant party does not intend to code.
As for power users of the in-built terminal, things do not have to stay mundane when you’re out and about programming on Linux. There are various ways you can customize the terminal, change its background color, set its behavior, and even tweak settings for your keyboard and mouse.
Do let us know in the comments section down below whether you found the write-up useful for your cause. Chrome Ready wishes you good luck!
- Recommended read: How to install Microsoft Visual Studio Code on a Chromebook.
