Have you been meaning to learn how to change release channels on your Chromebook? You’re not alone asking for the proper tutorial in this case since a multitude of other users have been equally enticed. Chromebooks may seem simple and facile from an end-user perspective, but take it from us that ChromeOS is a highly updated operating system.
It constantly receives updates and is an ever-evolving software powering up these lightweight devices. Frequent releases for ChromeOS have allowed the operating system to achieve the status that it has today. Different domains have picked up Chromebooks for their IT department thanks to the well-grounded speed, stability, and security of ChromeOS.
Speaking of stability, ChromeOS is well-built and steady. Still, if you’re an enthusiast looking to indulge in the most bleeding-edge features, you must know about the different release channels associated with your Chromebook. This article will cover just that, jotting down all the various update channels and their unique differences.
What are release channels in a Chromebook?
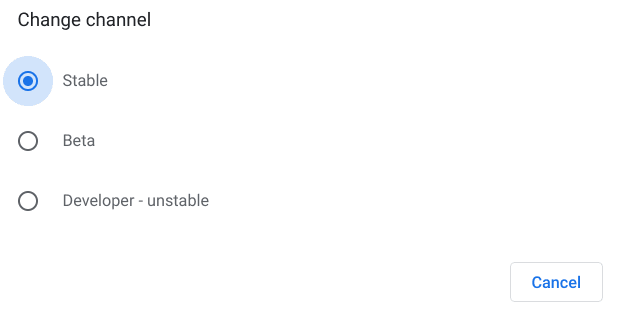
ChromeOS release channels
ChromeOS release channels or update channels at their core are development mediums for the operating system. Primarily, three of these exist for Chromebooks, along with a relatively hidden fourth one that can be switched on using alternative measures. The four of these release channels are:
- Stable
- Beta
- Developer
- Canary
For now, we’ll be casting a lens on the first three mediums, so you can better understand what they are. Think of ChromeOS release channels as routes that help developers improve the operating system. First comes the “Stable” channel, which, as the name suggests, is the most balanced and secure release channel.
When tweaks, improvements, and new features are polished to a reasonable extent where they no longer can cause issues to your Chromebook, they get added to the “Stable” channel. Therefore, additions to the operating system end up in the latter when they’re finished. Major stable releases arrive for Chromebooks after every four weeks or so.
This brings us to talk about the “Beta” channel, which is still reasonably robust as compared to the “Developer” medium but not as steady as “Stable.” In this update channel, your Chromebook will receive updates more often, allowing you to try experimental features with minimal risk.
Lastly, the “Developer” channel is intended for enthusiasts who want to test new functionalities as soon as possible. However, this update medium has its fair share of bugs, glitches, and other errors. Of course, little to no testing would be carried out for improvements introduced in the “Dev” channel, so the latter is expected.
Now that you’re well aware of all three major ChromeOS release channels let’s talk about the procedure that’ll let you switch from one medium to the other effortlessly. The following section is going to take it from here.
How to switch from one release channel to the other
From what we can gather, changing the release channel on your Chromebook is a pretty straightforward procedure. All you have to do is replicate the steps on your end that are outlined ahead, and you’ll be golden.
1. The first step is to open the “Settings” system utility on your Chromebook. This should be pretty easy to do, given the availability of the Launcher feature that allows for quick program search-ups.

Opening “Settings”
2. After opening the “Settings” app, focus your attention on the bottom end of the side panel and click on “About Chrome OS.” Check out the screenshot below for a visual explanation of this step.
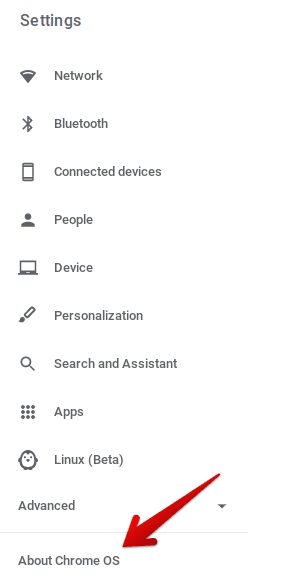
Clicking on “About ChromeOS”
3. Next, click on the “Additional details” section, and you should be near the final part.
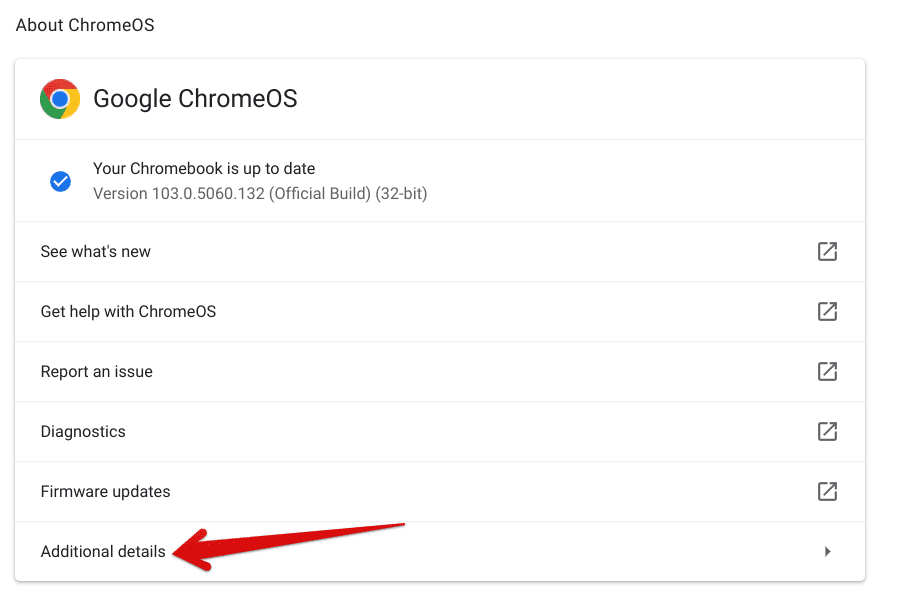
Clicking on “Additional details”
4. Clicking on “Additional details” will lead you to a section where it’ll be painlessly possible to change the current update channel. Click on “Change channel,” as shown in the screenshot below, and a pop-up menu will appear on the screen.
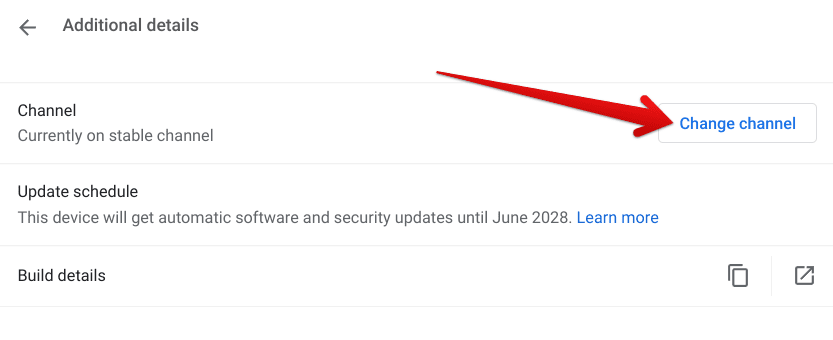
Clicking on “Change channel”
5. Finally, select the release channel you want to switch to. You can choose from “Stable,” “Beta,” and “Developer – unstable.” Once you click on the relevant dev channel, click on “Change channel” to finalize the process. In some cases, you will be required to perform a Powerwash for the changes to take effect.
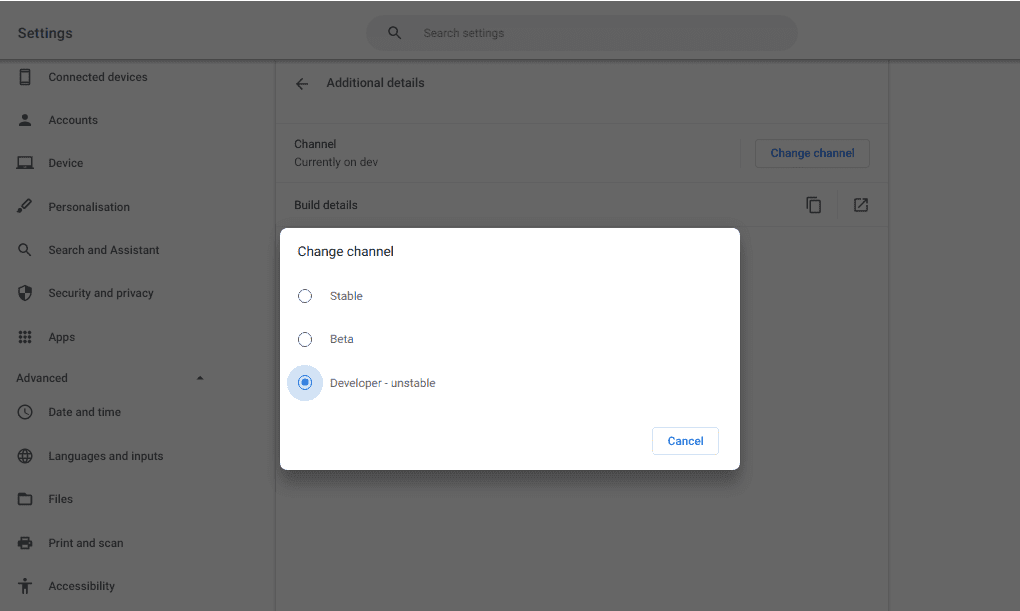
Changing the release channel on ChromeOS
That’s about it for changing the release channel on your Chromebook. We’ve laid out the necessary steps in an easy-to-understand format, so you can get the deed done almost effortlessly on your end. With that said, though, you should be wary of a couple of pointers after changing the update medium of ChromeOS.
After all, we’re after experiencing the latest in line for this sleek operating system, so why not take things up a notch and make the best out of the experimental potential of Chromebooks.
What’s next
If you decided to switch up your release channel with “Developer,” which is deemed unstable right from the get-go, the next step is to enable the ChromeOS developer mode hands down. Our guide mentioned above is a definitive tutorial that teaches you all there is to know about this highly exploratory ChromeOS feature, so you should check it out.
To hint at the developer mode’s potential, it allows you to try new operating systems on a Chromebook, such as Windows 10, CloudReady, which has since transitioned to ChromeOS Flex, and even Ubuntu. The possibilities are seemingly endless if you start wrapping your head around the massive project.
Another point that makes us recall something we called out earlier is the ChromeOS Canary channel. The latter is something that comes after the developer update channel, so you can only take a wild guess at this point how experimental the Canary medium truly is.
Updates in Canary roll out to Chromebooks daily. Yes, not weekly, daily. The outstanding bleeding-edge experience involves zero far-flung testings and puts it out to the forefront of the operating system for end-user attention. As it happens, you must have your Chromebook in developer mode to switch to the Canary channel.
To talk about the latter, check out the following subsection to learn how to change your Chromebook to the Canary release channel and be among the first of those who test the freshest ChromeOS features to release.
ChromeOS Canary channel
As soon as your device is flipped into developer mode, you’re all set to transition to the ChromeOS Canary update channel. Please note that the developer mode will reset the device and erase all locally stored files and data. High time to switch to a top-tier cloud-based storage solution, in that case, we presume, especially something like pCloud.
Now, check out the following steps and diligently understand the forthcoming process.
1. The first step after booting your Chromebook back in its developer state is to open the Crosh terminal on the Chrome browser. To do that, you have to press the “Ctrl,” “Alt,” and “T” keys together. The terminal should pop open in a flash using a separate tab. The following screenshot represents Crosh, the ChromeOS developer shell.
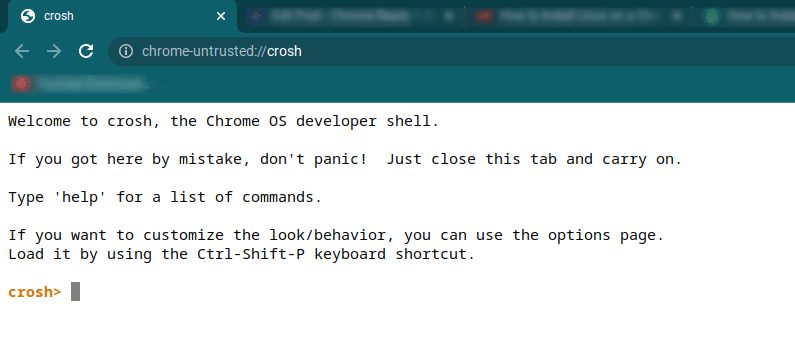
Using the Crosh terminal
2. As soon as you’re done with the previous step, type the following into the terminal and press the “Enter” key.
live_in_a_coal_mine

Switching to the Canary channel using Crosh
3. After pressing the “Enter” key, you will be asked for confirmation regarding your selection. Now’s the time to double-check your decision. If you’ve decided to go through with it, press the “Enter” key to switch to the Canary release channel. The transition isn’t taking longer than a couple of seconds.
You now have to go into your Chromebook’s “Settings.” click on “About ChromeOS,” and click on “Check for updates” to download the latest Canary channel patch to your device. It’s pretty straightforward from here on out.

Checking ChromeOS for updates
That’s all there is to know about the Canary channel on ChromeOS. Please acknowledge that this release medium is highly unstable- even more than the Dev channel- so proceed cautiously. If things get out of hand, switch back to the “Stable” channel without pulling any other trick on your own.
Conclusion
Chromebooks are exceptionally simple, sleek, and have minimal devices that are tasked with getting things done on time. Today in 2022, a regular Chromebook is capable enough of running WordPress, installing Kali Linux, and making top work of the best Linux apps in the business.
Whether it’s schools, businesses, or other professional spaces where reliability is prioritized, ChromeOS has been delivering performance and dependability across the spectrum. Manufacturers who make the best Chromebooks are hard at work trying to create the fascinating machine they can in a bout of this fierce competition.
For instance, the latest HP Elite Dragonfly Chromebook is the very first Chromebook to come with a haptic feedback-enabled trackpad. Now that you know what release channels are and how you can switch back and forth between them do let us know in the comments section what experimental feature you’re going to shoot for first.
As always, Chrome Ready wishes you good luck!
- Recommended read: How to give ChromeOS a new look using these tweaks.
