The game is currently available in different packages for different platforms. They include Windows, Linux, macOS, IOS, Android, and more. Unfortunately, there hasn’t been a release for Chrome OS to run in Chromebooks. Luckily, with the recent updates in Chrome OS, Chromebooks now can support Linux applications. That means we can install the Minecraft Linux version on our Chromebook and go-ahead to play the game.
Install and Play Minecraft on Chromebook
With recent updates in Chrome OS, you don’t need to enable developer mode or install a Linux distribution with Crouton to install Linux applications. All you need to do is enable Linux, as we will discuss below.
Step 1. Set up Linux on your Chromebook. You can easily do that by clicking on Linux (Beta) on the file manager and clicking the ‘Turn on‘ button. Lucky for you, we have a complete guide on How to install and configure Linux Apps on Chrome OS.
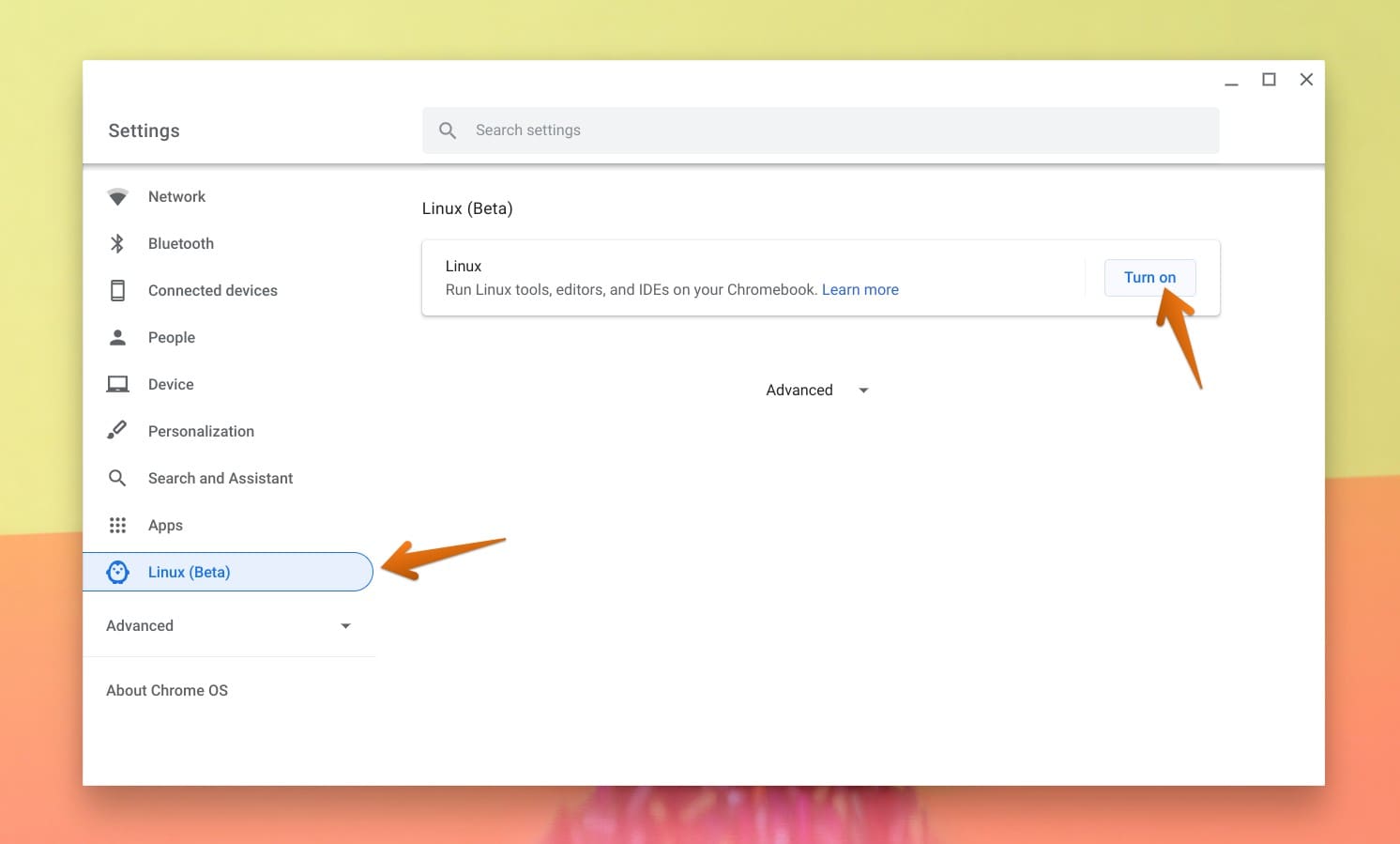
Settings – Linux Apps
Step 2. Once you have Linux installed and the Terminal works perfectly, proceed to download the Minecraft deb file from the official website. We will download the Debian/Ubuntu file because we installed the Debian virtual machine when setting up Linux.
Once the download is complete, move the deb file to the Linux files folder.
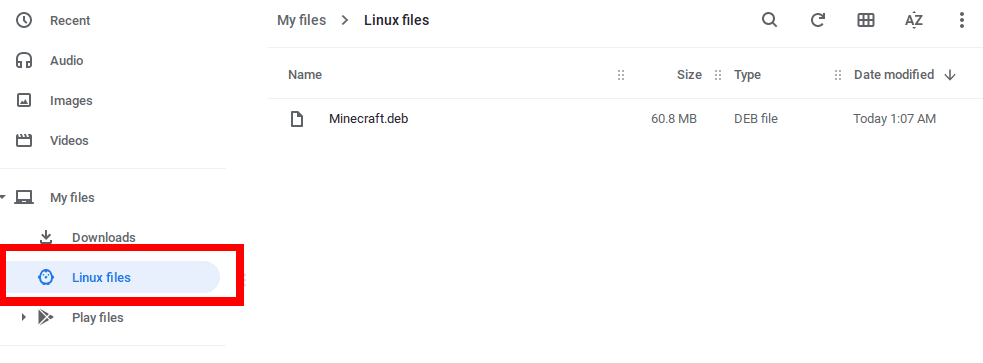
Minecraft Deb file location
Step 3. To avoid any installation errors, we will proceed to install the Java development kit on our system. Run the commands below on the Linux Terminal.
sudo apt-get update sudo apt-get upgrade sudo apt-get install default-jdk -y
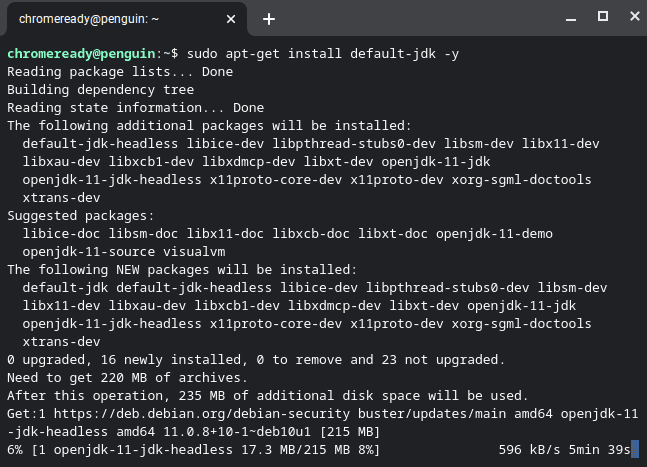
Install Java Development kit
Step 4. Now, proceed to double click on the Minecraft deb file to install it in your system. A window will pop-up prompting you to install an app with Linux (Beta). Click Install.
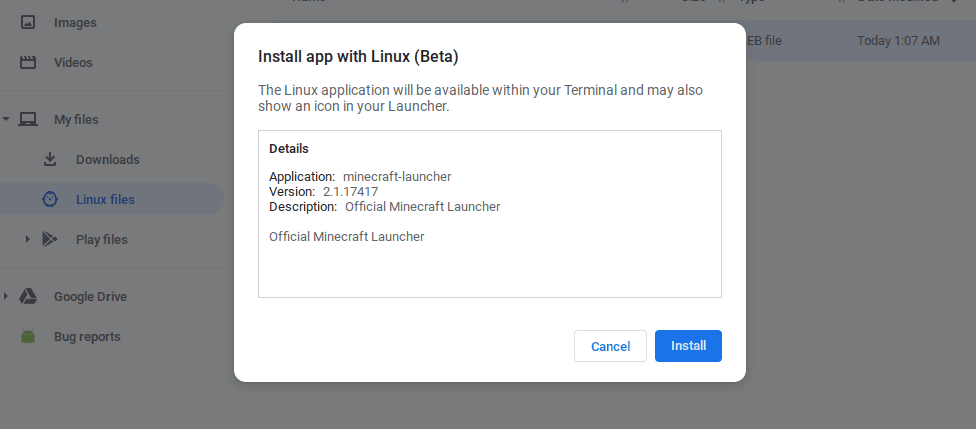
Install Minecraft
Step 4. Once the installation is complete, we can launch Minecraft from the Linux applications menu.
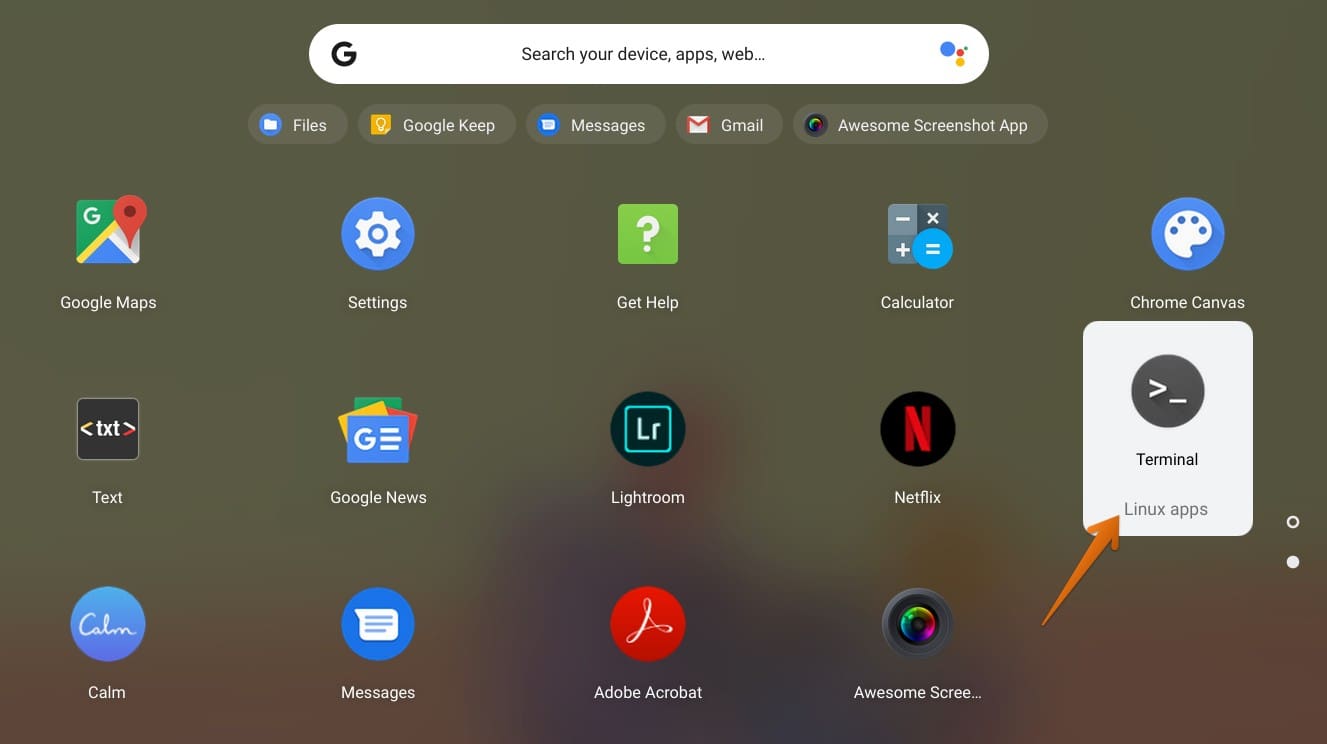
Linux Apps Group
Click on the Minecraft Launcher to open the game window.
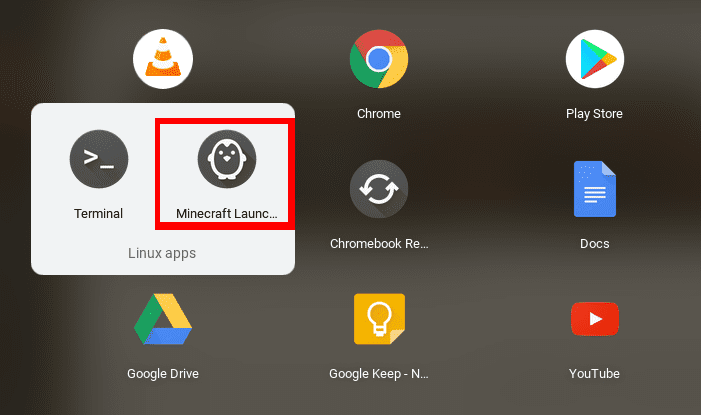
Launch Minecraft
Step 5. The Minecraft login window will open. Enter your valid credentials if you have an account. If you don’t have one, click on the sign-up button.
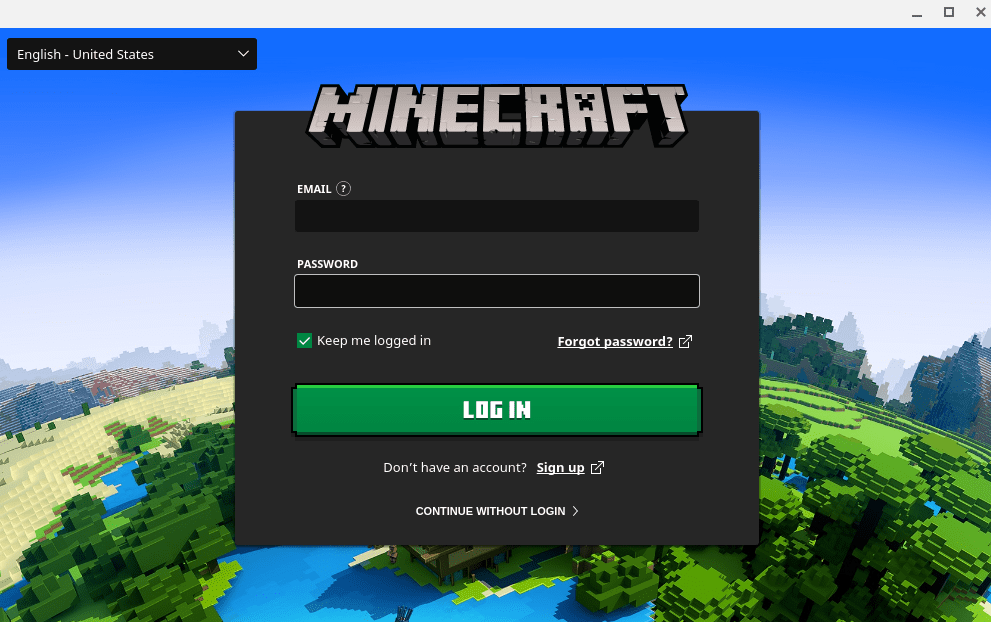
Minecraft window
That’s it. Minecraft will now play seamlessly on your Chromebook.
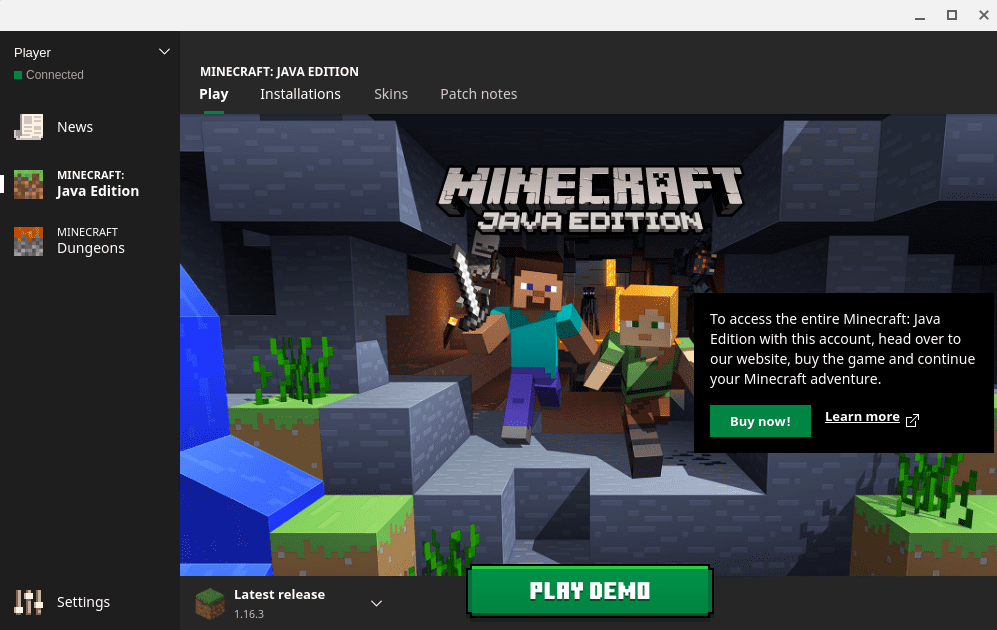
Minecraft
Enable GPU acceleration
With the recent update on Chrome OS, we have more amazing features moved to the stable channel. One of them is GPU acceleration. This feature enables you to run heavy graphics applications seamlessly on your Chromebook. Unfortunately, not all Chromebook support that option, but it wouldn’t hurt checking.
1. On your Chrome browser, type the following URL, chrome://flags, and hit Enter. That will open a page full of technical information.
2. Search for Crostini GPU Support and enable it. Click on the Restart button at the bottom left.
Note: This action will reboot your Chromebook
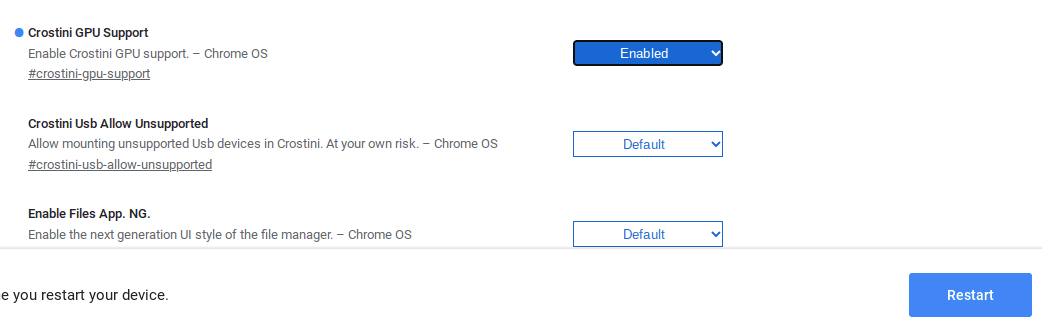
Enable GPU acceleration
Enjoy playing Minecraft on your Chromebook
That was a complete guide on how to install and play Minecraft on Chrome OS. You don’t need to switch to developer mode or install a Linux distribution. If you face any installation challenges, please, feel free to ask questions or leave a comment below.
