Chromebooks use a sleek operating system that knows how to get the job done without convoluting the user interface. It might be a bit sized down for someone migrating from a Windows laptop. Still, Chrome OS’s speed, efficiency, and reliability are outright unrivaled by any other operating system. Simple tasks, such as transferring music from a USB to your Chromebook, take no more than a moment, and in this guide, we’ll show you how.
You don’t have to confuse yourself by performing steps that aren’t needed. People often ask, “How do I transfer music from a USB to my Chromebook?” but usually try the wrong techniques. The article at hand will teach you the most basic and efficient way of moving your MP3 files around without breaking a sweat. Let’s dive right in without any further ado.
- Recommended read: 10 tips for faster browsing with Google Chrome.
Transferring music from a USB drive to a Chromebook
To learn how to transfer music from a USB to a Chromebook, follow the three-part process outlined for the best results.
Locate the USB port on your Chromebook and plug it in
Get started by preparing your music-containing USB and plugging it inside the correct port on your Chromebook. Now, you will have to carefully look on either side of the device to ascertain the type of USB port it has. The Lenovo Chromebook Duet, for instance, only features a USB-C port and not a USB-A port.
If you don’t have the correct port on your Chromebook for a particular USB, you will have to opt for a USB-C hub to keep your legacy peripherals in check. Therefore, after locating the USB port, insert the accessory, and Chrome OS will soon detect the foreign device plugged into the Chromebook. You’ll even receive a prompt in the bottom-right corner, similar to the screenshot below.
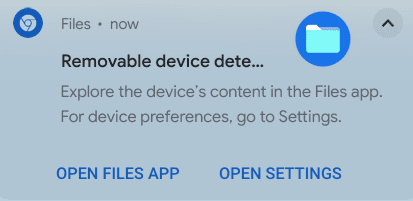
A removable device inserted into the Chromebook
Copy the music from your USB
After your music file-rich USB has been successfully detected by Chrome OS and the prompt mentioned above has also made its way onto the screen, click on “Open Files App” in the prompt to automatically launch the “Files” app. You’ll also be opening the contents of your USB directly by completing the previous step.
Now, copy the music files you wish to transfer to your Chromebook. If it’s only a single file that you want to duplicate, make your cursor go over it and perform a double-click. Once done, select the “Copy” option. If it’s several music files that need to be transferred, we suggest using the “Shift” button after single-clicking on one file and then using the “Up” or “Down” arrow key, depending on the direction the files have been laid out.
After selecting all the needed files, press “Ctrl” and “C” together to copy your selections instantly. At this point, you can also double-click anywhere in the region of the selected files to click on the “Copy” option. After completing this step and copying the music files, continue to the next step from the following section.
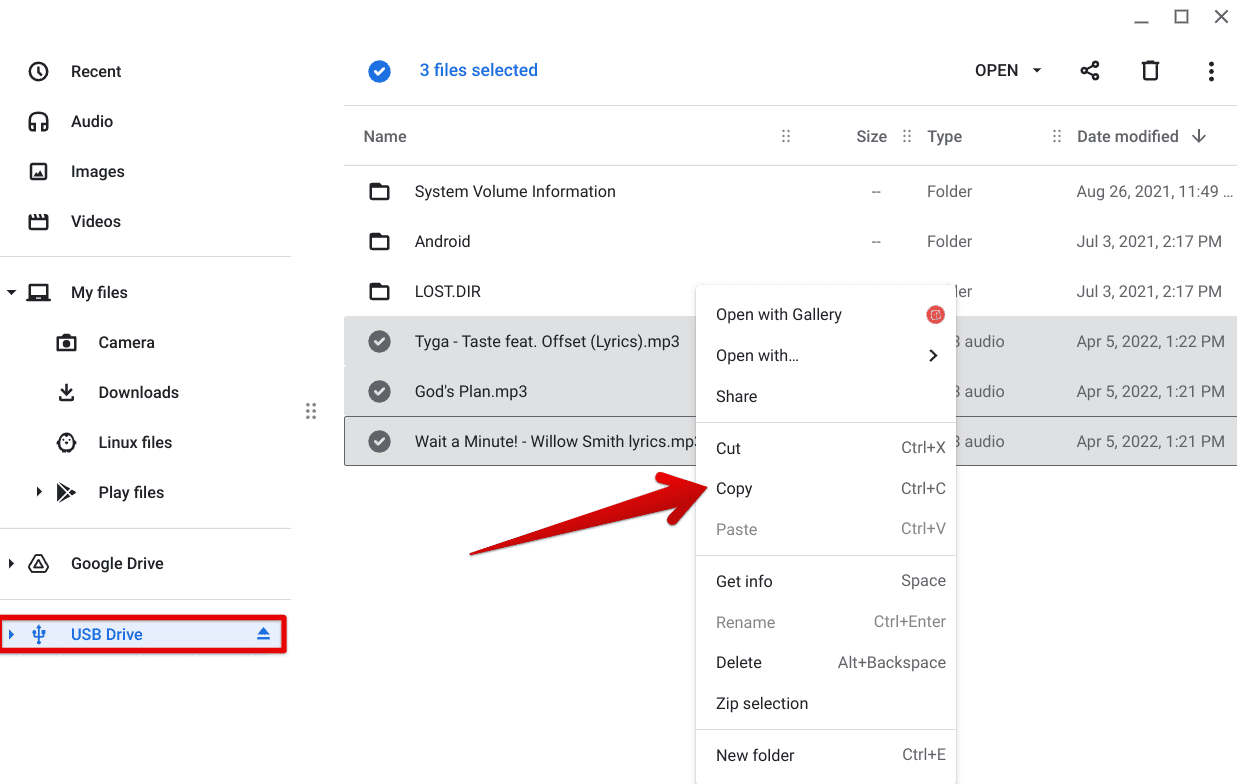
Copying the music files from the inserted USB
Paste the music into your Chromebook
To top the whole process off, select the folder in your Chromebook’s “Files” app from the sidebar where you’d like to transfer the music files. The “Downloads” folder can be used to get started, so we’ll pick it for this tutorial. Click on “Downloads,” as shown in the screenshot below, and double-tap on any free space inside the folder to reveal more options.
Select “Paste,” and you’ll be done in a jiffy. Alternatively, you can also press “Ctrl” and “V” together to paste the copied files without performing any extra steps.
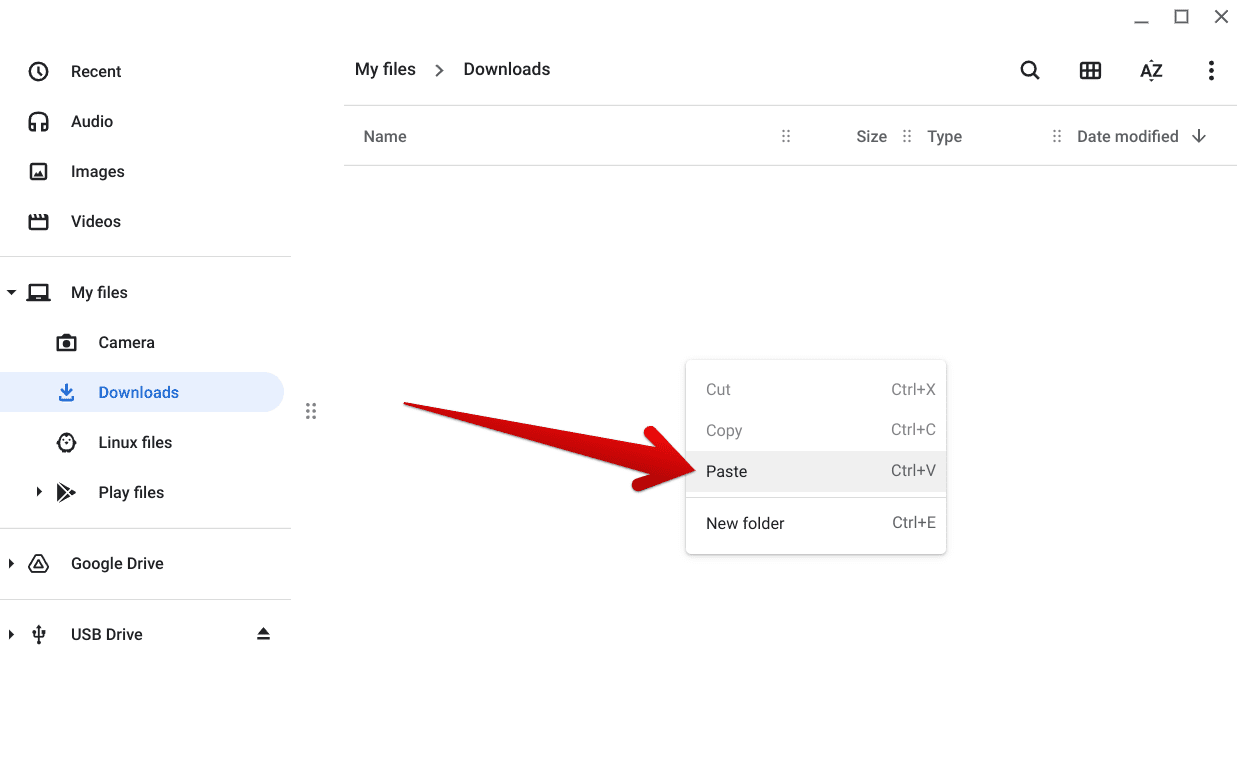
Pasting the copied music files in the Downloads
The process will begin almost immediately as soon as you paste the copied music files into the “Downloads” folder of your Chromebook’s “Files” app. If you’re copying a bulk of files, you’ll be able to track the progress made from a prompt that’ll appear after you initiate the pasting procedure.
The entirety of the operation shouldn’t take too long since we’re only transferring music files here. You should be done soon and have similar results, as shown in the screenshot below.
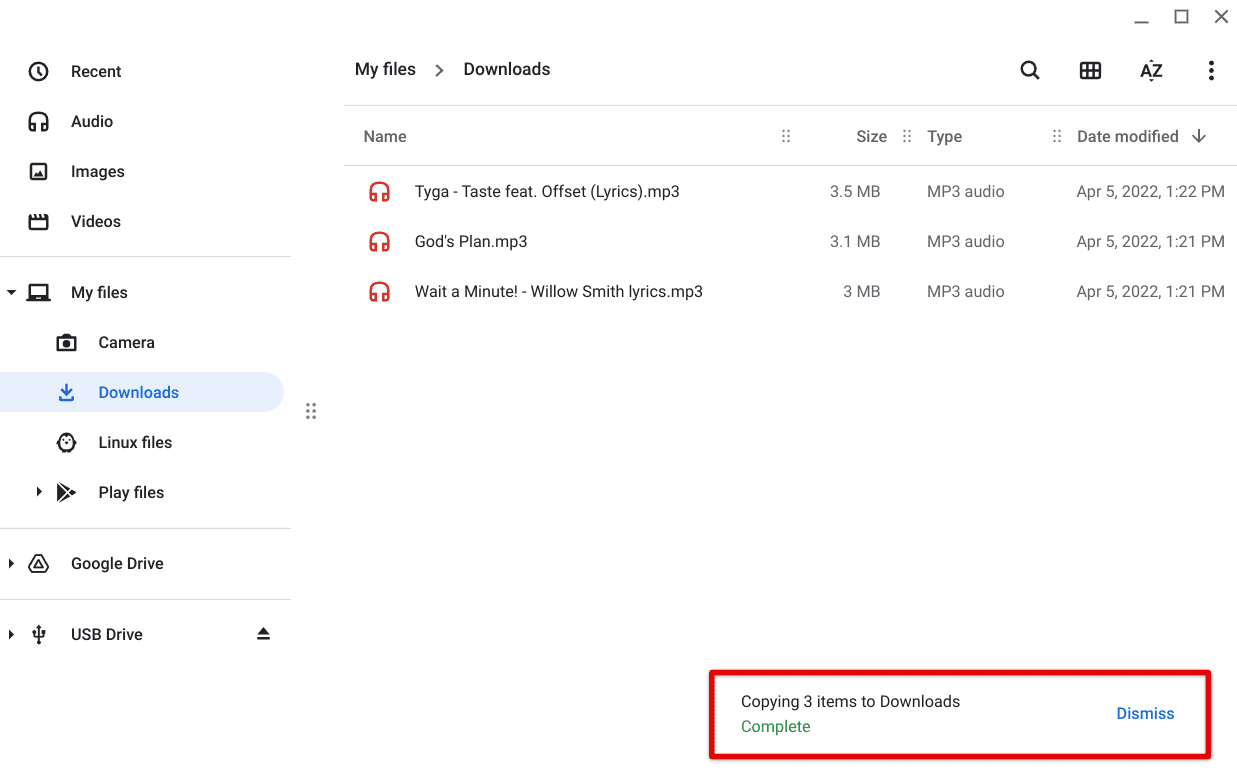
Music files transferred to Chromebook
That’s about it! You’ve successfully learned how to transfer files from a USB to a Chromebook in easy-to-implement steps. It is now time to conclude the article.
Conclusion
Chromebooks are sleek, minimal, and reliable devices that sport Chrome OS as their main interfacing-running software. This speed-oriented operating system is excellent at pulling off basic tasks, such as sharing files with other users in the vicinity with Nearby Share, enabling the Recycle Bin, and even watching DVDs effortlessly.
There’s a lot that Chromebooks can get done, granted that you know your way around the operating system. In this guide, we’ve cast a lens on a simple yet important scenario that allows you to copy your MP3 files from one device to another. We genuinely hope that you’ll find this article useful for your cause. Chrome Ready wishes you good luck!
- Before you go, continue reading and learn how to copy music from your CD to an SD card using a Chromebook.
