In a world full of chat messenger applications, a handful of them deserve the best. One of the anointed ones in this well-established bunch is Slack, a high-quality software dedicated to effective workspace communication. We have one of the best messaging apps for Chromebook here with no doubt in-between, so anyone finding themselves residing in an enterprise or business setting naturally gravitates toward Slack.
This article will cover everything you need to know about Slack, including installing and using it on a Chromebook. We’ll cover the application’s best features, installation methods, and its working mechanism to nudge you in the right direction with it. Be sure to read until the very end for the best results. Let’s dive right into this in-depth tutorial without any further ado.
- Recommended from Chrome Ready: How to install Signal for desktop on your Chromebook.
Most prominent features of Slack
The following is our round-up of Slack’s best features for Chrome OS users.
Widespread availability
Slack is one of the most prominent chat messenger applications that’s not only available on desktops but is ubiquitously present across multiple platforms. These include iOS, Google Play Store, Linux, and the browser-based version of the software. Therefore, it’s practically effortless to work with Slack as you can access it from any device, no matter what it is, as long as a browser can be opened on it.
Organization functionality
Slack isn’t famous without many good reasons, one of them being its capacity to put organizational features first compared to other forms of functionality. You’re free to organize your conversation by projects, topics, or anything appropriate. While you’re pulling all this off, you’re communicating with your workspace side by side. No other chat messenger app does this better except for a rare few.
Easy registration
Unlike most other social media or messenger applications, Slack employs a straightforward registration system where the only requirement is the email address. All you have to do is enter your working email address account, and the company will send a confirmation email to that email. As soon as you’re done confirming the verification measure, you’ll try out Slack without breaking a sweat. It’s your email account that matters the most.
Notification customization
Slack focuses on making sure everyone in the workspace stays productive. For this purpose, the application presents multiple options for end-users to customize the way their notifications are dealt with. An example of this affair would be a channel that you wouldn’t want to hear from at present. If that indeed turns out to be the case, you can painlessly mute that channel and not be bothered anymore.
On the same side, you can switch up the notification bell for particular channels to know which area is getting the most attention. Lastly, it’s not just about the sound of the notifications—it’s their appearance as well. You can turn off notifications right from the get-go if they bother you.
Integration with tons of other productivity apps
Slack isn’t alone in its working mechanism—it’s got a whole bevy of other desktop productivity applications that provide a terrific user experience. This brings forth the major advantage of the availability of the same tools and features in third-party productivity applications as Slack. For your understanding, let’s name some of the major ones of the latter that we have thriving in this respect:
- Google Drive
- Salesforce
- Asana
- Zendesk
- Dropbox
Talk about integrating your workflows with these applications and keeping up the hustle with zero pauses. This is one of the functionalities that make Slack great, as millions of other users are hard at work trying to have the best possible work experience on Slack.
Refined user interface
Slack is decorated from top to bottom with user-friendly graphical elements. None of it is complicated to grasp, and you’ll find yourself adapting to the refined user interface of Slack in no time. Even the most beginner users who are just getting started with an enterprise or a small business setting will be able to set up and use Slack in no time on their trusty Chromebooks, so there you have this extra plus.
Installing Slack on Chrome OS
Installing Slack on Chrome OS is one part of the scenario, whereas using it properly is another. We’ll break down the affair into two different sections, making it easier to follow through. Let’s begin with the installation part.
There are two different ways to approach getting Slack to work on your Chromebook. The first one revolves around utilizing the web-based version of the messaging app in question, while the second method is more of a desktop application of the Linux version of Slack. Of course, we’ll tell you how to get to both of them in this in-depth guide, so let’s get started without any further delay.
Option #1. Using the web-based version of Slack
One of the best ways of utilizing the full-fledged functionality of Slack pertains to the Google Chrome browser on Chrome OS. So fire up the Chromebook, type in the relevant URL, and you’re good to go. Slack will finally surface on the screen for you, making it possible to sign in and take control of your account just like before. To learn how to get this done, please follow the steps listed ahead.
1. The first step is to visit this direct link and get straight to the official website of Slack. As soon as you’re there, sign in with the URL address affiliated with your workspace.
- Note: If you do not have an existing workspace on Slack, you can create a new one yourself by clicking on the designated option right below the “Continue” button.
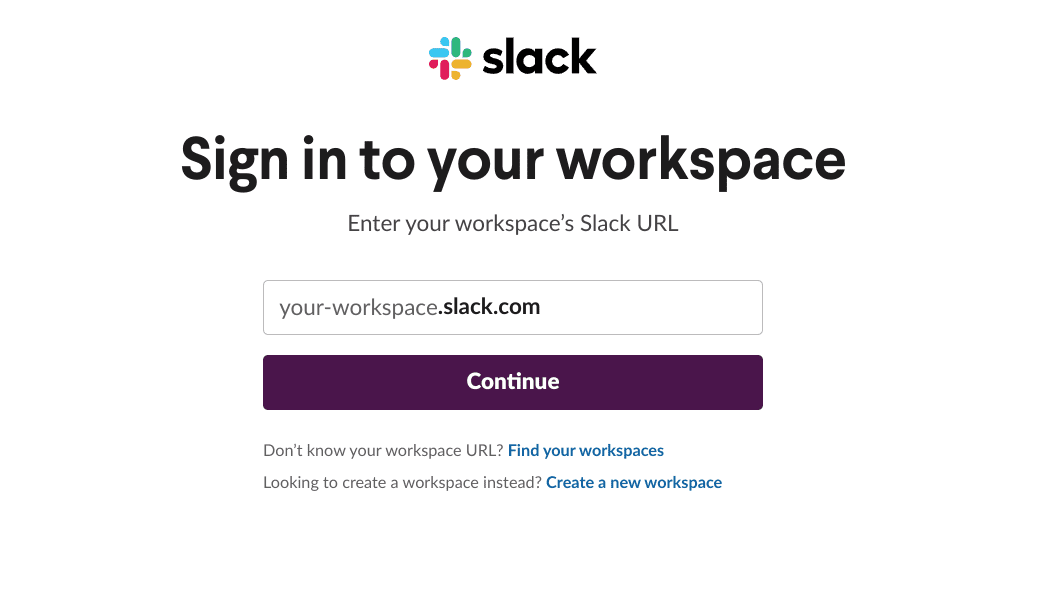
Signing into the Slack workspace
2. Once you enter the relevant workspace URL, the next step will be to sign in with your account credentials.
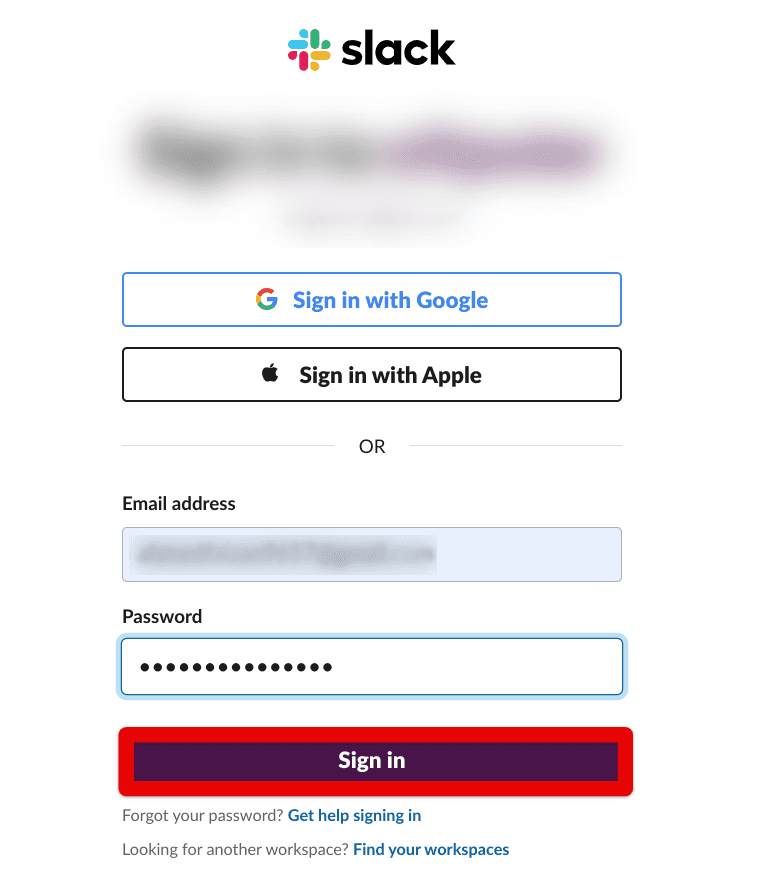
Signing into the workspace with the required account credentials
3. That’s about it! After clicking on “Sign in,” you’ll effortlessly sign in to your workspace on the browser without any added hassle. Feel free to communicate with others and use Slack in full flight once you’ve done.
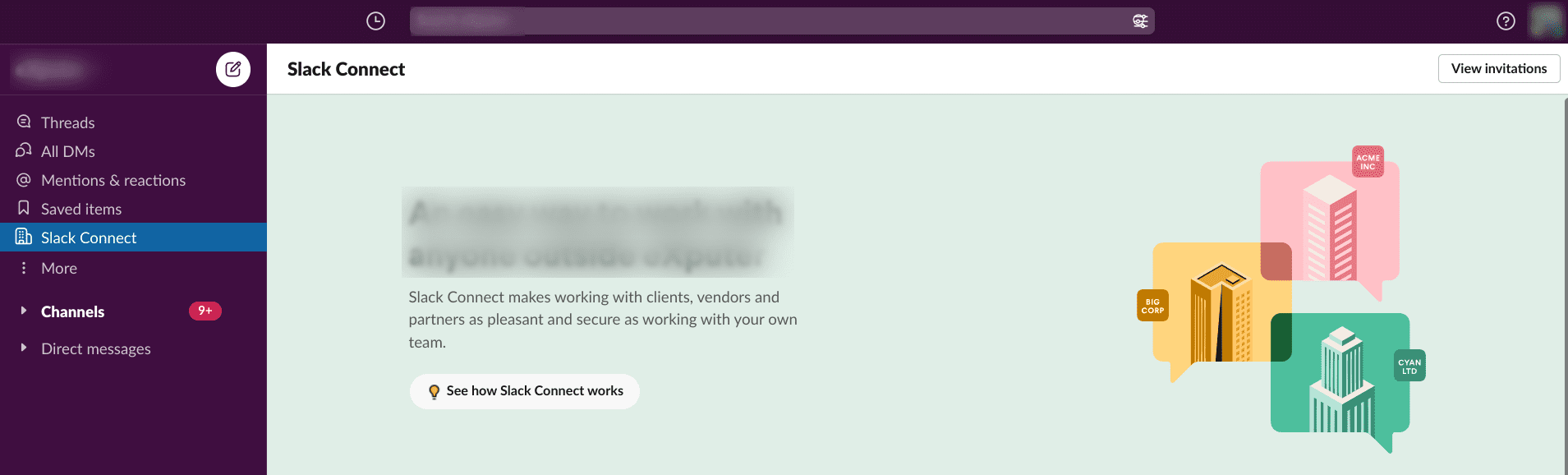
Slack web interface
Now that you’re well aware of the web-based method of using Slack, let’s get on with the second method you can employ for downloading the chat messenger application on your Chromebook.
Option #2. Downloading Slack as a Linux application
The second method regarding the installation of Slack on Chrome OS revolves around the in-built Linux container of Chrome OS. If you weren’t aware already, the developers thought it fit to create a fully functioning Terminal inside Chromebooks, thereby running a Linux subOS right alongside Chrome OS. However, there are certain caveats to be aware of in this respect, with the first of them being incompatibility issues.
Slack is better off when you use it on the web, regardless of the Linux desktop application. It just performs more optimized that way, but you can still try out the latter and see if it brings anything special to the table for you. Before getting started, though, make sure you’ve read our tutorial on all those Chromebooks that run the Linux Terminal, not to be disappointed if the forthcoming method does not come to fruition properly.
That is to say, you will need the Linux Terminal to install Slack on your Chromebook. To learn how to do this, replicate the steps given ahead, and you’ll be good to go.
1. The first step is to launch the Linux Terminal on your Chromebook through the Launcher section. The app icon of the Terminal should be similar to the one in the screenshot below.

Opening the Linux Terminal
2. As soon as you’re done with that, the next step is to type in the following command to update the in-built Linux container. Doing so helps us avoid a bevy of potential issues, including those we haven’t even run into yet.
sudo apt-get update

Updating the Linux Terminal
3. After updating the Linux Terminal, you will need to begin downloading Slack with the help of a Debian file. Grab it from the official website using this link. Once you’re there, ignore the “Download .RPM (64-Bit) button and focus on the “Download .DEB app” button instead. Check out the following screenshot for more details.
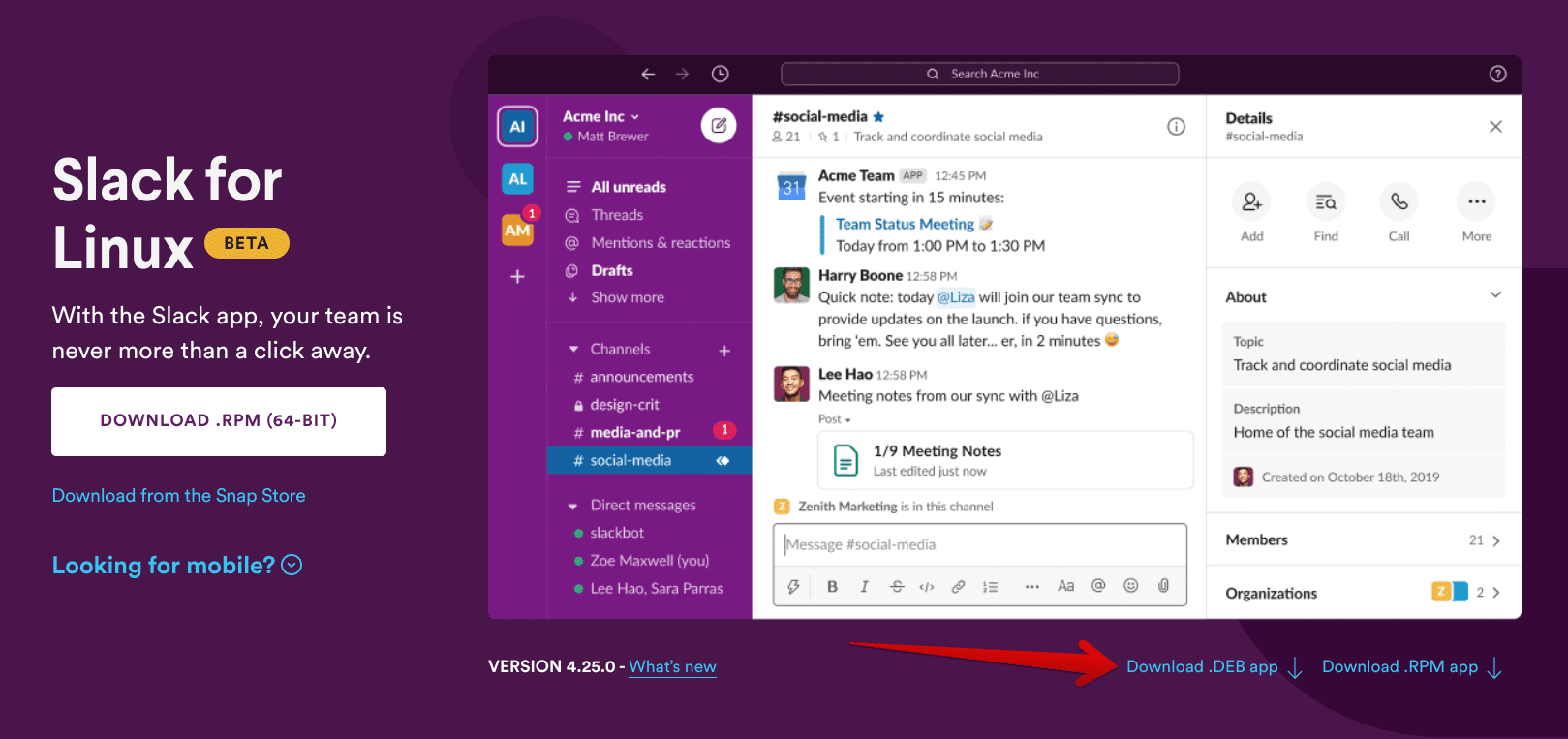
Downloading the Debian file for Slack
4. After clicking on the button above, wait for the setup file to complete. Once done, head over to the “Files” system app, find the downloaded file, and double-tap it to choose “Install with Linux.”

Installing Slack via the Debian file with Linux
5. After clicking on “Install with Linux,” a prompt will appear on the screen to take you through the installation of Slack on Chrome OS. Click on “Install” to begin the process.
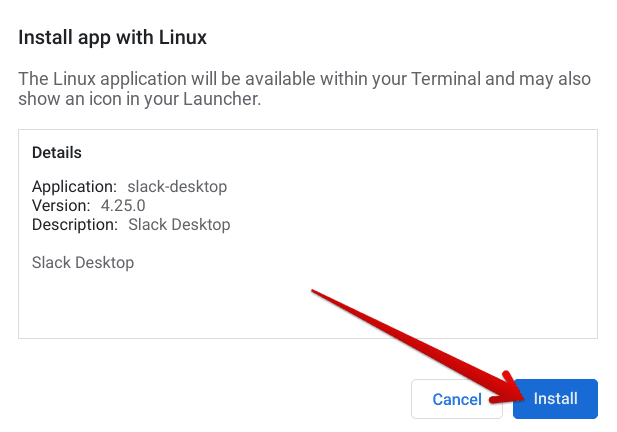
Starting the installation of Slack
That’s all about installing Slack via Linux on your Chromebook. After the installation concludes, you’ll enjoy the workspace-centric messaging app through the “Linux apps” folder in the Launcher section. There’s just one thing that you have to take care of before the Linux version of Slack on the device. It’s possible to connect your workspace account to Slack before installing it to streamline it.
This will be done on the web page after clicking on the “Download .DEB app,” as shown in the screenshot below. Enter your email address and sign in to the workspace to finalize the process.
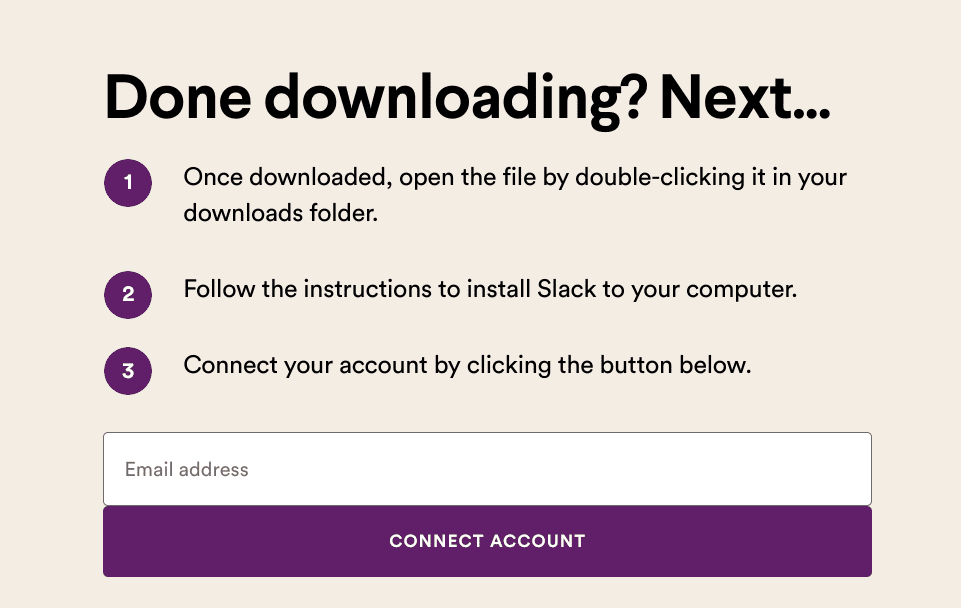
Connecting your account with Slack beta
Now that you’re aware of both the available methods to install Slack on Chrome OS, let us get down to the business end of this tutorial and show you how to use the software on your device.
How to use Slack on a Chromebook
This section will cover the usage part of the web-based version of Slack which is, by far, the best option out of the two methods since the Linux version of the app is still in its beta phase. After signing into your workspace, you can send messages either in the pre-existing channels of the section or contact someone directly through the list of members residing in the workspace.
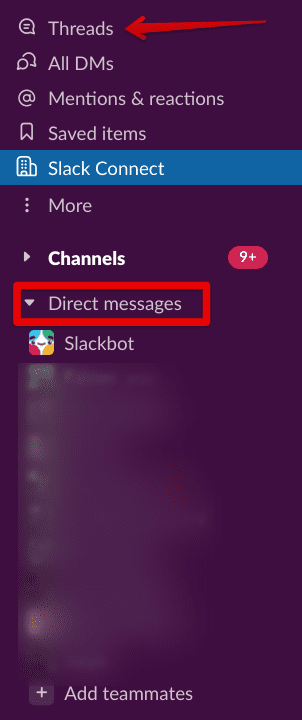
Accessing the threads and direct messages of the workspace
After you click on someone’s name in your workspace, the dedicated section will send a personalized message. Some of the options you’ll be given will include bold and italicized characters, not to mention emojis, attachments, and a bevy of other functionality in the direct message interface of the app. Even a feature lets you call individuals in Slack, so you have that added plus.
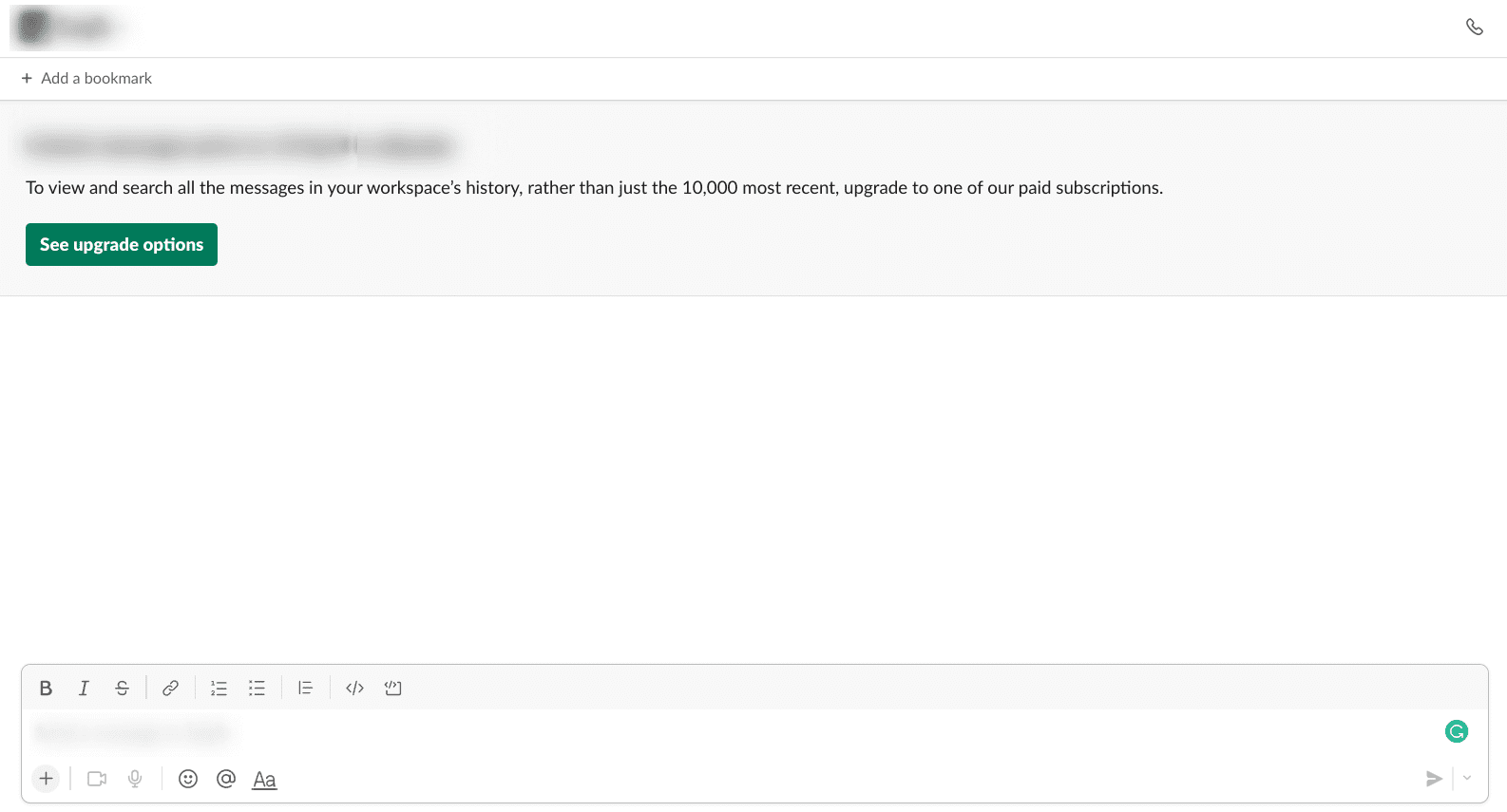
Sending a direct message in a Slack workspace
That’s basically about it for downloading and installing Slack on your Chromebook. This is one of the most popular messaging apps thriving globally that you shouldn’t be missing out on as an organizer. We’ve now arrived at the article’s conclusion.
Takeaway
Slack is a must-have for anyone looking for a chat messenger application with a go-to working mechanism. It’s one of the world’s most popular software for the category in question, especially for businesses that need effective communication across the board. This is one of the instances where Slack excels, allowing users to collaborate with each like never before and immerse into collaborative work sessions with maximum productivity.
In this guide, we’ve looked at how one can install Slack on their Chromebook and use it efficiently to get some work done. We’ve outlined some of the software’s best features as well, so new users will find a compelling incentive to transition over to Slack. We now leave it up to you to decide how to use Slack on Chrome OS. Do let us know down in the comments section if you could get the app on the device or not.
As always, Chrome Ready wishes you good luck!
- Before you go: How to install and use Picsart on Chromebook.

1 comment
I have installed it on my Chromebook in Linux. However it goes to chrome for the login and then just opens slack in Chrome, not in the Linux container. What is the solution for this?