Do you also get frustrated when you visit a site, and it abruptly starts playing a random video in which you are not interested? It turns out you are not alone. Many Google Chrome users worldwide have repeatedly complained about websites being allowed to autoplay content. Still, there are no built-in settings in Google Chrome that can disable or stop this. Not all is lost, though. There are some Chrome extensions developed for blocking and turning off autoplay.
Besides being annoying, these autoplay videos also slow down your browsing experience. Using mobile data, they consume more bandwidth than you expected. Some sites even add them in a forced display which needs to be played to get access to what you wanted in the first place. Even if they are not directly stopping you from using the website, they still act as a major distraction. Furthermore, these videos are infuriating because they are often set to be played at a disturbingly loud volume.
In the following article, we will see how to turn off autoplay in Google Chrome or at least make it less disturbing. Firstly, we will go through a couple of helpful Chrome extensions and then describe the method for permanently muting specific sites. In the end, you will find a way to turn off autoplay with a special Google Chrome shortcut.
Autoplay in Google Chrome
Autoplay in Google Chrome refers to videos inevitably played when you open a particular website. Unless you mute the site or pause the video manually, they run in the background. Sadly, there has been no fix to this issue by Google Chrome itself. It is a genuine browsing problem and must be addressed soon. However, until you get something from Chrome, we need to look for a third-party solution.
On Chrome Web Store, you will find several extensions that claim to turn off Google Chrome autoplay for good. Please note that these services are being rebranded regularly, and you may have to find one through the hit and trial method. Since the time Google removed autoplay settings, all new updates have worked on somehow restricting these add-ons in one way or another. Whenever a new version of Chrome rolls out, the extension you added previously for turning off autoplay may stop working. Thus, one must always look for second or third options if some of these cease to function.
Turning off autoplay through extensions
Almost all extensions developed for turning off autoplay in Google Chrome work similarly. They do not involve any recurring actions and can be used just like ad blockers. These extensions can restrict all websites from playing videos irrespective of their source code and media format.
Assuming that you can find an extension that works perfectly, you will likely stick with it until Google Chrome comes up with a potential countermeasure. Due to that, we recommend you try out several extensions before settling on a particular one.
Disable HTML5 Autoplay (Reloaded)
HTML5 is a markup language used to display video content over internet browsers. All sites employ it for enabling autoplay videos as soon as a user accesses their web address. This extension effectively blocks the relevant HTML5 section to eliminate autoplay issues. Other than simply turning off autoplay, it can modify the JavaScript API for any online platform.
You can expect all sites to be optimized for a seamless user experience with no distractions or interruptions whatsoever. Also, do not worry about blocking regular videos such as those on YouTube or other content streaming services. Disable HTML5 Autoplay lets you include a whitelist. Any site or URL address in that list is effectively left untouched and continues to present content as usual.
AutoplayStopper
AutoplayStopper also utilizes the same thing but more effectively. It not only limits HTML5 but restricts flash media player too. By implementing constraints on two primary sources of autoplay videos, you can expect them not to show up anytime soon. With AutoplayStopper, any video that would otherwise start playing is set to a default pause.
The developers behind this product have made it possible for users to keep on disabling autoplay without having to reinstall new extensions. Every time Google Chrome releases a major update, their team goes on to launch a revised version of AutoplayStopper as well.
It includes a strict blocking mode, improved play rejection, deep nodes’ management, and adjusted exceptions. AutoplayStopper can turn off only the first instance in a long-term session for specific sites. The play/pause context menu and quick add-ons have aided them in tackling autoplay issues across a range of websites and programs.
Muting autoplay content on desktop
Though it is not possible to entirely turn off autoplay, Google Chrome allows you to at least mute it permanently. It does not solve the problem of increased data usage. But at the end of the day, that still creates a noticeable difference in how disturbing autoplay content is. After muting sites that autoplay videos, you might not even notice that something is playing in the background.
Step 1: Open “Google Chrome” on your device. Click on the three-dot icon in the top right corner. Go to “Settings” from the drop-down menu.
Step 2: On the “Settings” page, you will see a pane of options on the left. Click on the “Privacy and security” tab.

Privacy and security tab
Step 3: Find ” Site Settings ” under the “Privacy and security” section of that page. Find “Site Settings.” Click on it. Site settings precisely control what information websites can use and show.
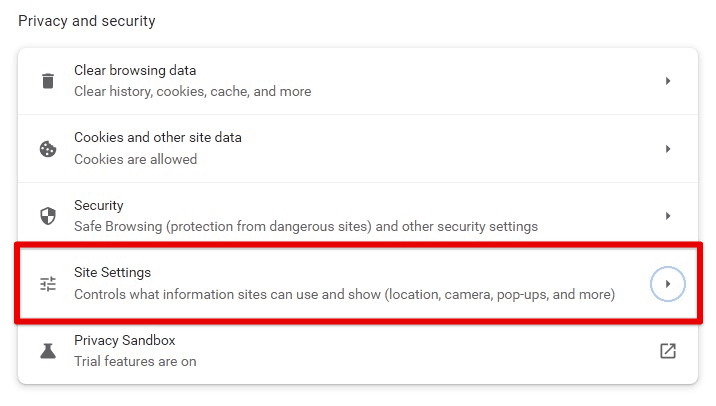
Opening site settings
Step 4: Scroll down to the bottom of the “Site settings” page. Click on “Additional content settings.” That opens up a new menu below it.
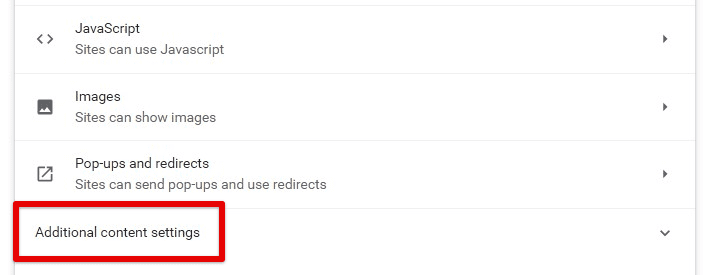
Additional content settings
Step 5: Click on the “Sound” tab. It will redirect you to a page where tweaked default and customized sound behaviors.
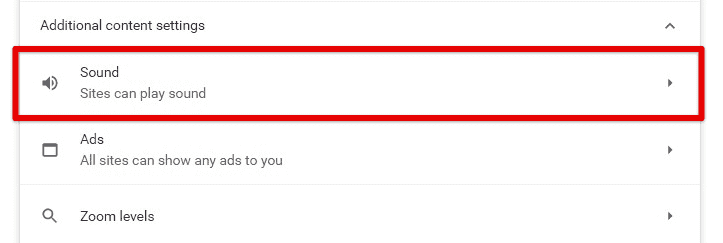
Opening sound settings
Step 6: Go to the “Not allowed to play sound” section. Click on “Add” and then type in the URLs to mute all sites.

Not allowed to play sound section
Another option would be to select the default behavior as “Don’t allow sites to play sound.” In that case, you need to include whitelisted websites in the “Allowed to play sound” section.
Muting autoplay content on Android
The method for muting sites from Chrome’s mobile application is more straightforward than that on desktop. It just has one toggle switch and an option to add site exceptions. If the default setting for sound is enabled, exceptions are muted. On the other hand, if the default setting is disabled, exceptions are allowed to play sound.
Step 1: Open “Google Chrome” application on your mobile device. Tap on the three-dot icon in the top right corner. Go to “Settings” from the drop-down menu.
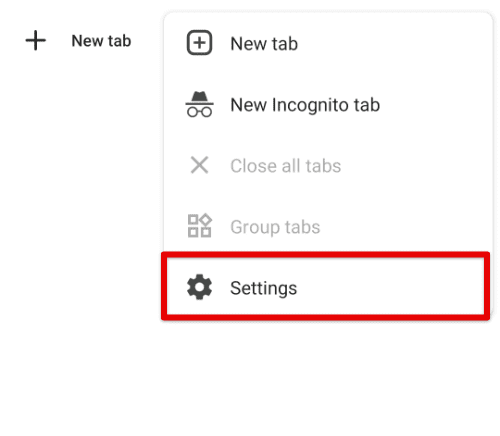
Google Chrome settings
Step 2: On the “Settings” page, scroll down to find the “Advanced” section. Tap on the “Site settings” tab.
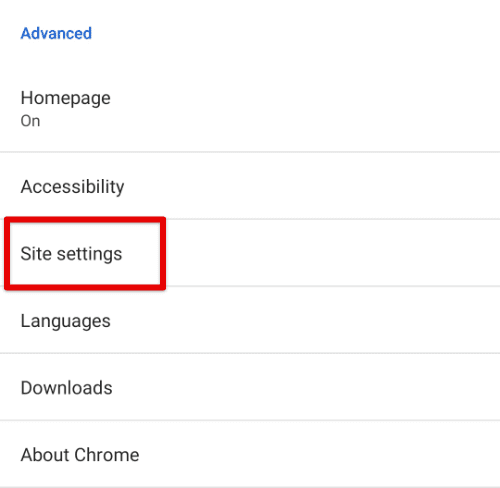
Site settings tab
Step 3: The “Site settings” page displays a long list of all permissions. Find the tab for “Sound” and tap on it.
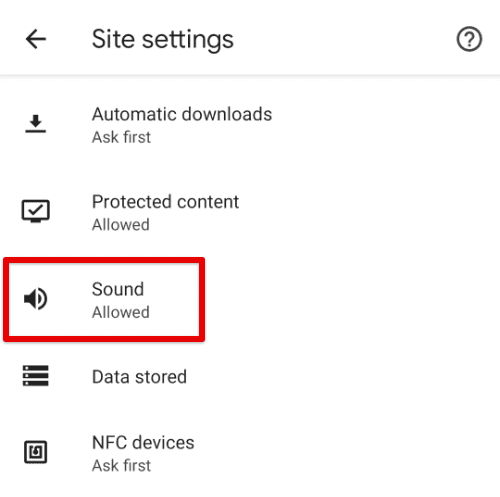
Sound tab
Step 4: Tap on the “Add site exception” link and then type in the URLs for all sites to be muted.
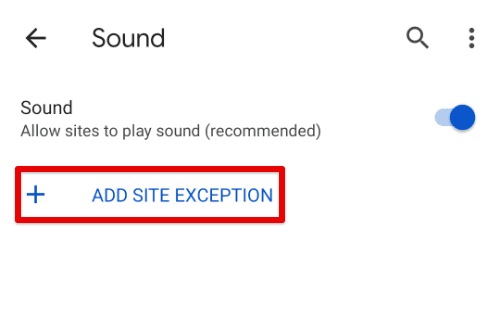
Adding site exceptions
Another option would be to toggle the sound switch at the top. In that case, all websites will be muted except those included in the site exceptions list. Whether you choose to go with the first method or the second one depends on your preference.
Turning off autoplay through a modified Chrome shortcut
Another way to turn off autoplay is through a modified Chrome shortcut on your device. It will require you to tweak a development parameter and is therefore only recommended when nothing else seems to work. In this method, you will create a replica of your Google Chrome but with the autoplay flag disabled. For the sake of this tutorial, we are going to assume that you are implementing it on Windows.
Step 1: Go to your device’s desktop and right-click anywhere. Go to “New” and click on “Shortcut” from the side panel.
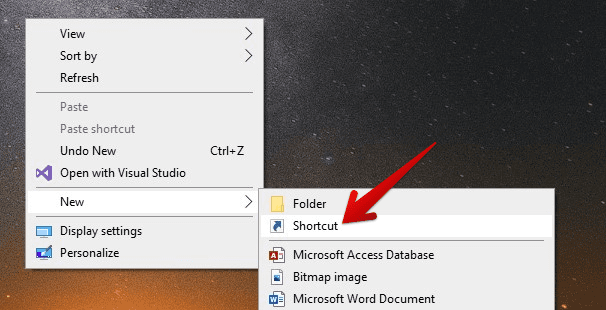
Creating a new shortcut
Step 2: A new window will pop up on your screen. Click on “Browse” and then select the following path: “C:\Program Files (x86)\Google\Chrome\Application\chrome.exe”.
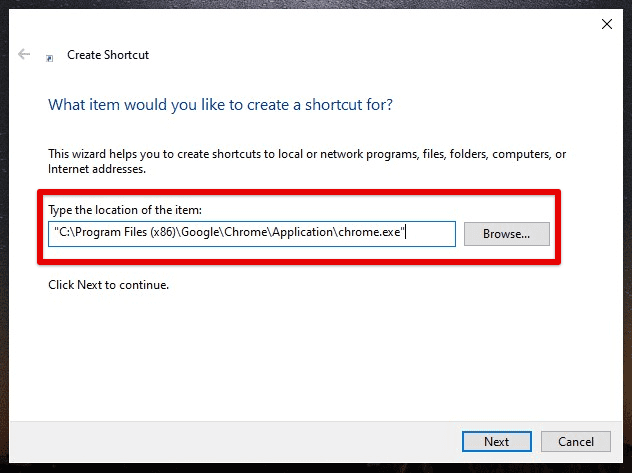
Defining shortcut location
Step 3: Add “—autoplay-policy=user-required” at the end of that path. Click “Next” to continue.
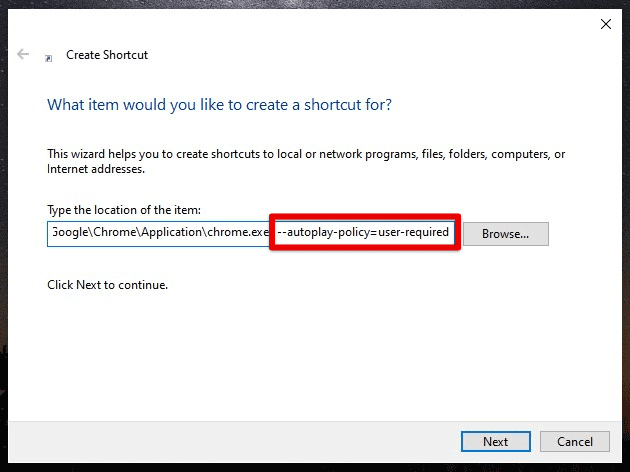
Defining autoplay parameter
Step 3: Your computer will then ask you to type a name for the shortcut. Name it as “Google Chrome (no autoplay).” Click on “Finish.”

Naming the shortcut
A new Chrome shortcut will appear on your desktop. When you launch the browser with it, all sites that previously had autoplay enabled will no longer be able to play these irritating videos.
Conclusion
Many websites employ autoplay videos to direct your attention to whatever they want. It utterly distracts users from what they opened that site for. Google Chrome not allowing you to inherently disable them has translated this into a concern for most people. Still, you can turn off autoplay using Chrome extensions or altered Google Chrome shortcuts. Also, there is always the option of simply muting the site in question.
