In a world dominated by the most popular social media apps of our time, like Facebook, Twitter, and Snapchat, a relative niche domain offers similar-minded services. The name of this project is Mastodon, loaded to the brim with microblogging features while tracing its release date back to 2016. This social media platform boasts the unique property of being open-source, so users don’t have to worry about all the pertinent pains of using an app like Twitter, where advertisements and non-user-managed servers are prevalently widespread.
In addition, Mastodon constitutes a decentralized network, so you’ll notice that your news feed will always keep pace with the rest of the world in progressive order. Would you like to know the best part? The social media-oriented mammoth has just had its first-ever release as an Android app on the Google Play Store, and this spells terrific news for Chrome OS users.
Therefore, this guide will discuss installing and using Mastodon on Chromebook, so you don’t have to look elsewhere and attempt the process independently. Let’s dive right in without any further ado.
- Recommended from Chrome Ready: How to use Google Chat on a Chromebook.
Best features of Mastodon
The following is a high-quality round-up of some of the best features of Mastodon that users are enjoying right at this very moment.
Fully open-source and free
Perhaps, Mastodon’s greatest strength lies in the fact that it’s fully open-source and thereby free. It runs user-managed social media operations and presents users with a refined user interface. That is to say, Mastodon is free and doesn’t require a dime to use and install.
Given its open-source nature, some of the major benefits that arise in the wake of this occurrence include an ad-free browsing experience, a ton of developing potential, and a personalized feed that remains progressive. Features like these go a long way in uplifting the user experience of Mastodon and becoming the number one source for the social media fix of millions of people.
Dark mode
Are you tired of staring at white backgrounds, especially during the night? The Mastodon Play Store app comes with a Dark mode feature that you can enable right from the start. This makes the whole user interface a lot more intuitive and catchy. If you’ve been enjoying the dark theme of Google Chrome, you’ll love this seamless continuation with Mastodon.
Notifications
The Google Play Store Mastodon app provides you with real-time notifications as soon as they arise within the platform. What this does is always help you stay in the loop and keep pace with changing trends and discussions. Apart from receiving notifications, you are encouraged to explore the flashiest accounts on Mastodon and even follow trending hashtags.
Community focus
Mastodon has a large and vibrant focus on communities. The developers themselves informing about this substantial social media app say that you can “find and follow fascinating folks and read their posts in an ad-free, chronological timeline.” Speaking of which, there are millions of communities that you, as a Mastodon user, can join and indulge yourself in.
Moreover, you can implement a ton of variety in your posts with the help of emojis, GIFs, stickers, and even audio messages. Mastodon even has a 500-character post limit compared to the relatively lesser 280-character restriction of Twitter. Furthermore, the depth of this social media platform is quite favorably our favorite.
It doesn’t matter the type of interests you have. Mastodon is bound to have something for everyone, whether you’re into sports, designs, cars, tech, gaming, or nature.
Large user base
While Mastodon isn’t as hefty as the 300 million+ users on Twitter, it is pretty gigantic for an open-source social media platform. That is to say, the project comprises a user base of more than 2 million people, so it’s headed in the right direction.
Moreover, now that the Mastodon app is finally available on the Google Play Store, that figure will wildly skyrocket. So not only will the downloads pour in from Android users, but Chromebook owners will also contribute generously to the number of Mastodon downloads.
How to install Mastodon on a Chromebook
Now that you’re well aware of all the best features of Mastodon let’s take a close, hard look at its installation on Chrome OS. First, you need to have the Google Play Store activated and ready to go for the Mastodon app to be downloaded in the initial stage. Once you’ve ticked off that prerequisite, you can continue toward installing Mastodon.
- Recommended read: Chrome Ready’s beginner guide to the Google Play Store.
Now, the installation method of Mastodon on Chromebook is going to be a bit different as compared to most applications downloaded on Chrome OS from Google Play. The following steps will take it from here to elaborate on this further.
1. The first step is to visit this direct link and get straight to the official Mastodon app page on the Google Play Store. For some reason, Mastodon isn’t popping up for some users in the native Play Store app on mobile phones and Chromebooks. This is probably due to the roll-out phase of the application, considering that it has just had its very first release. When you’re on the app page, click on “Install.”
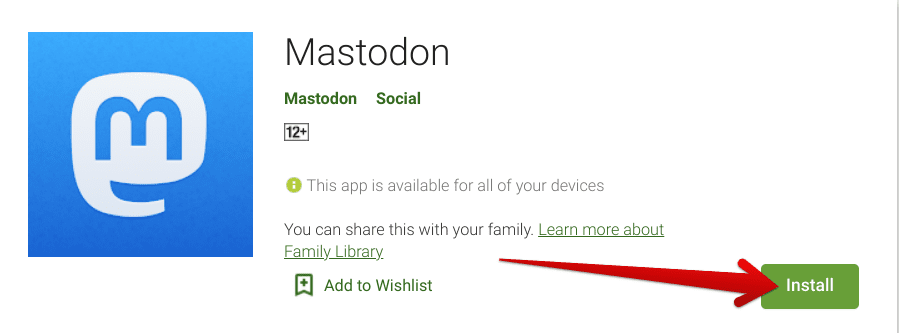
Clicking on “Install”
2. After clicking on “Install,” you have to confirm the device that you want to install the Mastodon app on. After that, click on “Install” to begin the process.
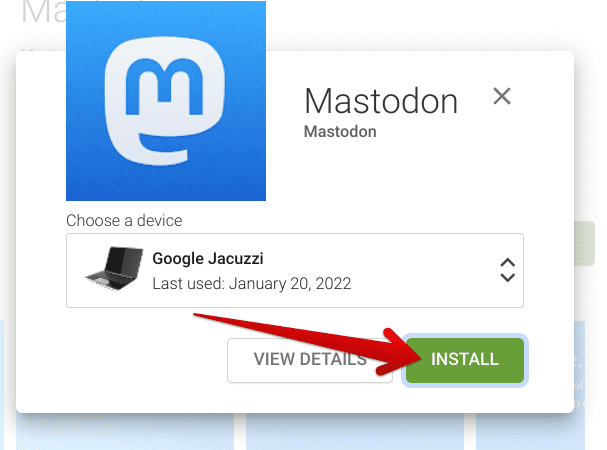
Selecting the device
3. After you select “Install,” you will have to sign in with your Google account to redeem the application and prompt it to install on your Chromebook. Following this step, the Google Play Store storefront will notify you that the application has begun downloading and will soon be installed on your Chromebook.
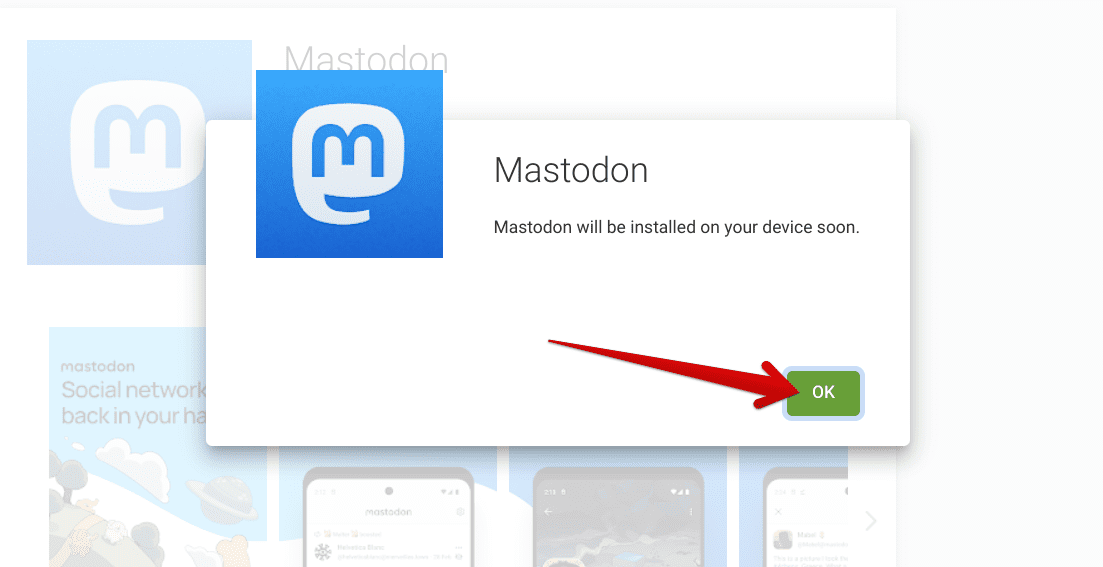
Installation confirmation
4. That’s about it! The download process has begun, and the Mastodon app will soon be installed on the device. Check your Chromebook’s Launcher section after a couple of minutes, and you’ll undoubtedly see the app there, similar to how it is shown in the screenshot below.
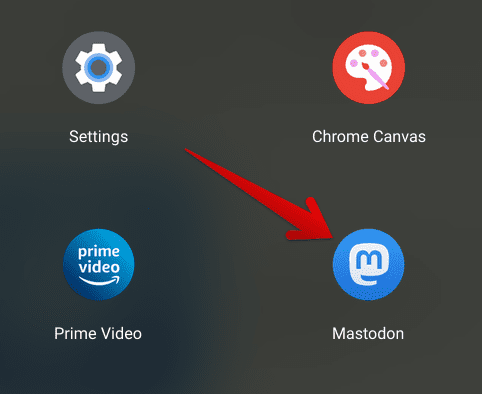
Mastodon installed on Chrome OS
Let’s launch the app on Chrome OS now and see how it plays out.
Using Mastodon on Chrome OS
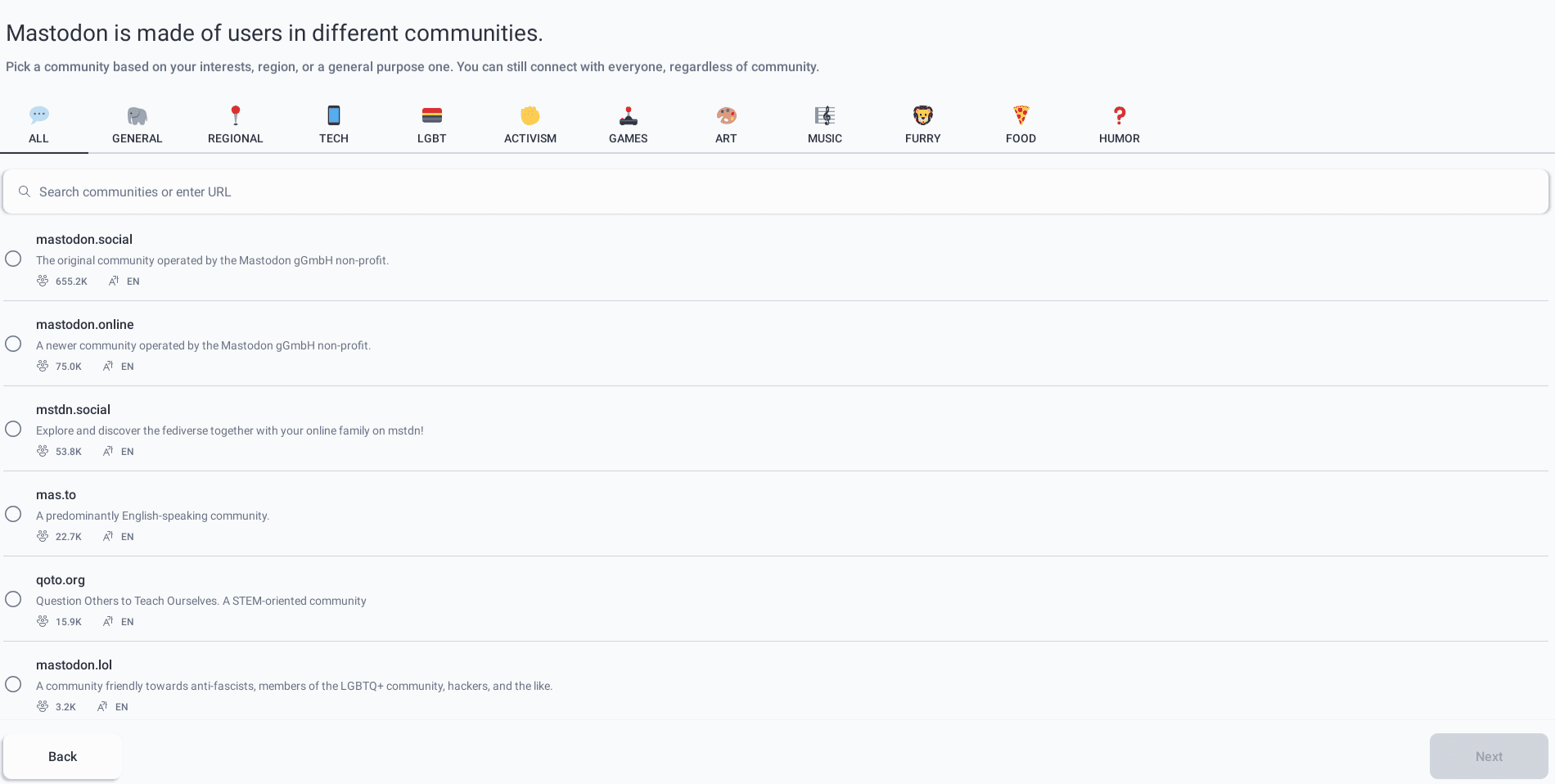
Getting started with Mastodon
When you first launch Mastodon on your device, you will be shown an introductory screen where the platform will offer you to either sign in or register for a new account. Choosing either of these options will take you to the screen above, making it possible to select from many different communities to join and start your interactive journey with millions of people. After you pick a community, you’ll be prompted to sign in with your account.
You will have to go back and forth between the Chrome browser and the Mastodon app for verification purposes, so bear that in mind. Once you’ve cleared all that, however, and you’re back in the main user interface of the famous social media platform, feel free to browse around with the “Search” button, look for different communities, and delve into them to meet new people and make new acquaintances.
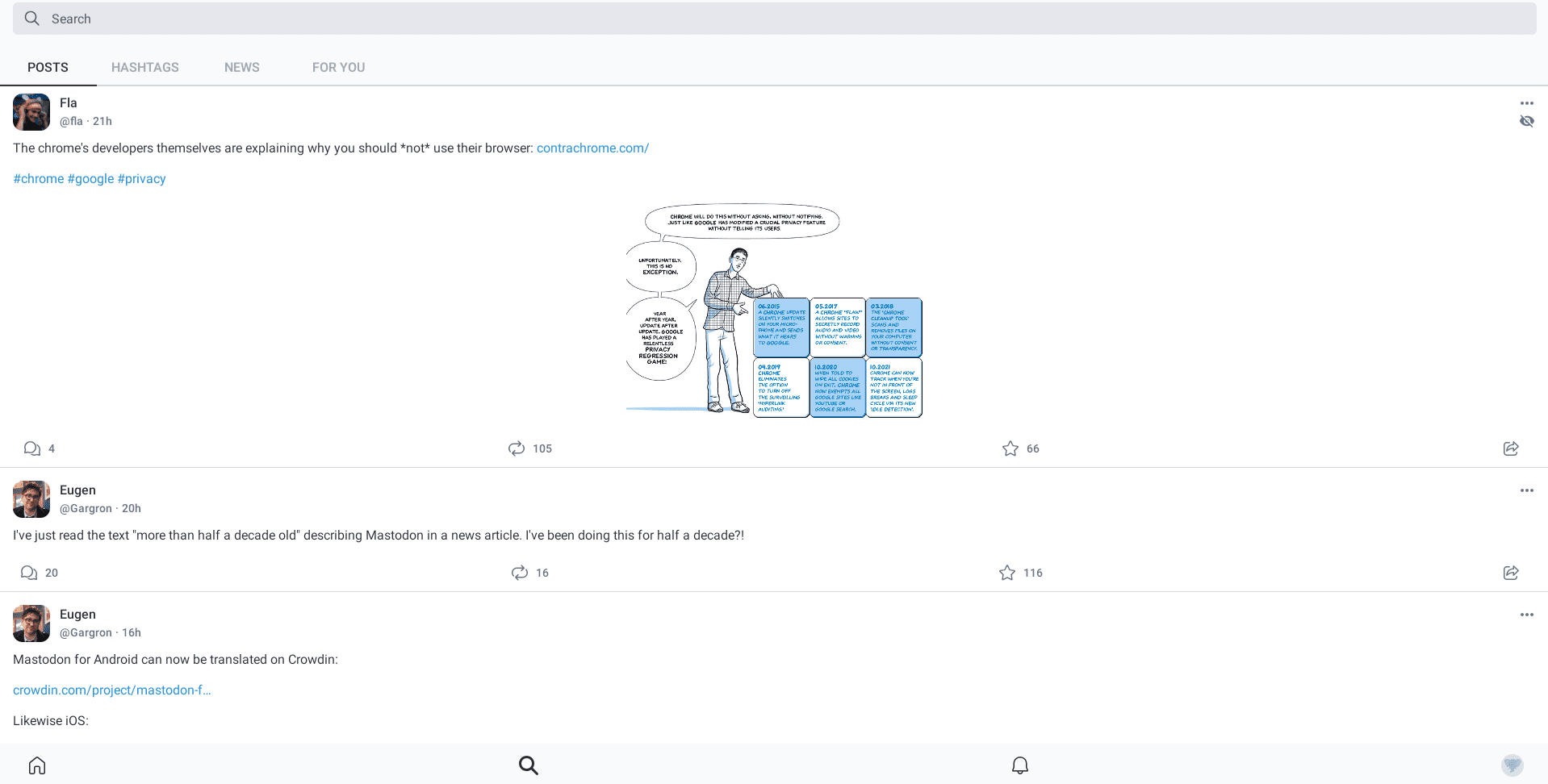
The Mastodon app on Chrome OS
You can also tweak the settings of the Mastodon Chrome OS app to alter the working interface more toward your likenesses. For instance, the overall theme of the program can be changed painlessly. Feel free to slap on a dark mode theme on the Mastodon application at nighttime to have a more comfortable reading experience with it.
Furthermore, you can also donate to the developers if you feel like they’re doing a great job. Some other important parameters added in the “Settings” area include notification adjustment and optimizing the behavior of the overall app. For instance, you can prompt the Mastodon program to send you certain notifications or don’t send them at all.
In addition, you can choose to play animated avatars and employ emojis within the Mastodon app and perfectly enjoy your time spent with the software. Such is the working interface of the application in question. We now leave it up to you to further discover the nitty-gritty of Mastodon and utilize its efficiency on your Chromebook.
Conclusion
Mastodon has been a high-ranking open-source social media app for quite some time now, and it appears that the company is starting to make more progress with it in 2022. The social platform developers have released Mastodon on the Google Play Store, thereby paving the way for smartphone and Chromebook users to download and try the app on their devices effortlessly.
In this guide, we’ve talked about the best features and the installation method of Mastodon on Chrome OS, which is the latest social media app to arrive on the Google Play Store storefront. If you run into any issues during the installation, do let us know in the comments section. Chrome Ready wishes you good luck!
- Don’t miss out on How to use Amazon Drive to backup photos and files.
