If you are worried about spending time on particular websites or are simply curious to see how to block specific URLs, Google Chrome has got it all covered. There are some quick and easy solutions for blocking a website on Chrome. This article will discuss a few of those methods and how these control tools generally work.
Difference between built-in blockers, extension blockers, and URL blockers
Blocking websites with Google Chrome’s built-in ad blocker, extension blockers, and URL blockers is a great way to protect yourself from annoying ads and tracking cookies. However, there are some essential differences between these blocking methods that you should be aware of.
The built-in ad blocker in Google Chrome is the simplest way to block ads from a specific website. It works by identifying and blocking all the ads served by the websites you visit. Your browsing experience will be slightly slower as the built-in ad blocker processes each page individually. However, the benefit of using the internal blocker is that it is integrated into Google Chrome, so it is always available and free to use.
If you want to block only specific types of websites, you can use an extension blocker. Extensions allow you to add lists of websites that you wish to block. They then limit these sites to throw in any ads or other content on your internet browser. Once installed, an extension can usually start blocking new sites immediately, but it can take a few minutes to get fully up and running. Several good extensions can help you block as many sites as you want, but not all of them work as they should. Therefore, it is recommended to use an extension blocker only specific types of websites are to be blocked.
Another option is to install a proxy server on your computer to bypass the ad blockers installed by many websites. This allows users to see their ads while still being able to block the ones they want. There are two main ways to do so.
Blocking a website on Google Chrome
Method 1: The first method is to employ a proxy server. The easy-to-use options on most servers allow you to get started with them immediately. Moreover, you will not have to worry about installing any additional software locally on your computer. After getting the program, all you need is to enter the desired proxies.
Method 2: The second method is to install an ad blocker on your computer and add these proxy servers afterward. This method is more complicated than the first one, enabling several additional otherwise unavailable features. After that, you only have to configure your computer to use the proxy servers.
Blocking websites with a Chrome extension
Several extensions on the Chrome Web Store allow you to block websites on Google Chrome. One such extension that is quite commonly used is “BlockSite.” Apart from being able to block sites and URLs, it can also restrict pop-ups and malware. It has more than 1 million active users. The following steps will show you how to block a website on Google Chrome using the “BlockSite” extension.
Step 1: Open Chrome Web Store and go to “BlockSite.” Click on the “Add to Chrome” button to install the extension on your browser.

Adding BlockSite extension to Chrome
Step 2: Launch the extension by clicking on its icon from the toolbar. It will open a small window with BlockSite’s privacy policy. Click on “Agree” to continue.
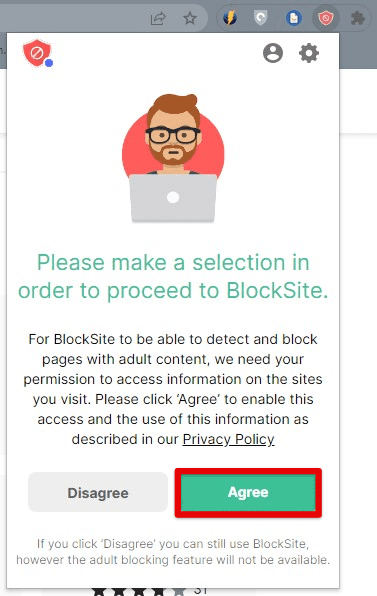
Privacy policy
Step 3: Click on the gear icon in the top-right corner to open the configuration page.
Gear icon
Step 4: The main tab on this page is titled “Block sites.” Here, you can enter any web address that will be immediately added to the list of blocked sites. You can even import or export the list directly. Moreover, there are options for redirecting blocked pages and setting up a blocking schedule.

Configuration page
After a new site is added to the block list, you will see a message informing you that a site has been blocked.
Please note that you might have to run the extension for several hours when importing the block list from some other service to ensure that all sites are successfully blocked. BlockSite can also be used for blocking adult websites and spammy advertisements. Feel free to browse the list of 25 more high-rated Google Chrome extensions you should be using right now.
Blocking websites with the built-in ad blocker
If you don’t want to see a particular website on your computer, you can easily block it through Google Chrome’s adblocker. Once enabled, it will stop blocking all websites that show intrusive or misleading ads.
Step 1: Open “Google Chrome” and go to the top right corner of your screen. Click on the three-dot icon next to the address window. Next, go to “Settings” from the drop-down menu.
Step 2: On the “Settings” page, you will notice a menu pane on the left. Click on the “Privacy and security” tab.
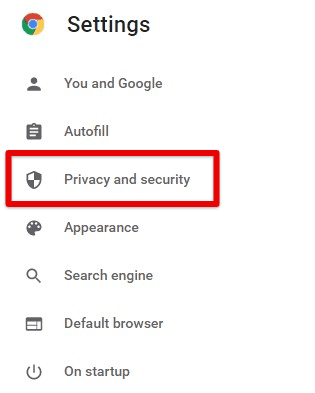
Privacy and security tab
Step 3: Go to “Site settings” under the “Privacy and security” section.

Site settings tab
Step 4: Scroll down to the bottom of the “Site settings” page. Click on “Advanced content settings.”
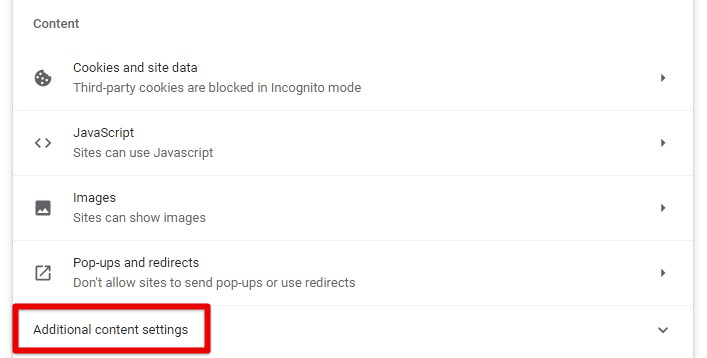
Additional content settings
Step 5: Under the “Advanced content settings,” click on “Ads.”
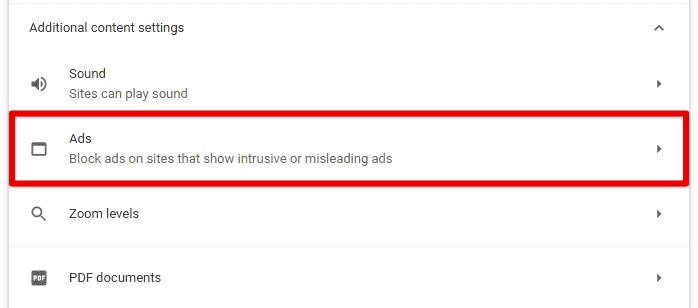
Ads tab
Step 6: On the “Ads” page, go to the “Default behavior” section. Select “Block ads on sites that show intrusive or misleading ads.”
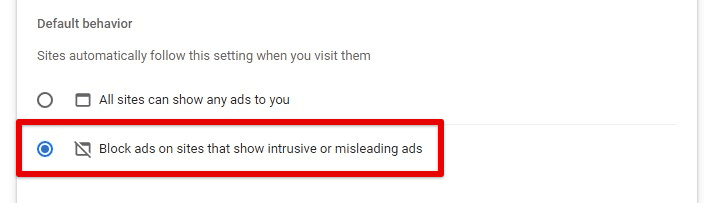
Setting default behavior
Blocking explicit content on Google Chrome
You can block explicit content in Google Chrome by setting up a SafeSearch filter on your Google account. It acts as an automated filter that can automatically block all adult content on your internet browser.
Step 1: Open “Google Chrome” and go to the Google homepage. Here, you will find the “Settings” tab in the bottom-right corner of your screen. Click on it.
Step 2: From the pop-up menu, click on “Search settings.” It will redirect you to a new page with comprehensive search settings.
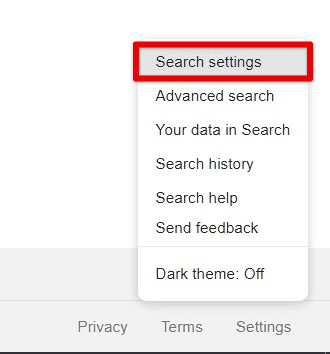
Search settings
Step 3: Make sure you are on the “search results” tab.
Step 4: You will see “SafeSearch Filters at the top.” Check the box next to “Turn on SafeSearch.”
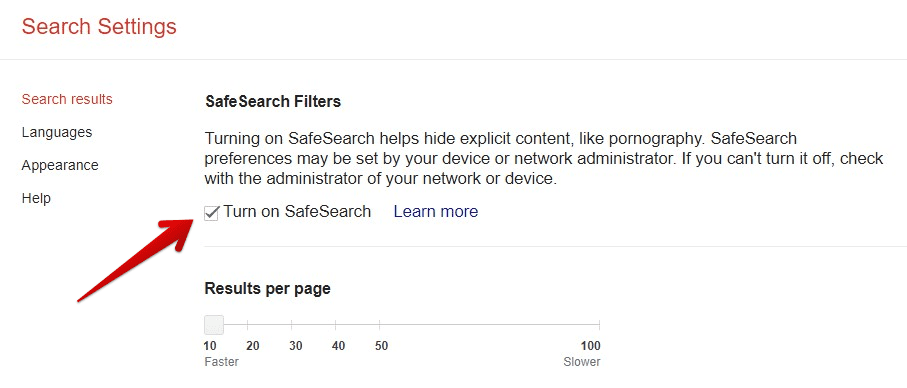
Turning on SafeSearch
Step 5: Scroll down to the bottom of that page and click on the “Save” button.
Turning on SafeSearch will hide all explicit content from any future search results page. Remember that your device or network administrator can also set the SafeSearch preferences. Therefore, if you are connected to a server with a network of PCs, you might not have permission to turn the SafeSearch filter on or off at will. In that case, you can block explicit websites manually using BlockSite.
Blocking websites on Google Chrome for mobile
On Android
Mobile devices are much more approachable than their desktop counterparts. Therefore, it becomes even more critical to block websites that either do not let you concentrate or might have malicious or unwanted content on them. Besides, our mobile phones are also easily accessible to children, putting even more concern for blocking websites on Android devices.
The Google Chrome mobile applications do not contain any inherent feature to block specific websites. Due to that, the only option is to rely on a third-party solution. Fortunately, the Chrome extension we recommended in the first method, BlockSite, also has an easy-to-use mobile application on Google Play Store. It can be effectively used to block any website on Android. BlockSite works seamlessly with Google Chrome and all other mobile-friendly internet browsers.
On iOS
As described earlier, Google Chrome does not have any built-in feature for blocking websites on mobile devices. However, on iOS, you do not have to go out of your way and install an external application. All Apple devices come with content and privacy restriction controls. These settings can essentially block any site or URL on your iOS device.
Step 1: Go to the “Settings” application.
Step 2: Scroll down to find “Screen Time.” Tap on it.
The Screen Time settings allow you to get insights about your mobile usage and let you set limits and restrictions. There are options to get weekly reports with valuable insights. Apart from that, you get to choose downtime and application limits. The content and privacy restrictions enable a detailed setup for constraining online content from your device.
Step 3: On the “Screen Time” page, scroll down to find the “Content & privacy restrictions” tab. It will be present at the very bottom.
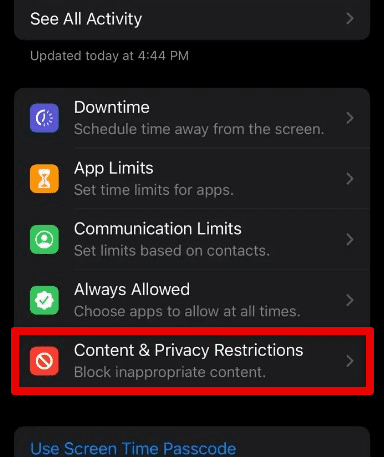
Content & privacy restrictions
Step 4: Go to “Content restrictions” and tap on “Web content.” It is usually set to “Unrestricted access” by default.
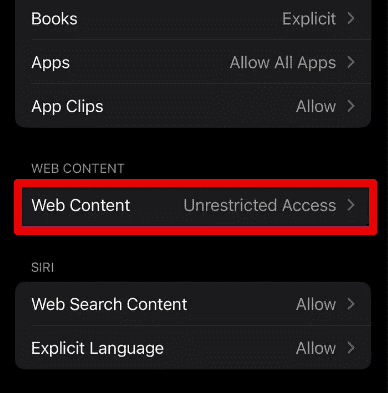
Web content settings
Step 5: On the “Web content” page, you can see two different sections titled “Always allow” and “Never allow.” Tap on the “Add website” button under the “Never allow” section.
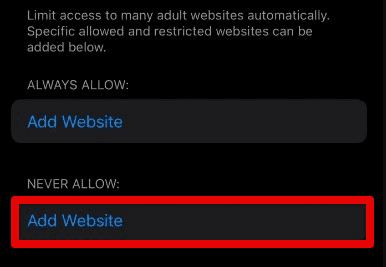
Adding a website to the blocked list
Step 6: Type the website URL you want to block and tap on “Done.” Now that website will be disabled from showing any content through the Google Chrome app.
Conclusion
The quality of your work is more important than the number of hours you spend. Keeping distractions to a minimum will help you stay focused and concentrated. Other than blocking websites to curtail interruptions, you may also want to restrict them because of the content they host. Using the methods detailed in this article, you can easily block websites on Google Chrome from any personal device.
